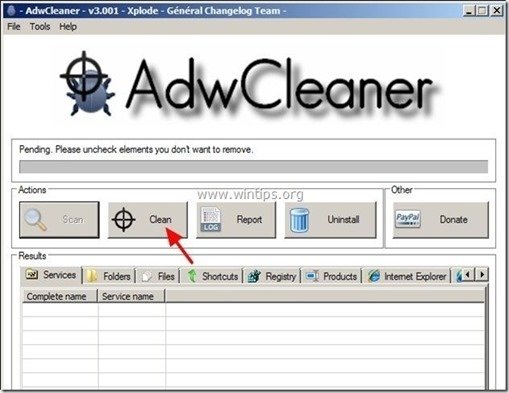Innehållsförteckning
Trojan ZeroAccess (även känd som " Sireref ") är en farlig, skadlig trojansk häst som har funnits i flera år och som har infekterat cirka 2 miljoner datorer fram till idag. ZeroAccess är en Rootkit Trojan som döljer sin existens för att inte upptäckas (och tas bort) och när den väl infekterar en dator omdirigerar den webbläsares resultat till farliga webbplatser och laddar sedan ner och installerar skadliga program på den infekterade datorn. Därefter tar den över kontrollen över datorn och stjäl personlig information och tar betalt av annonsörer för klick på annonser på nätet.
ZeroAccess viruset är svårt att eliminera eftersom det använder tekniker för att dölja sig självt från upptäckt, det inaktiverar alla säkerhetsprogram som kan eliminera det (t.ex. ditt antivirusprogram) eller det inaktiverar Windows-brandväggen som kan förhindra dess skadliga trafik.
ZeroAccess kan infektera din dator på många olika sätt, t.ex. genom att besöka en skadlig webbplats, öppna en infekterad e-postbilaga eller ladda ner infekterade filer eller program (t.ex. piratprogram, KeyGen's och Cracks) från P2P-nätverk (Peer to Peer) eller andra skadliga webbplatser.
För att rengöra ZeroAccess (Sireref) virus från din dator, följ stegen nedan:

Så här tar du bort Trojan ZeroAccess (Sireref) från din dator:
Steg 1: Starta datorn i "Säker läge med nätverk".
Så här gör du:
1. Stäng av datorn.
2. Starta din dator (Power On) och när datorn startar upp, tryck på den " F8 " innan Windows-logotypen visas.
3. Med hjälp av tangentbordspilarna väljer du " Säkert läge med nätverk "och tryck på "Enter".
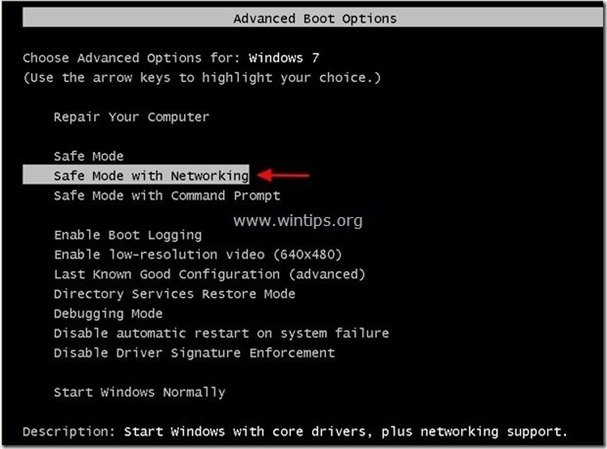
Steg 2: Ta bort skadliga Rootkits som körs.
1. Ladda ner TDSSKiller Verktyg för antirootkit från Kasperskys webbplats på ditt skrivbord.
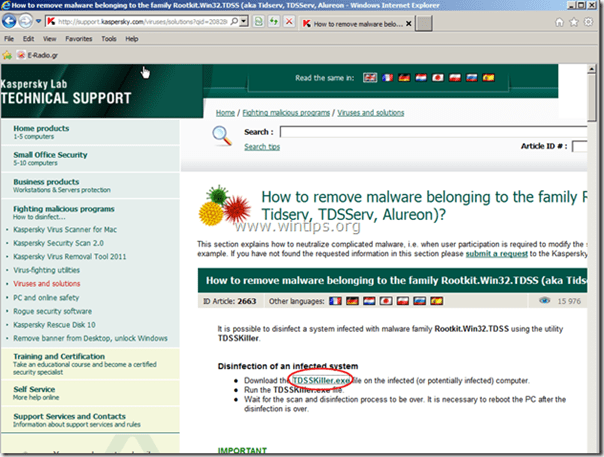

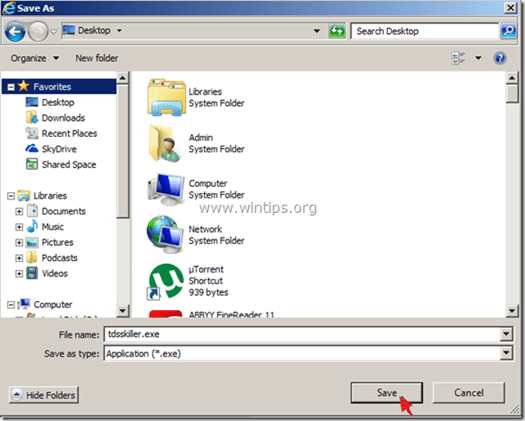
2. När nedladdningen är klar går du till skrivbordet och dubbelklickar på " tdsskiller.exe " för att köra det.
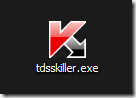
3. I Kasperskys verktygsprogram Anti-rootkit klickar du på " Ändra parametrar " alternativet.
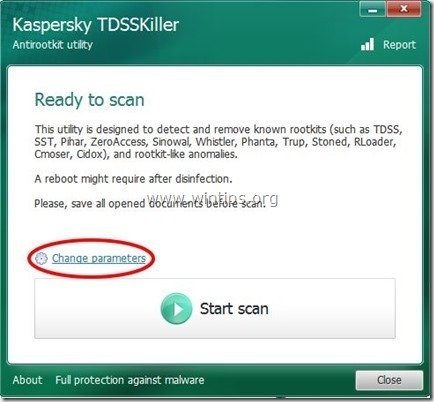
4. I inställningarna för TDSSKiller kontrollerar du att du aktiverar alternativet" Upptäck TDLFS-filsystemet" och tryck på " OK ”.
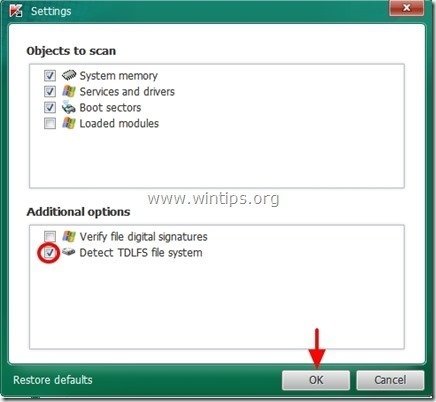
5. Press " Starta skanning " för att börja söka efter skadliga program.
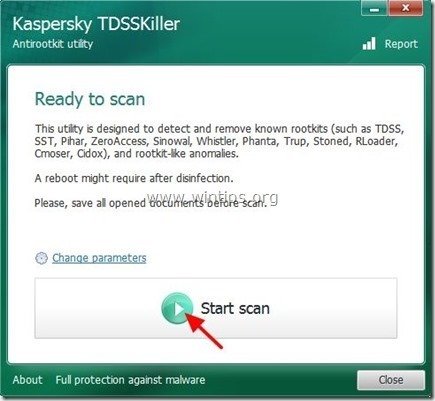
När skanningen är klar öppnas ett nytt fönster med skanningsresultaten.
6. Välj " Läkemedlet " och låt programmet avsluta behandlingen av de infekterade filerna.
7. När "härdningen" är avslutad, starta om din dator.
8. Starta datorn i " Säkert läge med nätverk " igen.
9. Efter omstart, kör TDSSKiller igen för att söka efter Rootkits en gång till. Om det tidigare behandlingsjobbet slutfördes framgångsrikt kommer programmet nu att informera dig om att "Inga hot har hittats ".
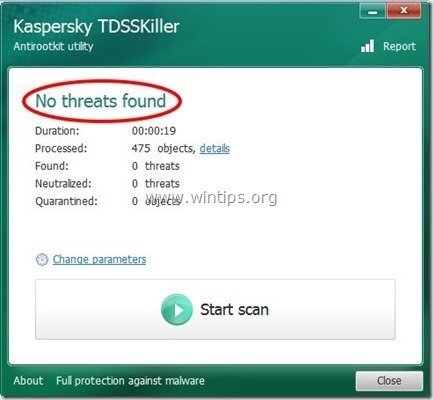
Steg 3: Rengör din dator med RogueKiller
1. Ladda ner och rädda " RogueKiller " på datorns * (t.ex. skrivbordet).
Meddelande*: Ladda ner version x86 eller . X64 enligt operativsystemets version. För att hitta operativsystemets version, " Högerklicka " på din datorikonen, välj " Egenskaper " och titta på " Typ av system " avsnitt
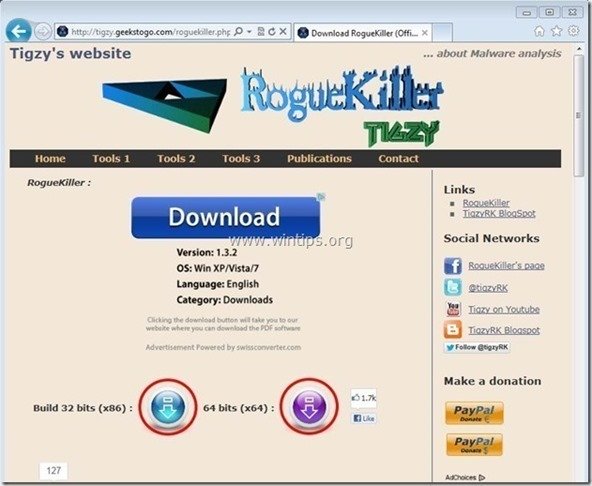
2. Dubbelklicka för att köra RogueKiller .
3. Låt förskanning ska slutföras och tryck sedan på " Skanna " för att göra en fullständig genomsökning.
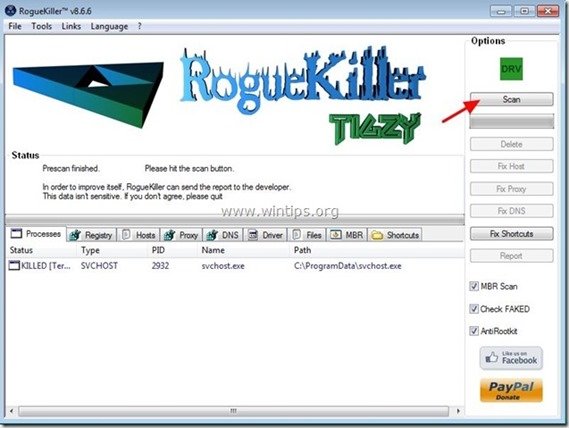
3. När den fullständiga genomsökningen är klar trycker du på "Radera" för att ta bort alla skadliga objekt som hittats.
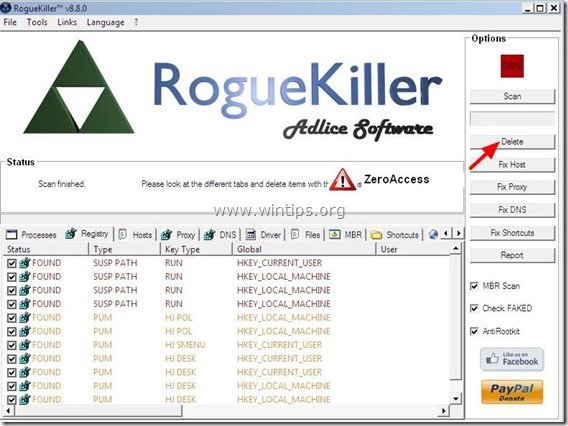
4. Stäng RogueKiller nytta och starta om din dator.
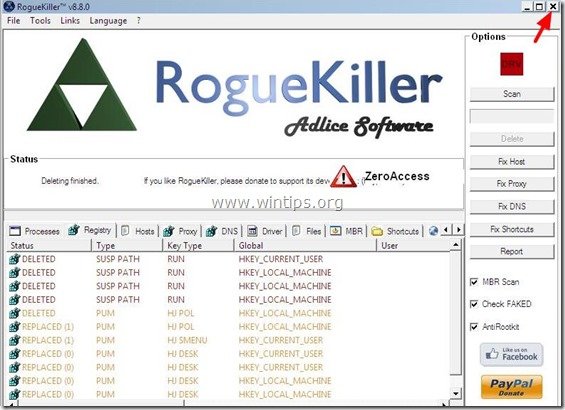
5. Starta datorn i " Säkert läge med nätverk " igen.
6. Kör RogueKiller för att se till att ZeroAccess infektionen är helt avlägsnad.
7. Fortsätt till nästa steg.
Steg 4: Rengör Adware och skadliga registerposter med hjälp av "AdwCleaner".
1. Ladda ner och spara verktyget "AdwCleaner" på skrivbordet.
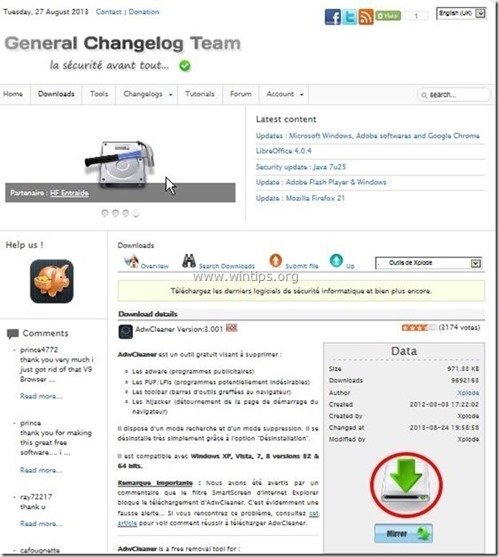
2. Stäng alla öppna program. och Dubbelklicka för att öppna "AdwCleaner" från skrivbordet.
3. Press " Skanna ”.
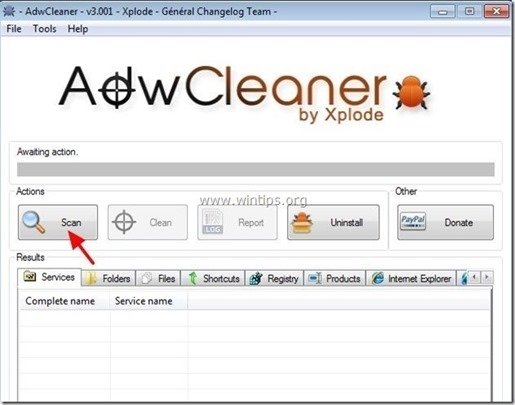
4. När skanningen är klar trycker du på "Ren " för att ta bort alla oönskade skadliga poster.
4. Press " OK " på " AdwCleaner - Information" och tryck på " OK " igen för att starta om datorn .
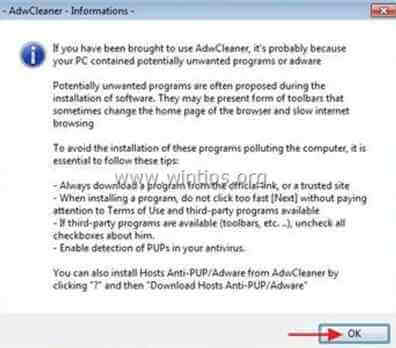
5. När datorn startas om, stäng " AdwCleaner" information (readme)-fönstret och fortsätt till nästa steg.
Steg 5. Rengör datorn från återstående skadliga hot.
Ladda ner och installera ett av de mest tillförlitliga GRATIS programmen mot skadlig kod idag för att rensa din dator från återstående skadliga hot. Om du vill vara ständigt skyddad från befintliga och framtida hot mot skadlig kod rekommenderar vi att du installerar Malwarebytes Anti-Malware PRO:
MalwarebytesTM-skydd
Tar bort spionprogram, adware och skadlig programvara.
Starta din kostnadsfria nedladdning nu!
1. Kör " Malwarebytes Anti-Malware" och låt programmet uppdatera till den senaste versionen och den skadliga databasen om det behövs.
2. När huvudfönstret "Malwarebytes Anti-Malware" visas på skärmen väljer du " Utför snabb genomsökning " och tryck sedan på " Skanna " och låt programmet söka igenom ditt system efter hot.
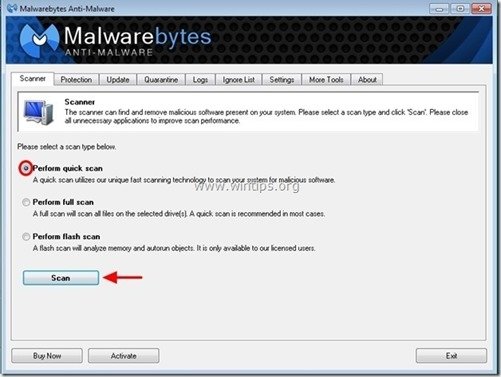
3. När skanningen är klar trycker du på "OK" för att stänga informationsmeddelandet och sedan tryck på "Visa resultat" knappen för att se och ta bort de skadliga hot som hittats.
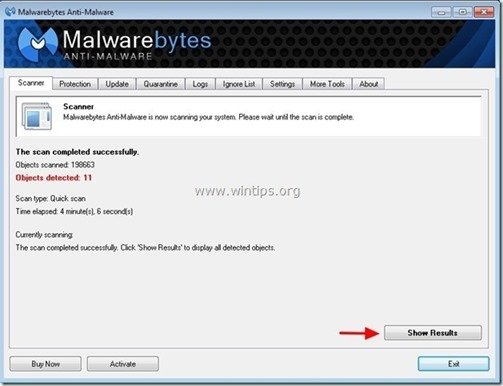 .
.
4. I fönstret "Visa resultat", kontrollera - med hjälp av musens vänstra knapp. alla infekterade objekt och välj sedan " Ta bort valda " och låt programmet ta bort de valda hoten.
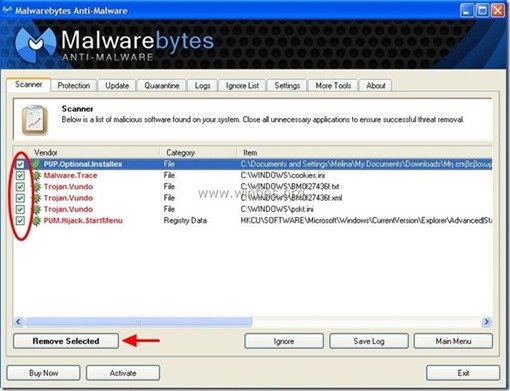
5. När borttagningen av infekterade objekt är klar , "Starta om systemet för att ta bort alla aktiva hot ordentligt"
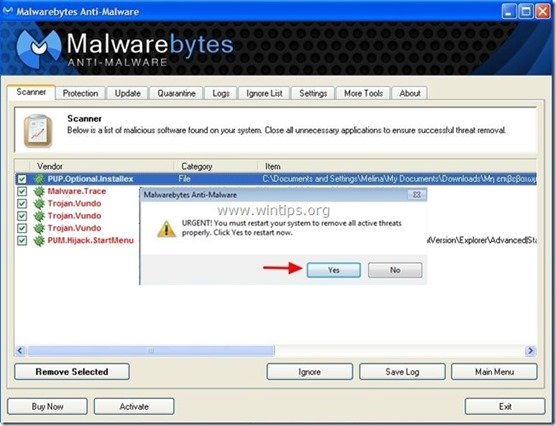
6. Fortsätt till nästa steg.
Rådgivning: För att se till att din dator är ren och säker, Utför en fullständig genomsökning av Malwarebytes Anti-Malware i fönstren i "Säkert läge". .*
* För att komma in i Windows felsäkert läge trycker du på " F8 " när datorn startar upp, innan Windows-logotypen visas. När tangenten " Menyn Avancerade alternativ i Windows "visas på skärmen, använd piltangenterna på tangentbordet för att flytta till den Säkert läge och tryck sedan på "ENTER “.
Steg 6. Rensa bort oönskade filer och poster.
Använd " CCleaner " och gå vidare till ren ditt system från tillfälliga Internetfiler. och ogiltiga registerposter.*
* Om du inte vet hur du installerar och använder "CCleaner", läsa dessa anvisningar .
Steg 7. Starta om datorn för att ändringarna ska träda i kraft och gör en fullständig genomsökning med ditt antivirusprogram.

Andy Davis
En systemadministratörs blogg om Windows