Inhoudsopgave
Deze handleiding bevat instructies om de volgende foutmelding op te lossen wanneer u probeert een bestaande virtuele harde schijf toe te voegen in VirtualBox: "Mislukt om het harde schijf bestand te openen, omdat er al een harde schijf met dezelfde UUID bestaat".
De "Failed to open the disk Image File - Cannot Register Hard Disk" foutmelding in VirtualBox verschijnt omdat de VM Disk Image File die u probeert te openen dezelfde UUID heeft met een andere Virtual Disk Image file. In dat geval kan Virtualbox de disk image file (VDI, VHD, VMDK, etc.) niet registreren en geeft de volgende foutmelding:

" Kan de harde schijf niet registreren 'C:\Users%Username%VirtualBox VMs\%VirtualDiskName1%.vdi' {%Virtual-Disk-UUID%} omdat een harde schijf 'C:\Users%Username%VirtualBox VMs\VirtualDiskName2%.vdi' met UUID {%Virtual-Disk-UUID%} al bestaat.
Resultaat code:
E_INVALIDARG (0x80070057)
Component:
VirtualBox
Interface:
IVirtualBox {fafa4e17-1ee2-4905-a10e-fe7c18bf5554}
Callee RC:
VBOX_E_OBJECT_NOT_FOUND (0x80BB0001)"
Hoe op te lossen VirtualBox fout: Niet gelukt om virtuele harde schijf bestand (.VDI) te openen omdat harde schijf al is afgesloten.
Methode 1. Verwijder het Missed Virtual Disk bestand uit VirtualBox.Methode 2. Kloon Disk Image met Virtual Media Manager.Methode 3. Wijzig de UUID van de Virtual Disk. Methode 1. Verwijder Missed Virtual Disks uit VirtualBox.
De bovenstaande fout kan verschijnen als u de virtuele harde schijf naar een andere locatie (bijvoorbeeld een volume) hebt verplaatst en vervolgens probeert de virtuele harde schijf opnieuw toe te voegen (vanaf de nieuwe locatie) aan een nieuwe of aan een bestaande virtuele machine, zonder dat u de gemiste schijf eerder uit VirtualBox hebt verwijderd. In dat geval moet u het ontbrekende virtuele schijfbestand vrijgeven met behulp van de VirtualBox Media Manager. Om dat te doen:
1. Van VirtualBox Bestand menu, open de Virtuele Media Manager .
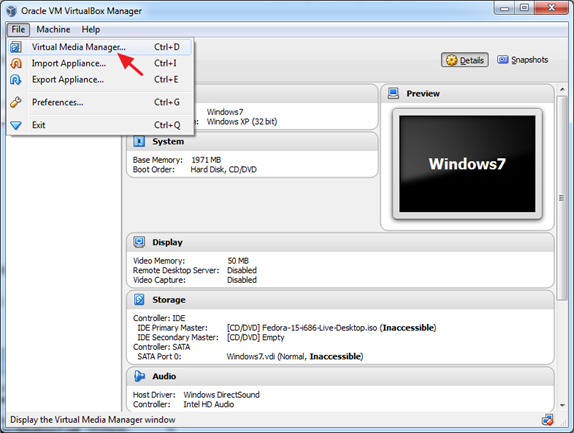
2. Markeer de gemiste virtuele schijf (die met het foutteken)* en klik op Laat los. (Druk op de knop Release knop om de ontbrekende harde schijf vrij te geven).
Opmerking: Als u hier geen gemiste schijven ziet, ga dan door naar methode-2.
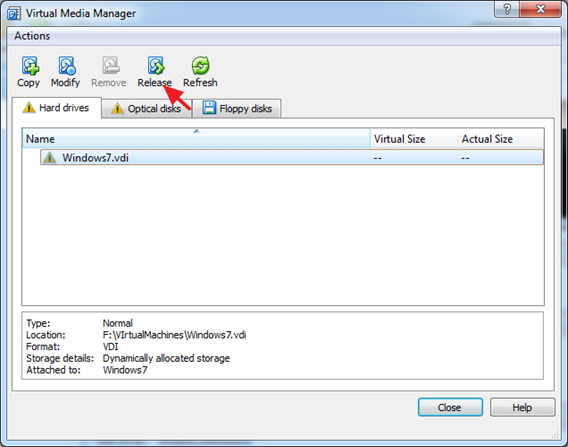
3. Klik dan op Verwijder (en druk vervolgens op de knop Verwijderen) om de ontbrekende virtuele harde schijf te verwijderen.
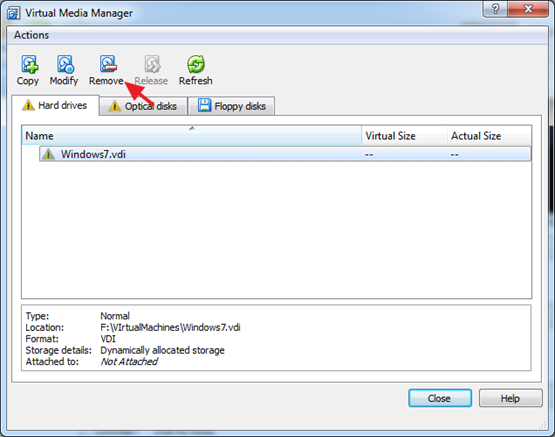
4. Sluit Virtual Media manager.
5. Markeer de VM waarin u het bestand Virtuele harde schijf (.VDI) wilt toevoegen en klik op Instellingen.
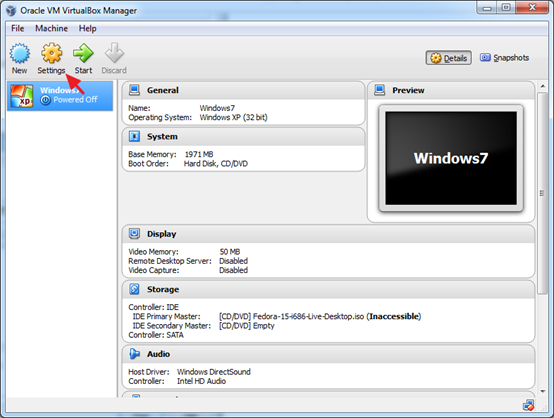
6. Selecteer Opslag in het linkerdeelvenster en klik dan op de "Harde schijf toevoegen pictogram rechts.
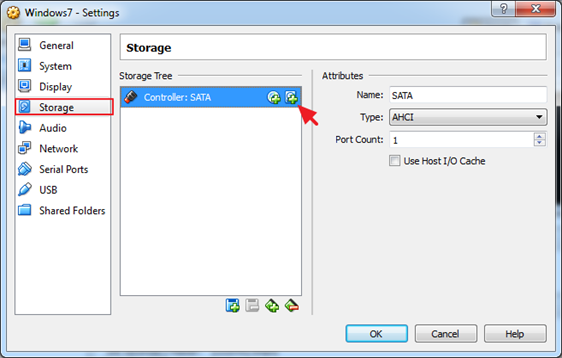
7. Klik op Kies een bestaande schijf .
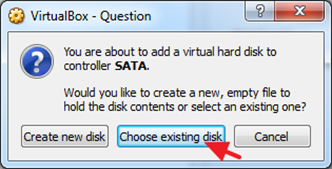
8. Selecteer het bestand met de virtuele harde schijf dat u wilt toevoegen en klik op Open.
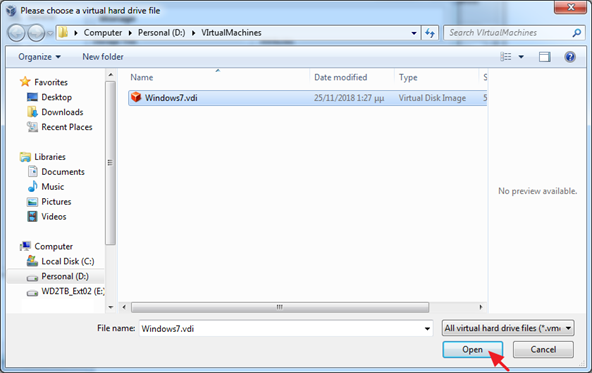
9. Klik op OK om de instellingen van de virtuele machine te sluiten.
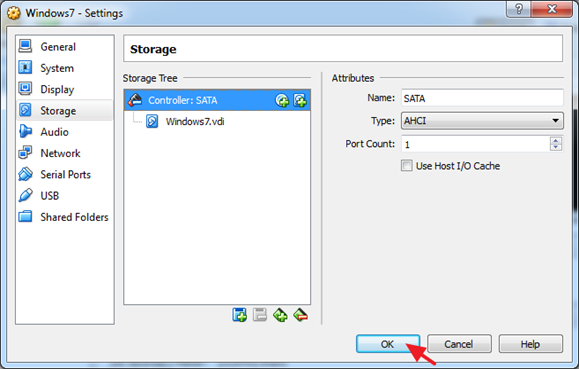
10. Start de virtuele machine.
Methode 2. Virtuele schijf klonen met Virtual Media Manager.
Om te voorkomen dat de fout "Failed to open the disk Image File, Cannot Register the Hard Disk" optreedt, is het klonen van Virtual Disk image bestanden (VDI, VHD, etc.), door gebruik te maken van de VirtualBox Media Manager,* in plaats van de host's OS Copy/Paste functies te gebruiken. Om dat te doen:
Opmerking: De juiste manier om succesvol een bestaand virtueel harddisk image bestand (VDI, VHD, VMDK, etc.) te klonen, is om de Kopieer functie in VirtualBox Media Manager te gebruiken.
1. Van Virtualbox's Bestand menu selecteren Virtuele Media Manager .
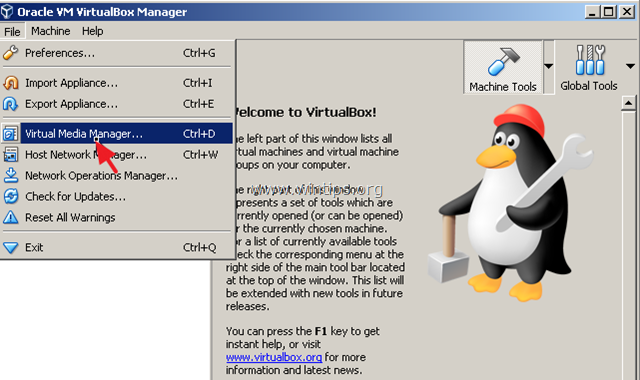
2. Selecteer de virtuele harde schijf die u wilt klonen en klik op Kopie .
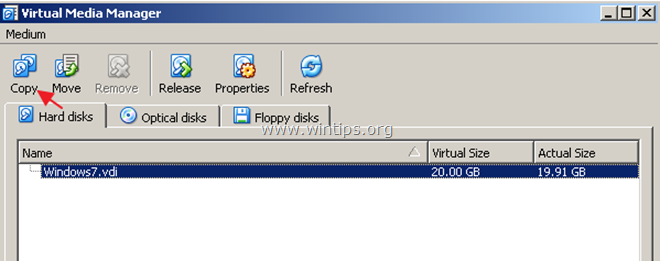
3. Maak in het volgende scherm uw keuzes over het "Disk Image File Type" & "Size" (of laat de standaardinstellingen staan) en geef tenslotte een naam voor de nieuwe disk image.
4. Wanneer u klaar bent, klikt u op Kopie en wacht tot de creatie van de nieuwe disk image voltooid is.
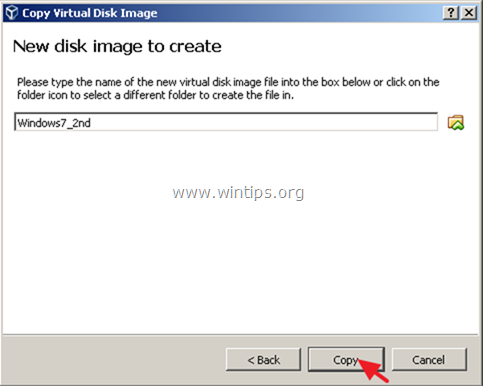
5. Wanneer het kopiëren klaar is, gebruikt u het gekopieerde schijfimage om een nieuwe virtuele machine in Virtualbox aan te maken.
Methode 3. Wijzig de UUID van de virtuele schijf.
De laatste methode om het probleem "Cannot Register Virtual Hard Disk" op te lossen, is om de UUID van het Virtual Disk-bestand (VDI) dat in de fout van VirtualBox wordt genoemd, opnieuw in te stellen. Om dat te doen:
1. Sluiten VirtualBox-toepassing.
2. Open Command Prompt als Administrator. Om dat te doen:
a. Typ in het zoekvak: cmd (of opdrachtprompt ).
b. Klik met de rechtermuisknop op de opdrachtprompt (resultaat) en selecteer Uitvoeren als beheerder .
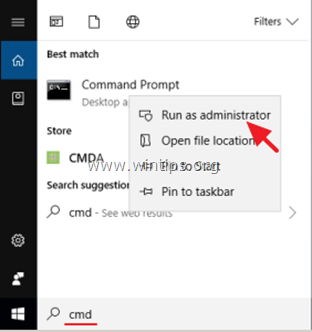
3. Kopiëren & Plakken in commando prompt het volgende commando in commando prompt venster en druk op Ga naar :
- cd C:\Programmabestanden\VirtualBox
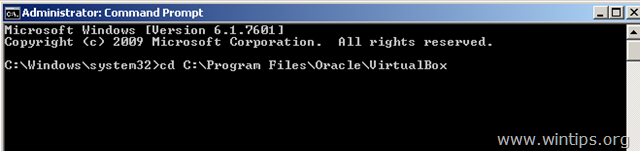
4. Typ nu het volgende commando en druk op Ga naar : *
- vboxmanage internalcommands sethduuid "%Full_Path_To_VHD_FHD%".
Opmerking: In het bovenstaande commando moet u de waarde %Full_Path_To_VHD_File% aanpassen aan uw geval. Bijvoorbeeld: Als u de UUID van het virtuele disk image bestand "Windows7.vdi" dat zich in de map "C:\Users\Admin\VirtualBox VMs\Windows7VM" bevindt, opnieuw wilt instellen, moet het commando zijn:
- vboxmanage internalcommands sethduuid "C:\Users\Admin\VirtualBox VMs\Windows7.vdi".
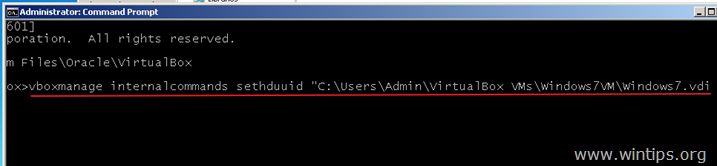
5. Als alles goed gaat, zou u moeten weten dat de UUID is veranderd.
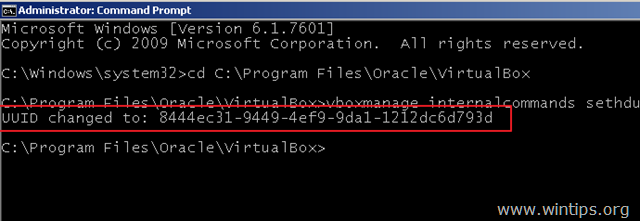
6. Sluit de opdrachtprompt en probeer nu de virtuele harde schijf te koppelen aan een nieuwe virtuele machine.
Dat is alles mensen! Heeft het gewerkt voor jullie?
Laat een reactie achter in de commentaarsectie hieronder of nog beter: like en deel deze blogpost in de sociale netwerken om deze oplossing te helpen verspreiden.

Andy Davis
De blog van een systeembeheerder over Windows





