Inhoudsopgave
Vaak is Windows OS instabiel, hangt het of geeft het blauwe schermen weer tijdens het opstarten, omdat het systeemgeheugen (RAM) beschadigd is. RAM-geheugenstoringen kunnen veel problemen veroorzaken tijdens het werken op uw PC op verschillende manieren en symptomen. Het is dus een goede voorzorgsmaatregel, voordat u overgaat tot het oplossen van problemen met de werking en stabiliteit van uw computer, om eerst het geïnstalleerde RAM te testen en te diagnosticeren op problemen.

In dit artikel vindt u gedetailleerde instructies over hoe u het RAM-geheugen van uw computer op problemen kunt controleren.
Hoe de diagnose (test) van het RAM-geheugen van uw computer te stellen voor problemen.
Om het geheugen van uw systeem op problemen te controleren en te diagnosticeren, kunt u de Memtest86+ of de Windows Geheugen Diagnose nut.
Methode 1. Memtest86+Methode 2. Windows Geheugen Diagnose. Methode 1. Memtest86+
Het eerste hulpprogramma voor geheugendiagnostiek, dat u kunt gebruiken om uw RAM op problemen te testen, is het gratis en open source hulpprogramma Memtest86+. Memtest86+ is al jaren het meest gebruikte en betrouwbare hulpprogramma voor geheugendiagnostiek.
Diagnosticeren en testen van het geheugen van uw systeem op problemen met Memtest86+.
Stap 1. Download Memtest86+
1. Navigeer naar de officiële Memtest86+ website.
2. Scroll naar beneden op de pagina en klik bij de Download sectie om de laatste Voorgecompileerde opstartbare ISO (.zip) versie ( Memtest 86+ V5.01 ). *
Opmerking: Als u geen CD/DVD Optical Drive op uw computer heeft:
1. Download het hulpprogramma Auto-installer for USB Key (Win 9x/2k/xp/7).
2. Plug een leeg USB-stick op de computer.
3. Pak het gedownloade bestand uit en voer het " Memtest86+ USB Installer.exe " applicatie om een opstartbare USB-sleutel te maken met de " Memtest86+" utility.
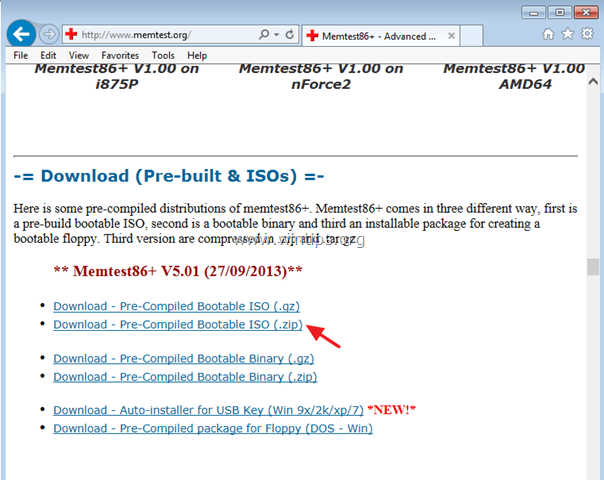
3. Wanneer het downloaden is voltooid, pakt u de " memtest86+-5.01.iso.zip " bestand.
4. Dan brand de memtest86+-5.01.iso bestand naar een CD .
- Verwant artikel: Hoe een ISO-bestand op een CD of DVD te branden .
Stap 2. Voer Memtest86+ diagnostiek uit.
1. Zet de Memtest86+ gemaakte media (CD of USB) op uw computer.
2. Verander de Boot order instellingen in BIOS Setup, om op te starten vanaf Memtest86+ media. Om dat te doen:
- Stroom aan uw computer en druk op " DEL " of " F1 " of " F2 " of " F10 " om binnen te komen BIOS (CMOS) setup utility.
(De manier om naar de BIOS-instellingen te gaan hangt af van de computerfabrikant). In het BIOS-menu vindt u de " Laars bestelling " instelling.
(Deze instelling wordt gewoonlijk gevonden in " Geavanceerde BIOS-functies " menu). Op " Laars bestelling " instelling, stel het eerste opstartapparaat in op CD-ROM als u een Memtest86+ CD heeft gemaakt, of naar USB als u een Memtest86+ USB-stick hebt gemaakt. Sla en verlaat van de BIOS instellingen.
3. De Memtest86+ tests zouden automatisch moeten starten. Laat het diagnostische hulpprogramma minstens één keer volledig doorlopen (100%).
Opmerkingen:
1. De diagnosetijd hangt af van de hoeveelheid geheugen die op uw computer is geïnstalleerd.
2. Als de test mislukt, vervang dan onmiddellijk de defecte RAM-module.
3. Om vast te stellen welke RAM-module slecht is (Als u meer dan één RAM-module (DIMM) op uw machine hebt geïnstalleerd), test u de modules één voor één.

Methode 2. Windows Geheugen Diagnose (Windows 10, 8 & 7)
De tweede tool die u kunt gebruiken om computergeheugenproblemen te diagnosticeren, is de Windows Memory Diagnostic tool.
Om uw RAM te testen op problemen, met Windows Memory Diagnostic utility:
1. Sluit alle openstaande programma's.
2. Start het Windows Memory Diagnostic tool. Om dat te doen:
- In Windows 7 :
- Klik op de knop Start en typ dan het woord " geheugen " in het zoekvak. Klik Windows Geheugen Diagnose van de resultaten.
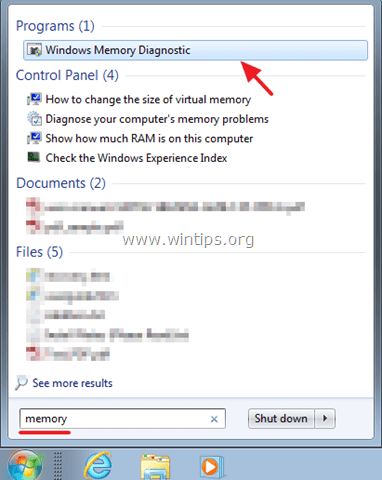
- In Windows 8, 8.1 .
- Druk tegelijkertijd op de Windows + S toetsen om zoeken te openen. Typ het woord "geheugen" en klik op " Diagnose van de geheugenproblemen van uw computer "van de resultaten.

- In Windows 10 :
- Type het woord " geheugen " in de Cortana het zoekvak. Klik op Windows Geheugen Diagnose van de resultaten.

2. In het volgende scherm selecteert u Herstart nu en controleer op problemen (aanbevolen).
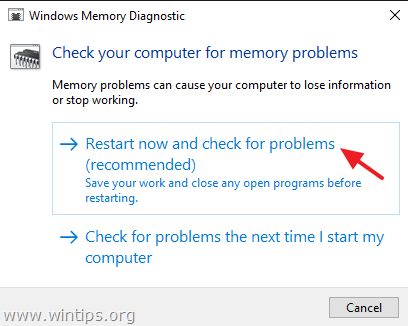
3. De Memory Diagnostics Tool wordt automatisch uitgevoerd na de herstart. Wacht tot de Windows Geheugen Diagnose tool voltooit het testen.
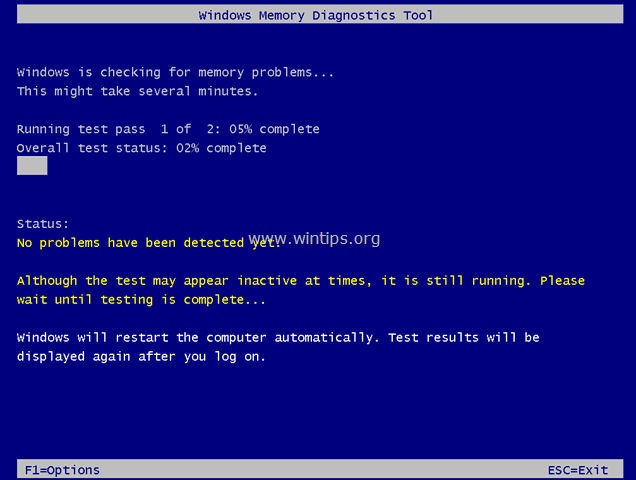
Opmerkingen:
- Windows Memory Diagnostic tool gebruikt de standaard instellingen om te draaien. Als u een geavanceerde gebruiker bent kunt u op de knop F1 toets (Opties) en pas de volgende instellingen aan:
Test mix. Kies welk type test u wilt uitvoeren: Basis, Standaard of Uitgebreid. De keuzes worden beschreven in het hulpmiddel.
Cache. Kies voor elke test de gewenste cache-instelling: Standaard, Aan of Uit.
Aantal passen. Typ het aantal keren dat u de test wilt herhalen. De diagnosetijd hangt af van de hoeveelheid geheugen die op uw computer is geïnstalleerd. Als de test mislukt, vervangt u onmiddellijk de defecte RAM-module. Om vast te stellen welke RAM-module slecht is (als u meer dan één RAM-module (DIMM) op uw machine hebt geïnstalleerd), test u de modules één voor één.
Dat is het! Laat me weten of deze gids je heeft geholpen door je commentaar achter te laten over je ervaring. Like en deel deze gids om anderen te helpen.

Andy Davis
De blog van een systeembeheerder over Windows





