Inhoudsopgave
De Office Picture Manager is een toepassing van Microsoft waarmee u gemakkelijk foto's kunt beheren, bewerken (bijsnijden, verkleinen, spiegelen, roteren, enz.) en delen. De Microsoft Office Picture Manager is opgenomen in de versies 2003, 2007 en 2010 van Microsoft Office, maar, zoals u wellicht weet, niet in de nieuwste versies van de Office-suite 2013, 2016 en Office 365.

Microsoft heeft de Office Picture Manager verwijderd bij de laatste versies van Office, omdat, zoals het stelt, heeft het product vervangen door de Windows Photo Gallery applicatie, die is opgenomen in Windows Live Essentials. Maar, Microsoft, is gestopt met de ondersteuning (Windows Live Essentials) op 10 januari 2017, omdat al zijn functies (Photo Gallery, Movie Maker, Windows Live Mail, Windows Live Writer& OneDrive) zijn inbegrepen bij de laatste Windows-versies (Windows 8.1 & Windows 10).
Ik weet niet of de Windows Photo Gallery beter is dan de Office Picture Manager, maar ik weet wel dat de Office Picture Manager een zeer nuttig programma is voor het bewerken, delen en organiseren van foto's, dat de voorkeur heeft van veel gebruikers. Daarom heb ik besloten dit artikel te schrijven met gedetailleerde instructies over hoe u de Office Picture Manager kunt installeren als u een Office 2013, Office 2016 of Office 365 heeft.versie.
Hoe Microsoft Office Picture Manager te installeren in Office 2013, Office 2016 of Office 365.
Gelukkig is Office Picture Manager ook opgenomen als onderdeel in Microsoft SharePoint Designer 2010,* een gratis web- en applicatieontwerp-programma waarmee SharePoint-sites en -toepassingen kunnen worden gebouwd en aangepast.
Opmerking: Office Picture Manager is niet meer opgenomen in SharePoint Designer 2016.
1. Download Microsoft SharePoint Designer, afhankelijk van uw Office bit versie (32 of 64 bit)
- Microsoft SharePoint Designer 2010 (32-bit)Microsoft SharePoint Designer 2010 (64-bit)
2. Wanneer het downloaden is voltooid, voert u het installatieprogramma van SharePoint Designer ("SharePointDesigner.exe") uit.
3. Accepteer de licentieovereenkomst.
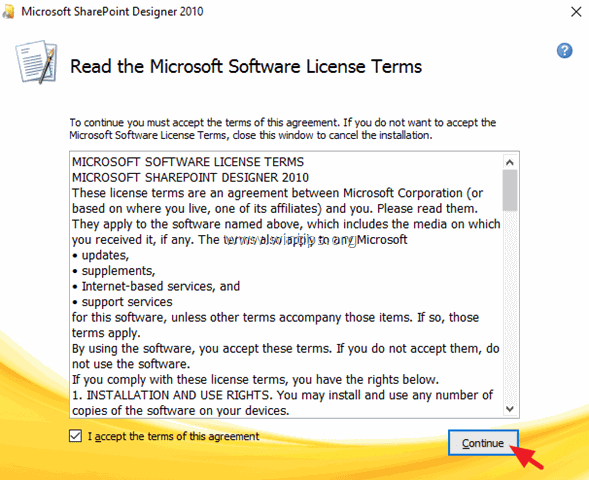
4. In het scherm "Kies de installatie die u wilt", selecteert u Aanpassen .
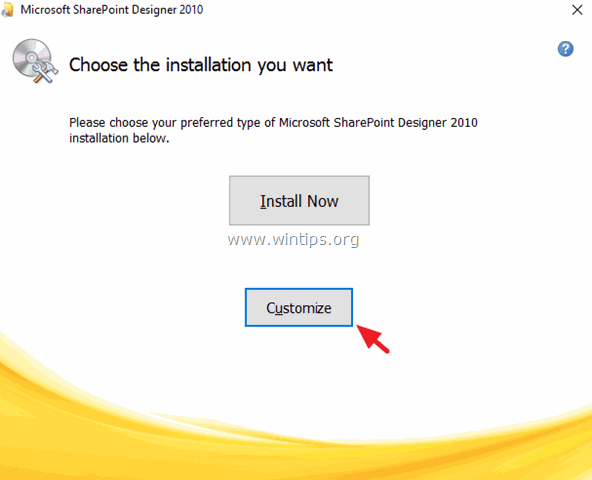
5. Klik op de uitklappijl, op de drie (3) belangrijkste beschikbare labels (Microsoft SharePoint Designer, Office Shared Features & Office Tools) en selecteer Niet beschikbaar .
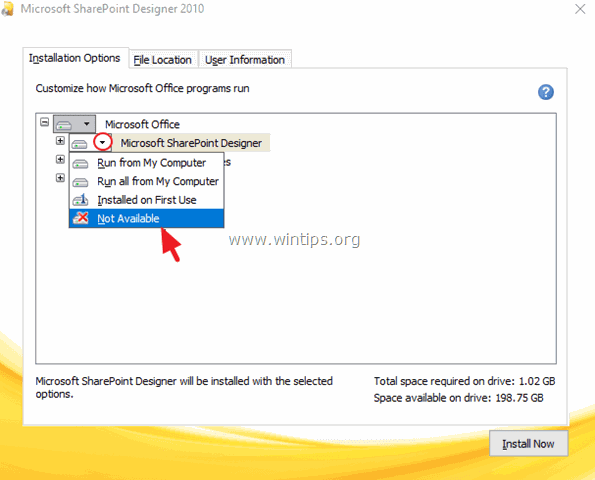
6. Klik vervolgens op de " + " teken naast Kantoor gereedschap om ze uit te breiden.
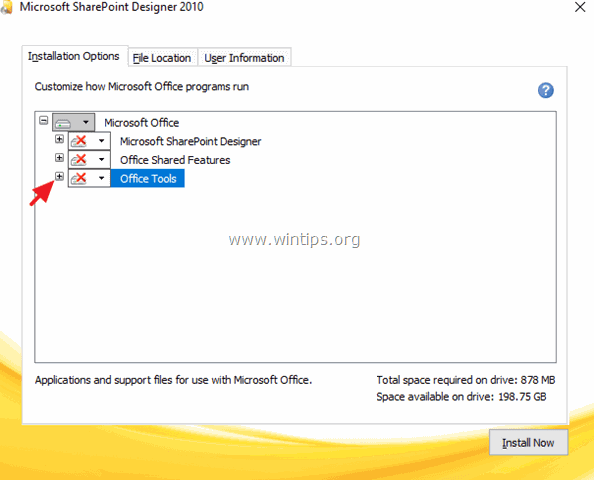
7. Klik op de pijl naast Microsoft Office Picture Manager en selecteer Uitvoeren vanaf Mijn Computer.
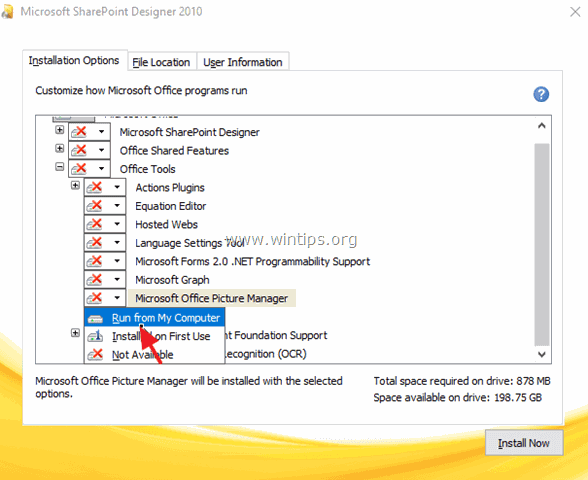
8. Klik vervolgens op Nu installeren .
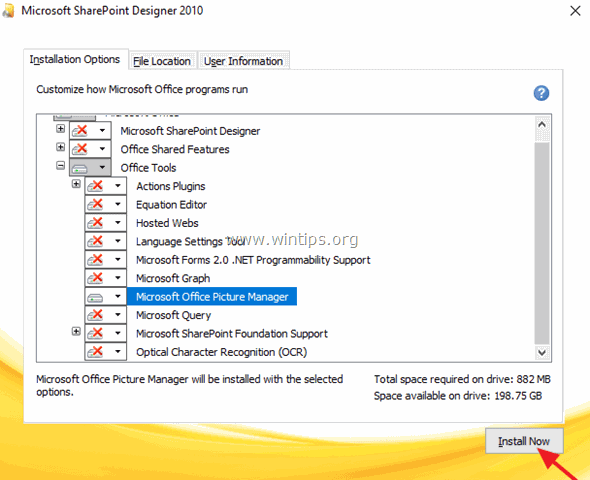
9. Wanneer de installatie van Picture Manager is voltooid, sluit u het installatieprogramma.
Dat is het! Vanaf nu kunt u de toepassing Picture Manager starten door te navigeren naar:
- Start > Alle programma's > Microsoft Office (Versie) > Microsoft Office 2010 Gereedschap > Microsoft Picture Manager .
Laat me weten of deze gids je heeft geholpen door een reactie achter te laten over je ervaring. Like en deel deze gids om anderen te helpen.

Andy Davis
De blog van een systeembeheerder over Windows





