Inhoudsopgave
Als u uw opslagapparaat formatteert (harde schijf, geheugenkaart, flash disk, enz.), dan gaan alle gegevens verloren die erop waren opgeslagen, maar in feite blijven uw gegevens nog steeds in het opslagapparaat, maar ze zijn onzichtbaar en ontoegankelijk. Hetzelfde gebeurt als u een map of bestand op uw computer verwijdert. In dergelijke gevallen kan een goed programma voor gegevensherstel de ontbrekende bestanden terughalen, maar alleen als hetontbrekende gegevens zijn nog niet overschreven door andere gegevens. Dit betekent dat als u uw verloren gegevens van uw opslagapparaat wilt herstellen, u onmiddellijk moet stoppen met het gebruik ervan en dan verder moet gaan met het herstellen van uw bestanden met behulp van een betrouwbaar programma voor gegevensherstel.
In het verleden heb ik, om verloren bestanden van geformatteerde of ontoegankelijke schijven te herstellen, twee verschillende herstelprogramma's gebruikt met goede resultaten:
- De eerste data recovery software die ik heb gebruikt is gratis en heet TestDisk . TestDisk is een uitstekend herstelprogramma om verwijderde, geformatteerde of ontoegankelijke bestanden van beschadigde schijven te herstellen, maar de programma-omgeving is van toepassing op meer ervaren gebruikers. Gedetailleerde instructies over hoe u TestDisk kunt gebruiken om bestanden van een beschadigde schijf te herstellen vindt u in dit artikel: Hoe bestanden van een beschadigde -ontoegankelijke- schijf herstellen.
- De tweede herstelsoftware die ik heb gebruikt en die ook geldt voor minder ervaren (gemiddelde) gebruikers heet " Data Herstel Wizard Professional " en is afkomstig van EaseUS Software Company, een toonaangevende softwareleverancier voor gegevensback-up en -herstel. EaseUS Data Recovery Helaas kunt u met de gratis versie van het programma slechts 1GB aan gegevens herstellen, maar u kunt het programma proberen voordat u het koopt, om te zien of het uw ontbrekende bestanden kan vinden en herstellen.
Hoe gebruikt u 'EaseUS Data Recovery' om uw verloren (verwijderde) gegevensbestanden te herstellen.
In deze handleiding vindt u gedetailleerde instructies voor het gebruik van Easeus Data Recovery om verwijderde bestanden of gemiste bestanden te herstellen EVEN na opslag apparaat formaat of bestanden die werden opgeslagen in een ontoegankelijk opslagapparaat (Hard Drive, USB Hard Drive, Pen Drive, Geheugenkaart, SD-kaart, etc.).
Voordat u verder gaat met de onderstaande stappen, moet u eerst zorg ervoor dat uw opslagapparaat vanaf uw computer kan worden herkend Om dat te bevestigen, logt u in op uw OS en kijkt u naar " Schijfbeheer " om te zien of uw schijf daar vermeld staat. Om dat te doen:
– Druk tegelijkertijd op Windows-toets + R om de opdrachtprompt te openen.
– Binnen de Zoek op (run) commando box, type: diskmgmt.msc en druk op Kom binnen.

– In Schijfbeheer kijk of het opslagapparaat dat uw gemiste bestanden bevat in de lijst staat (Zie voorbeeld screenshot).

Als uw schijf is genoteerd* in Schijfbeheer, maar je kunt nog steeds niet bij je bestanden omdat:
- Vorige Gedwongen verwijdering van het opslagapparaat (zonder gebruik te maken van " Veilig verwijderen " optie) volg dan de stappen uit dit artikel om de beschadigde partitietabel te herstellen.
- Andere (onbekend) reden(en) ga dan verder met de onderstaande stappen om de verloren bestanden (Data) te herstellen.
* Let op: Als uw schijf is niet vermeld in Schijfbeheer en je weet zeker dat je het goed hebt aangesloten op je computer, dan moet je naar een data recovery professional voor het terughalen van gegevens.
Stap 1. Download en installeer EaseUS Data Recovery Wizard Gratis.
1. Download EaseUS Data Recovery Wizard Gratis.

2. Wanneer het downloaden is voltooid, dubbelklikt u op " drw_free.exe " bestand om de installatie te starten.

3. Kies uw voorkeurstaal en klik op OK .

4. Press " Volgende " op het eerste scherm.

5. Lees zorgvuldig de licentieovereenkomst en als u akkoord gaat, drukt u op " Accepteer ”.

6. Kies de installatiemap (of laat de standaardlocatie staan) en zorg ervoor dat u het herstelprogramma niet installeert op dezelfde schijf waarvan u gegevens wilt herstellen. Als u klaar bent, drukt u op " Bevestig " om verder te gaan.

7. Druk tenslotte op " Installeer ”.

8. Wanneer de installatie voltooid is, drukt u op " Afwerking " te lanceren Easeus Data Herstel Wizard .

Stap 2. Gebruik EaseUS Data Recovery Wizard om uw verwijderde, geformatteerde of ontoegankelijke gegevens te herstellen.
1. Lancering EaseUS Data Recovery Wizard en selecteer in het eerste scherm het bestandstype van de verloren bestanden (bijv. muziek, video, documenten, enz.) waarnaar u wilt zoeken en druk op " Volgende ”.
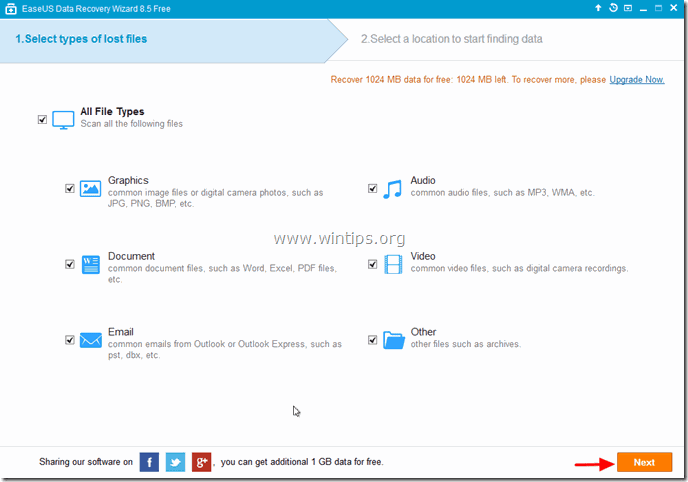
2. Selecteer de schijf die u wilt doorzoeken naar verwijderde, geformatteerde of ontoegankelijke gegevens en druk op " Scan ”.

3. Wanneer de scan (voor verloren bestanden) is voltooid, het programma informeert u dat uw verloren bestanden niet zijn gevonden tijdens de quick scan, dan moet je de ' Deep Scan'. optie van het programma om dieper te zoeken naar verloren bestanden. Kies " OK " bij dat bericht.

4. Vouw nu in het linkerdeelvenster van "Easeus Data Recovery Wizard" alle mappen uit om te zien of uw ontbrekende bestanden en mappen in de lijst staan. Als uw ontbrekende bestanden (of mappen) in de lijst staan,* selecteer (controleer) ze (en druk vervolgens op de " Herstel " optie rechtsonder.
* Let op: Als uw ontbrekende bestanden na de snelle scan niet in de lijst staan (dit gebeurt meestal na schijfopmaak), druk dan op de " Diepe scan " knop om dieper te scannen op ontbrekende bestanden.

5. Kies vervolgens de locatie (1) om uw ontbrekende bestanden* op te slaan (bijv. uw Desktop ) en druk op " Sla " (2).
* Let op: Op dit punt moet u ervoor zorgen dat u de herstelde gegevens niet opslaat op hetzelfde opslagapparaat waarvan ze worden hersteld.

6. Wanneer het herstel is voltooid, drukt u op " OK " om het informatiebericht te sluiten en te navigeren naar de herstellocatie om uw ontbrekende gegevens* te vinden (bijv. uw Bureaublad).
* Let op: De herstelde bestanden worden opgeslagen in een map met de naam "Recovered data _Current_Date_ at _Current_Time " (bijv. "Recovered data 08-30-2014 at 15_03_40").

Dat is het.

Andy Davis
De blog van een systeembeheerder over Windows





