Inhoudsopgave
Fout 0x00000e9 houdt meestal verband met een slechte HDD (met beschadigde systeembestanden) of met ongeldige BIOS-instellingen. De fout 0x00000e9 verschijnt bij het opstartproces van Windows op een op Windows 8-8.1, 7 of Vista gebaseerd systeem en de volledige foutmelding is:
" Windows heeft een probleem ondervonden bij de communicatie met een apparaat dat op de computer is aangesloten.
.............
Status: 0x00000e9
Info: Er is een onverwachte I/O-fout opgetreden."
In feite vertelt de 0Xc00000e9 foutmelding u dat de computer problemen heeft met de communicatie met uw harde schijf.

In deze handleiding vindt u gedetailleerde instructies over hoe u de 0x00000e9-fout in het opstartproces van Windows 8, 7 of Vista kunt oplossen.
Hoe op te lossen Fout 0x00000e9 op Windows 8, 7 Vista opstarten.
Stap 1. BIOS-instellingen wijzigen
Stap 2. Windows repareren.
Extra hulp om fout 0x000009 op te lossen.
Stap 1. Modify - Load Default - BIOS Settings.
1. Start uw computer en druk op de juiste toets ( DEL of F1 of F2 of F10 ) om de BIOS-instellingen te openen.
De manier om in de BIOS Instellingen te komen hangt af van de computerfabrikant. Om in uw BIOS Instellingen te komen, let u op het eerste scherm als uw computer opstart en probeert u een bericht als dit te vinden:
"DEL om in te stellen"
"Press ESC to Enter Setup"
"BIOS Configuratie: F2"
"F10 to Enter Setup"
2. Standaardinstellingen laden (Load Optimal Defaults)
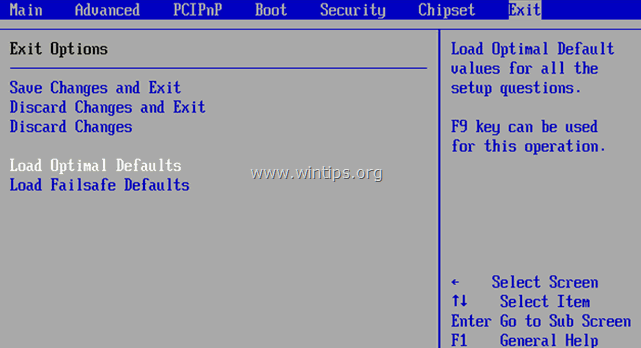
3. Bekijk dan alle BIOS-schermen om de SATA configuratie instelling .*
Opmerking: Deze instelling is meestal te vinden onder de Geavanceerd sectie en kan worden genoemd (afhankelijk van de fabrikant) als: " SATA-modus " of " SATA-controller-modus " of " SATA-werking " of " SATA configureren als ".
4. Zorg ervoor dat de SATA-modus (Type) is ingesteld op AHCI of IDE en NIET in RAID .*
* Opmerkingen:
1. Voorzichtig: Als u twee of meer harde schijven in RAID-modus hebt geconfigureerd, laat deze instelling dan zoals ze is, sluit de BIOS-setup af zonder op te slaan en ga verder met de volgende oplossing.
2. Als de SATA-modus is ingesteld op AHCI, verander deze dan in IDE. Als de SATA-modus is ingesteld op IDE, verander deze dan in AHCI.
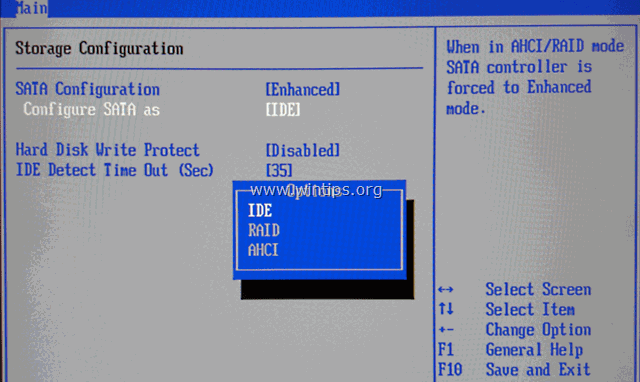
5. Wijzigingen opslaan en afsluiten BIOS Instellingen en opstarten op Windows.
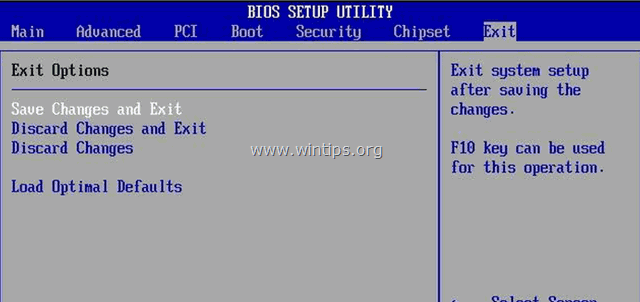
6. Als uw computer niet opnieuw opstart en u dezelfde foutmelding 0x00000e9 krijgt, zet dan de SATA-instelling terug op wat ze was en ga verder met stap 2.
Stap 2. Herstel de opstartproblemen van Windows.
1. Download vanaf een andere computer een Windows installatie ISO image volgens uw OS versie.
2. Brand het gedownloade ISO-image op een DVD-schijf.
3. Plaats het Windows-installatiemedium (bijvoorbeeld de Windows 8-installatie-dvd) dat u eerder hebt gemaakt, op het systeem met de 0x00000e9-fout en start het systeem ervan op.
4. Druk op een willekeurige toets om op te starten vanaf DVD als daarom wordt gevraagd.
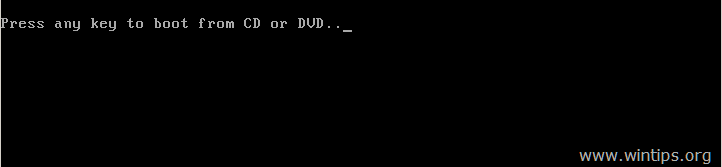
5. Op Windows Setup-scherm pers Volgende .
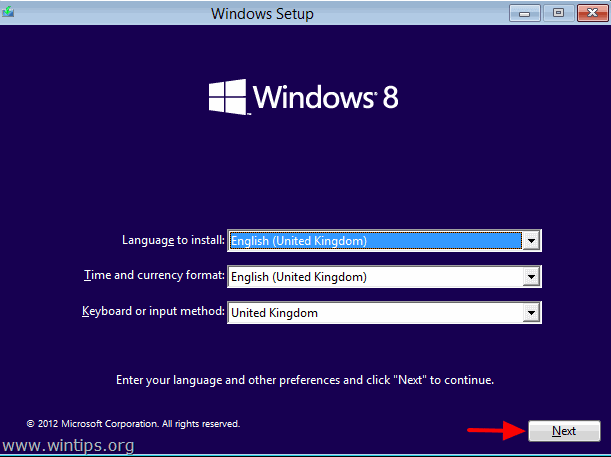
6. Kies Uw computer repareren :
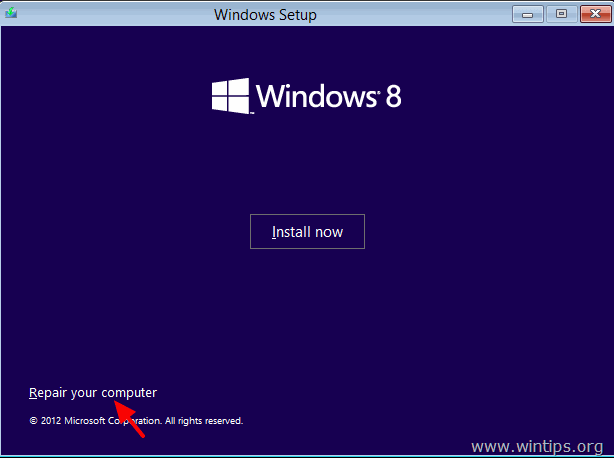
7. Ga dan verder met het repareren van de Windows opstartproblemen volgens uw OS:
Voor Windows 7 or Vista OS: ( Windows 8 instructies).
- Druk op Volgende op het volgende scherm. * Opmerking: Voor Windows 8 of Windows 8.1 zie hier:
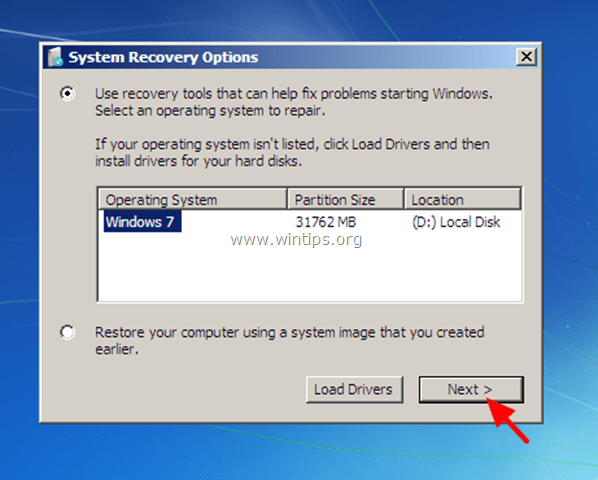 Selecteer vervolgens Opstartreparatie .
Selecteer vervolgens Opstartreparatie . 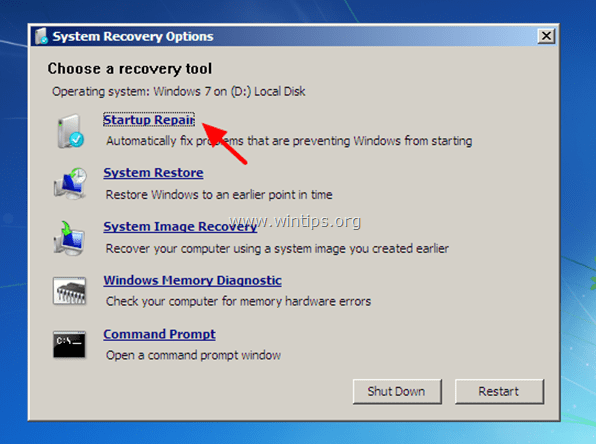 (Laat de " Opstartreparatie " proces om uw computer te controleren op problemen).
(Laat de " Opstartreparatie " proces om uw computer te controleren op problemen). 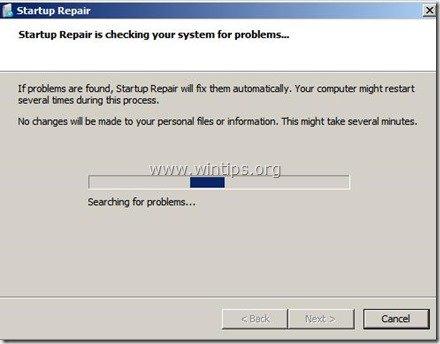 Aan het einde van het reparatieproces kunnen twee dingen (gevallen) gebeuren:
Aan het einde van het reparatieproces kunnen twee dingen (gevallen) gebeuren:
Geval nr. 1: Windows kan de problemen vinden en herstellen. Als dit gebeurt:
-
- Verwijder de herstelschijf uit het DVD-station. Druk op de " Uw computer repareren en opnieuw opstarten "Kijk of uw computer normaal kan opstarten in Windows.
 * Opmerkingen als de Opstartreparatie het opstartprobleem/de opstartproblemen niet automatisch kan oplossen:
* Opmerkingen als de Opstartreparatie het opstartprobleem/de opstartproblemen niet automatisch kan oplossen:
a. Probeer de " Opstartreparatie " proces nog twee keer, omdat " Opstartreparatie " moet in de meeste gevallen drie (3) keer worden uitgevoerd totdat alle problemen zijn opgelost. b. Als de Opstartreparatie de 0x00000e9 fout niet kan oplossen, ga dan verder met de stappen bij Zaak nr. 2 hieronder. Geval nr. 2: Startup Repair kon het probleem niet detecteren (of oplossen). Als dit gebeurt, dan:Kies de Bekijk Geavanceerde opties voor systeemherstel en ondersteuning link.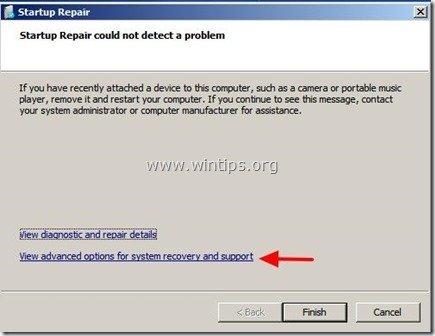 2. Klik op Systeemherstel optie om uw computer te herstellen naar een eerdere werkende staat.
2. Klik op Systeemherstel optie om uw computer te herstellen naar een eerdere werkende staat.  3. Volg de instructies in deze tutorial over Hoe Windows 7 of Vista te herstellen naar een vorige werkende staat.
3. Volg de instructies in deze tutorial over Hoe Windows 7 of Vista te herstellen naar een vorige werkende staat.
- Verwijder de herstelschijf uit het DVD-station. Druk op de " Uw computer repareren en opnieuw opstarten "Kijk of uw computer normaal kan opstarten in Windows.
Voor Windows 8 or 8.1 OS :
- Selecteer de Problemen oplossen optie in het volgende scherm:
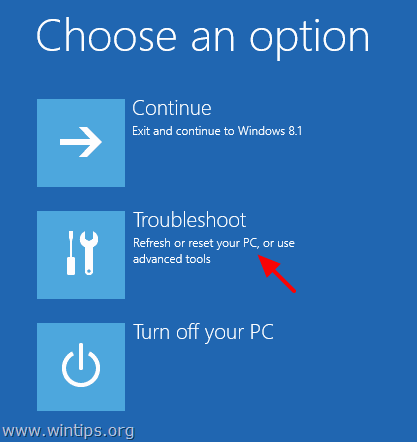 Kies dan Geavanceerde opties .
Kies dan Geavanceerde opties . 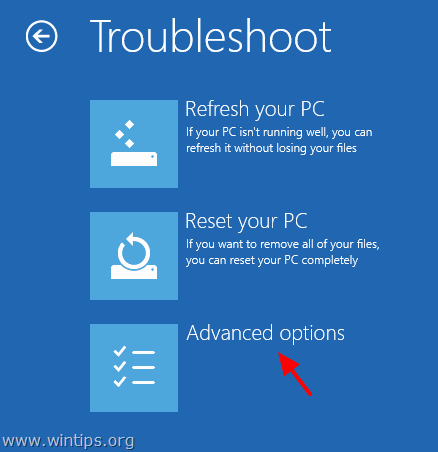 Selecteer tenslotte de Automatische reparatie opties en volg de aanwijzingen om Windows te repareren.
Selecteer tenslotte de Automatische reparatie opties en volg de aanwijzingen om Windows te repareren. 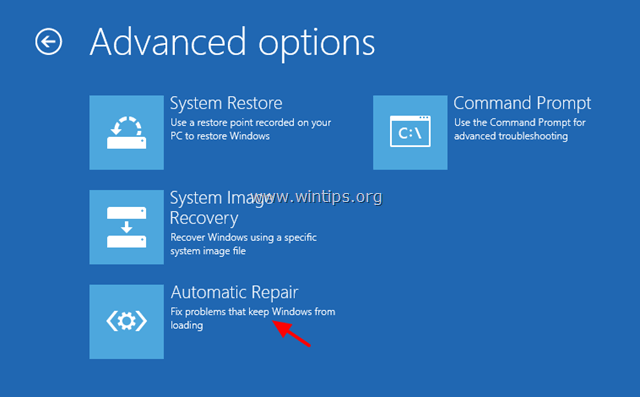 Kies uw OS.
Kies uw OS. 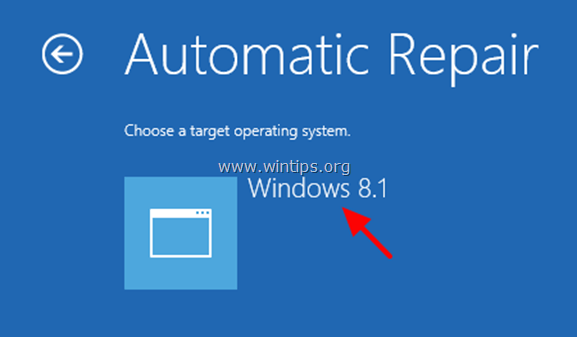 (Wacht tot het reparatieproces klaar is met de diagnose van uw PC)
(Wacht tot het reparatieproces klaar is met de diagnose van uw PC) 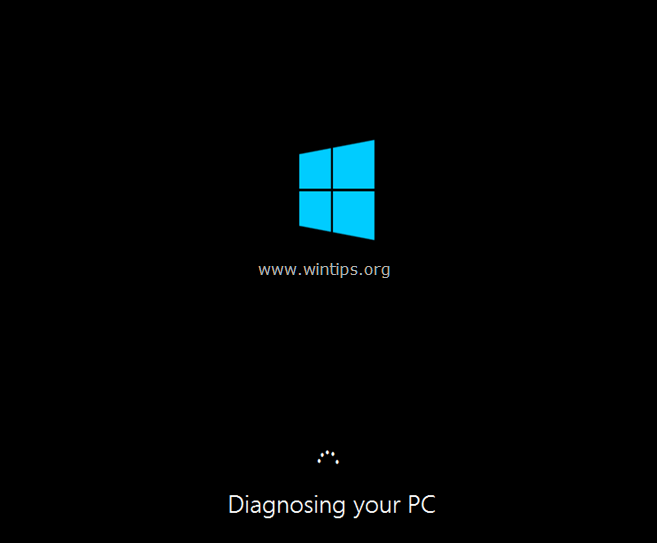 Aan het einde van het reparatieproces kunnen twee dingen (gevallen) gebeuren:
Aan het einde van het reparatieproces kunnen twee dingen (gevallen) gebeuren:
C ase No1: Automatic Repair vindt de problemen en kan ze repareren. Als dit gebeurt:
- Verwijder de herstelschijf uit het DVD-station. Druk op de " Uw computer repareren en opnieuw opstarten "Kijk of uw computer normaal kan opstarten naar Windows. * Opmerkingen als het opstartherstel het opstartprobleem/de opstartproblemen niet kan verhelpen:
a. Probeer de " Opstartreparatie " proces nog twee keer, omdat " Opstartreparatie " moet in de meeste gevallen drie (3) keer worden uitgevoerd totdat alle problemen zijn opgelost. b. Als de Opstartreparatie de fout 0x00000e9 niet kan oplossen, ga dan verder met de stappen bij Zaak nr. 2 hieronder. Geval nr. 2: Automatic Repair kon uw PC niet repareren. Als dit gebeurt, dan Geavanceerde opties .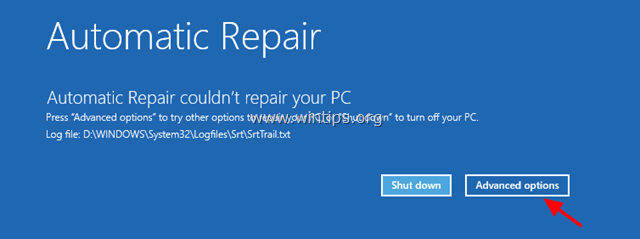 2. Selecteer de Problemen oplossen optie in het volgende scherm:
2. Selecteer de Problemen oplossen optie in het volgende scherm: 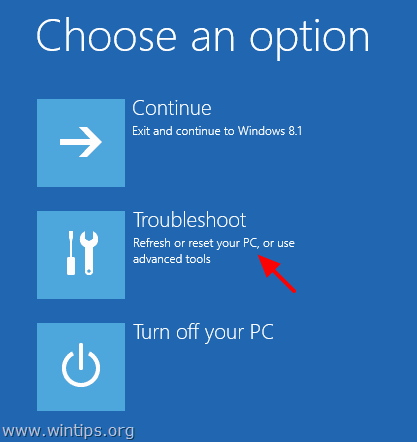 3. Kies vervolgens Geavanceerde opties .
3. Kies vervolgens Geavanceerde opties . 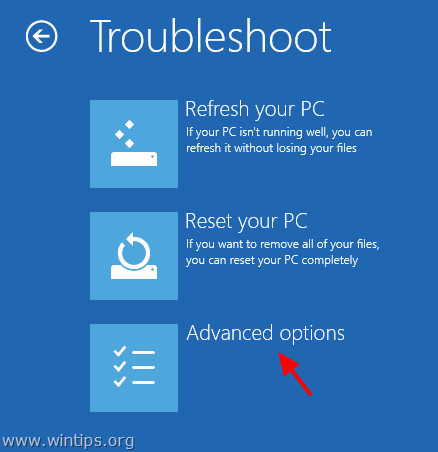 4. Kies Systeemherstel.
4. Kies Systeemherstel. 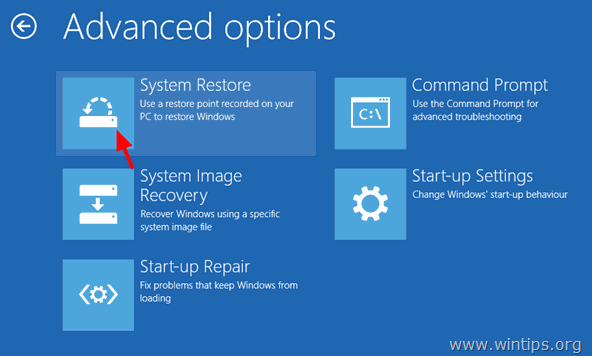 5. (Indien gevraagd) Selecteer een account met beheerdersrechten. Typ het wachtwoord voor dat account en klik op Ga verder .
5. (Indien gevraagd) Selecteer een account met beheerdersrechten. Typ het wachtwoord voor dat account en klik op Ga verder . 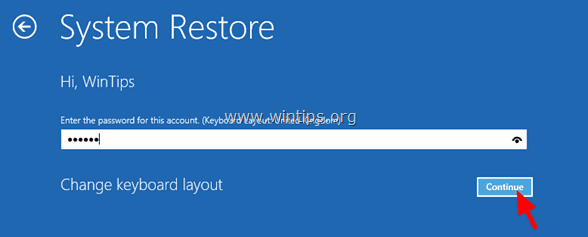 6. Volg de instructies in deze tutorial over Hoe Windows 8 of Windows 8.1 te herstellen naar een eerdere werkende staat.
6. Volg de instructies in deze tutorial over Hoe Windows 8 of Windows 8.1 te herstellen naar een eerdere werkende staat.
Extra hulp:
- Als u de " 0Xc00000e9" fout, met behulp van de bovenstaande stappen, probeer dan het volgende: 1. Start opnieuw op vanaf het Windows installatiemedium en op Geavanceerd opties gekozen Opdrachtprompt Typ en voer op de opdrachtprompt de volgende opdracht uit om problemen met de harde schijf te controleren en op te lossen: chkdsk /f /r C: Wanneer de operatie is voltooid Herstart uw computer en kijk of Windows normaal kan opstarten. Als Windows nog steeds niet kan opstarten: 2. Maak een back-up van uw persoonlijke gegevens en voer vervolgens een schone Windows-installatie uit. Vergeet na de installatie niet de harde schijf te diagnosticeren op hardwarefouten. Als de schijf beschadigd is, moet u de harde schijf vervangen. Veel succes!

Andy Davis
De blog van een systeembeheerder over Windows





