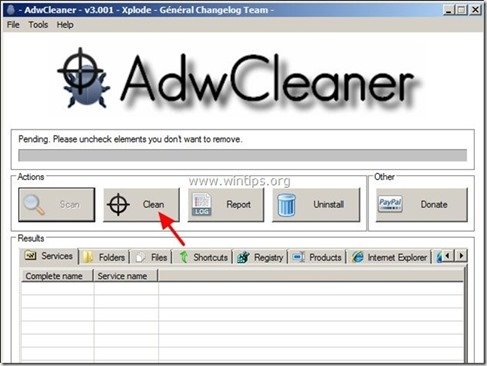Inhoudsopgave
"Flipora" ( static.flipora.com/websearch.html) is een browser hijacker gebundeld in andere gratis software installatie programma's en na installatie op uw computer, wijzigt het uw Internet homepage en zoekmachine naar “ static.flipora.com/websearch.html ” en implementeert "Flipora App" binnen uw Facebook-account om browsing redirects uit te voeren en toont advertenties van onbekende leveranciers.
" Flipora Websearch ” kan worden geïnstalleerd op gangbare internetbrowsers (Internet Explorer, Chrome of Firefox) als een gebruiker (meestal) niet oplet bij het installeren van gratis software.
Om " Flipora" homepare & restore your browser search settings, volg de onderstaande stappen:

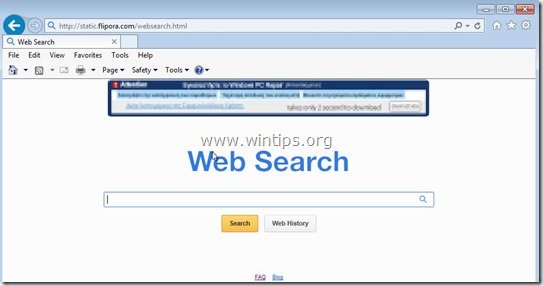
Hoe te verwijderen "Static.Flipora.com" kaper van uw computer:
Stap 1. Verwijder toepassingen die behoren tot de "Flipora " uitgeverij van uw configuratiescherm.
1. Ga hiervoor naar:
- Windows 8/7/Vista: Start > Configuratiescherm Windows XP: Start > Instellingen > Bedieningspaneel
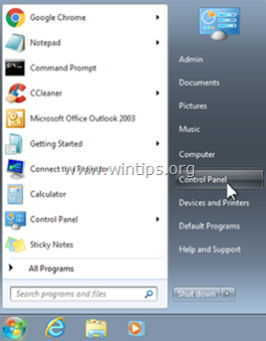
2. Dubbelklik om te openen
- Programma's toevoegen of verwijderen als u Windows XP heeft Programma's en functies als je Windows 8, 7 of Vista hebt.
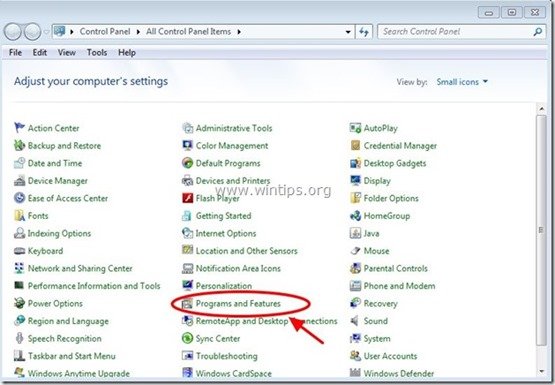
3. Zoek in de programmalijst naar en Verwijder (Uninstall) deze apps:
- Flipora - Ontdek de Web Discovery Tools Zoekinstellingen Verwijder ook alle andere onbekende toepassingen.
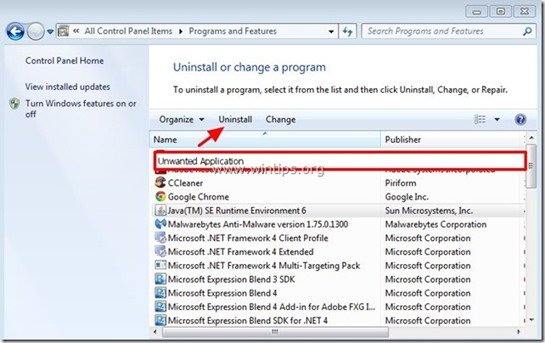
Stap 2. Flipora Homepage & Flipora zoekinstellingen handmatig verwijderen uit uw internetbrowser.
Internet Explorer, Google Chrome, Mozilla Firefox
Internet Explorer
Hoe Flipora Homepage & Flipora zoekinstellingen verwijderen uit Internet Explorer.
1. Klik in het hoofdmenu van Internet Explorer op: " Gereedschap "  en kies " Internet Opties ".
en kies " Internet Opties ".
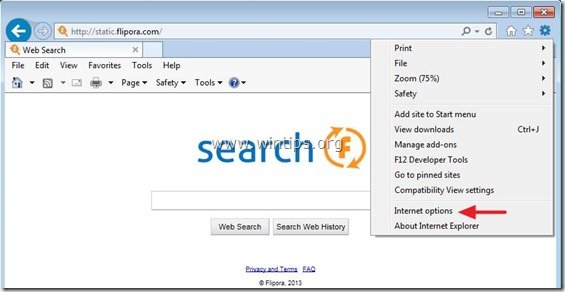
2. Op " Algemeen " tabblad, verwijder de ongewenste homepage (static.flipora.com) van " Startpagina " box & type uw voorkeursstartpagina (bijv. www.google.com)
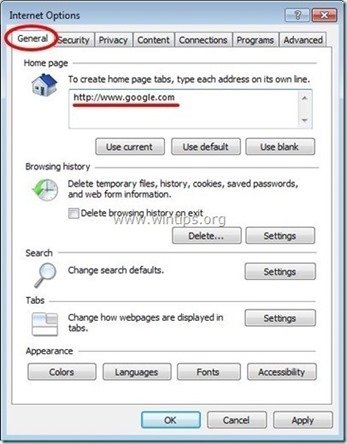
3. Op " Zoek op " sectie, druk op " Instellingen " in Zoek op sectie.
Bericht*: Als u de zoekinstellingen in Internet Explorer wilt wijzigen terwijl u in het hoofdvenster van Internet Explorer bent, drukt u gewoon op de knop " Versnelling " icoontje  (in de rechterbovenhoek) en kies " Add-ons beheren " .
(in de rechterbovenhoek) en kies " Add-ons beheren " .
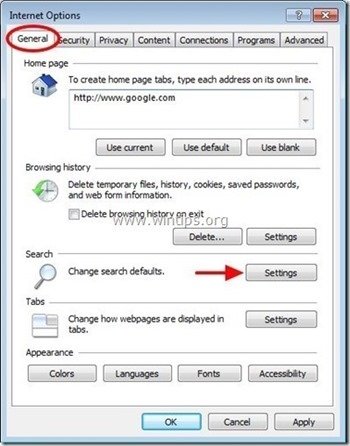
4. Op " Aanbieders zoeken " opties, kies en " Instellen als standaard " een andere zoekprovider dan de ongewenste zoekprovider " Flipora zoeken ”.
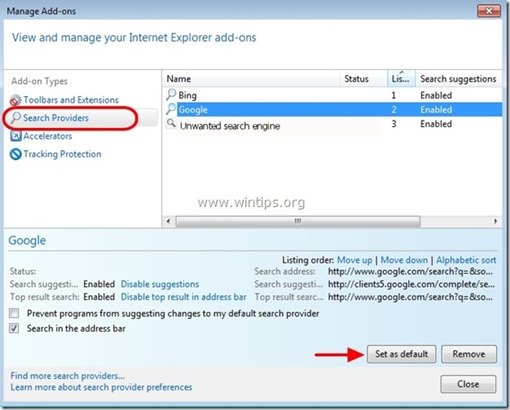
5. Kies dan de ongewenste zoekprovider " Flipora Zoeken" en klik op Verwijder .
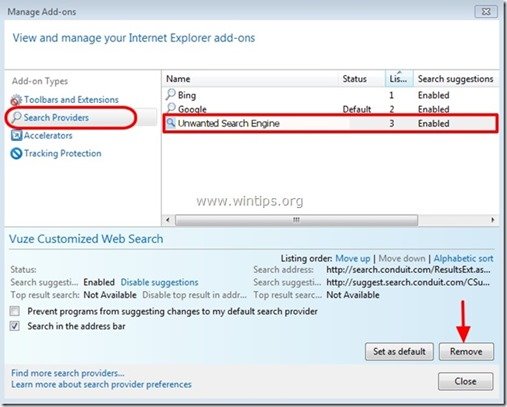
6. Kies "Werkbalken en extensies". in het linkerdeelvenster en selecteer vervolgens elke ongewenste werkbalk of extensie die behoort tot " Flipora " van hier en klik op " Schakel uit. "
- Flipora Toolbar of Flipora Sidebar Flipora Discovery Tools Flipora BHO
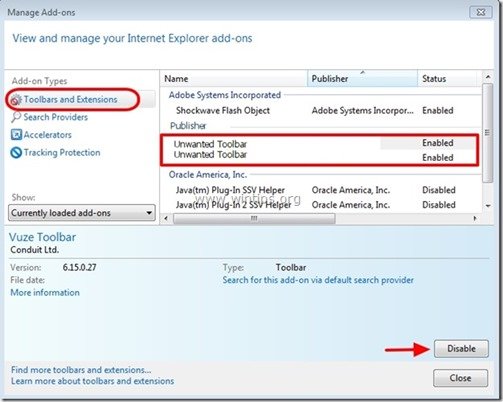
7. Sluit alle Internet Explorer-vensters en ga verder met stap 3 .
Google Chrome
Hoe Flipora Homepage & Flipora zoekinstellingen verwijderen uit Google Chrome.
1. Open Google Chrome en ga naar het menu chrome  en kies " Instellingen ".
en kies " Instellingen ".
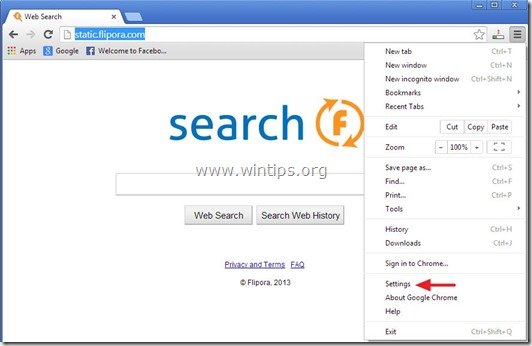
2. Op " Startup " sectie, kies " Set Pagina's “.
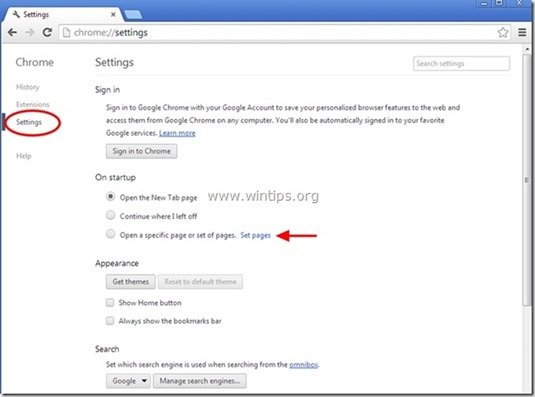
3. Schrappen de ongewenste webpagina " static.flipora.com/websearch.html " van opstartpagina's door op de " X " symbool aan de rechterkant.
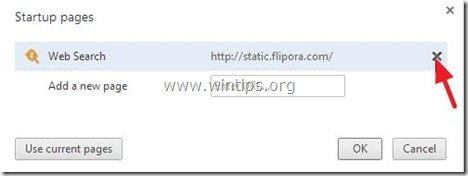
4. Stel uw favoriete opstartpagina in (bijv. http://www.google.com) en druk op " OK ".
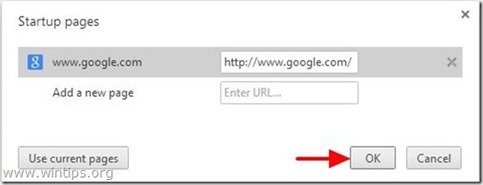
5. Onder " Verschijning " sectie, controleer om de " Thuisknop tonen " optie en kies " Verander ”.
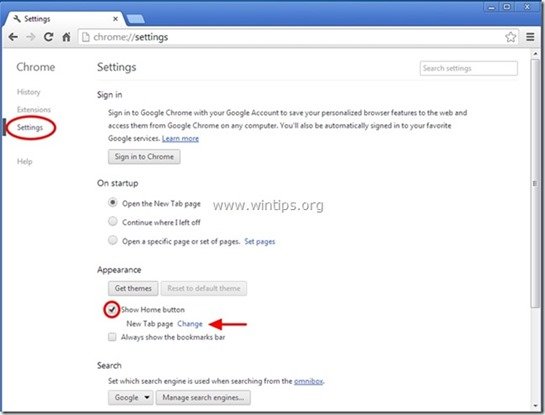
6. Schrappen de ongewenste webpagina " static.flipora.com/websearch.html " item van " Open deze pagina "doos.
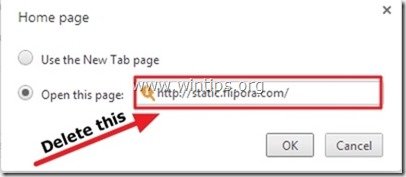
7. Type (als je wilt) uw favoriete webpagina te openen wanneer u op uw " Startpagina " knop (bijv. www.google.com) of laat dit veld leeg en druk op " OK ”.
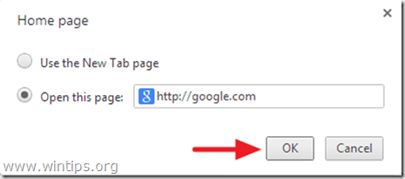
5. Ga naar " Zoek op " sectie en kies " Zoekmachines beheren ".
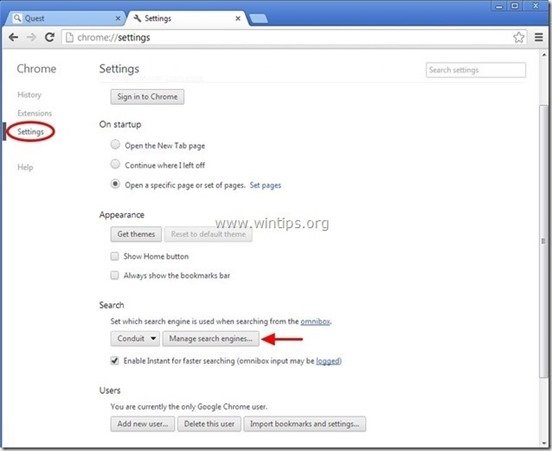
6. Kies de standaard zoekmachine van uw voorkeur (bijv. Google zoeken) en druk op " Standaard maken ".
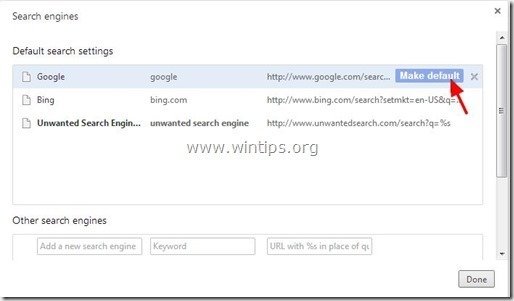
7. Kies dan de ongewenste " Flipora ” zoekmachine en verwijder het door op de " X " symbool aan de rechterkant.
Kies " Gedaan " om te sluiten " Zoekmachines " venster.
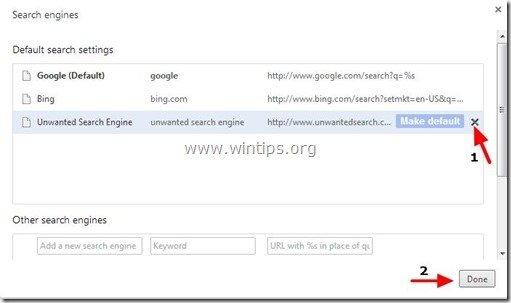
8. Kies " Uitbreidingen " aan de linkerkant.
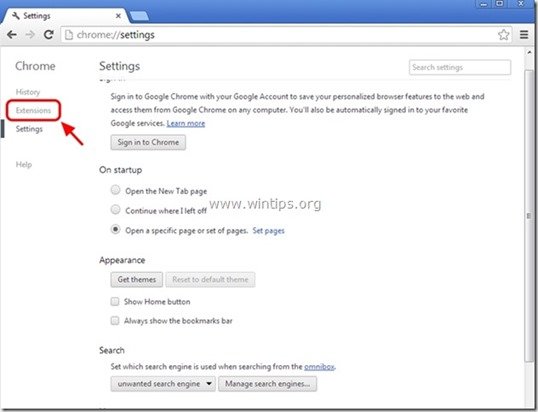
9. Verwijder de ongewenste " Flipora " uitbreiding van hieruit door op de " recyclagepictogram "naar rechts.
- Flipora Ontdekkingshulpmiddelen
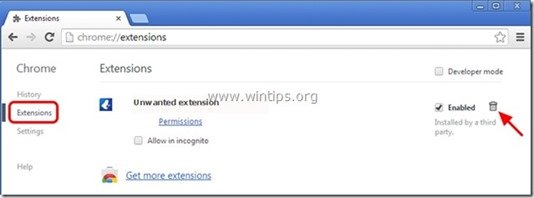
10. Sluit alle vensters van Google Chrome en ga door naar Stap 3 .
Mozilla Firefox
Hoe Flipora Homepage & Flipora zoekinstellingen verwijderen uit Mozilla Firefox.
1. Klik op " Firefox" menuknop linksboven in het Firefox-venster en ga naar " Opties ”.
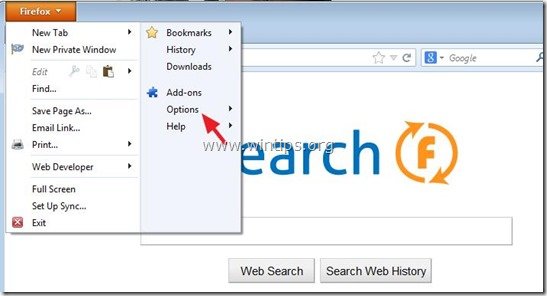
2. In " Algemeen " tabblad, verwijder de ongewenste homepage: " static.flipora.com/websearch.html " pagina van " Startpagina " vak en typ de homepage van uw voorkeur (bijv. http://www.google.com).
Press " OK " als hij klaar is.
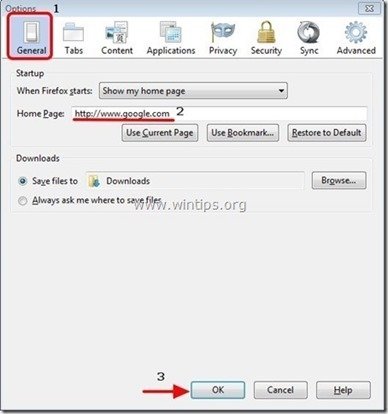
3. Ga in het Firefox-menu naar " Gereedschap " > " Add-ons beheren ”.
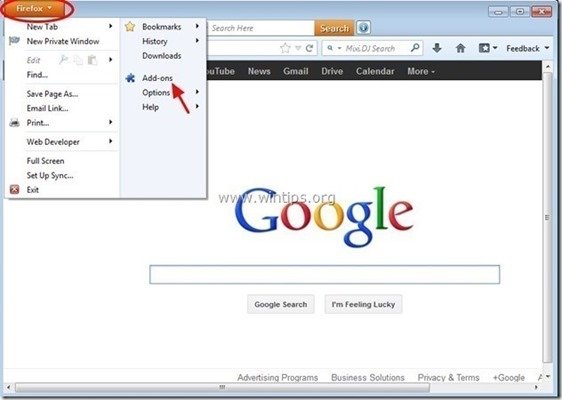
4. Kies "Uitbreidingen" aan de linkerkant en verwijder alle " Flipora " extensie die daar bestaat, door op de " Verwijder " knop.
- Flipora Ontdekkingshulpmiddelen
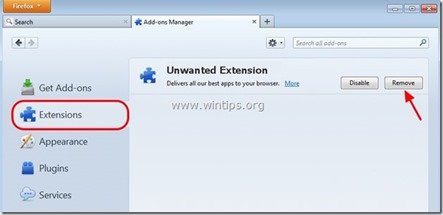
5. Sluit alle Firefox vensters en ga naar de volgende stap .
Stap 3: Maak de resterende registervermeldingen schoon met "AdwCleaner".
1. Download en sla "AdwCleaner" op uw bureaublad op.
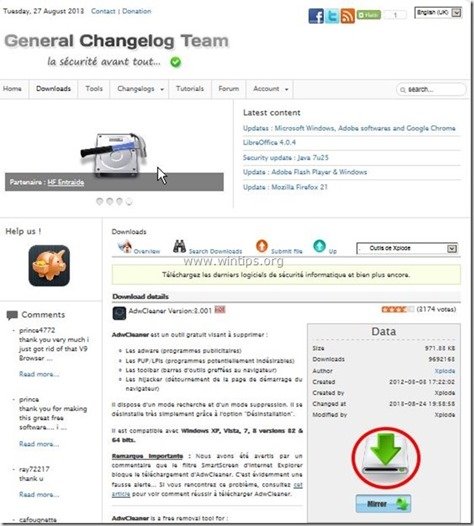
2. Sluit alle openstaande programma's en Dubbele klik om te openen "AdwCleaner" van uw bureaublad.
3. Press " Scan ”.
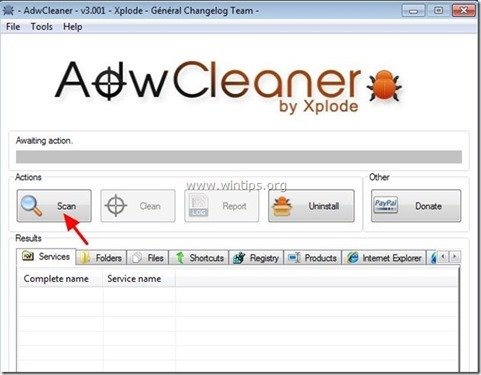
4. Wanneer het scannen is voltooid, drukt u op "Schoon " om alle ongewenste schadelijke ingangen te verwijderen.
4. Press " OK " bij " AdwCleaner - Informatie en druk op " OK "opnieuw om uw computer opnieuw op te starten .
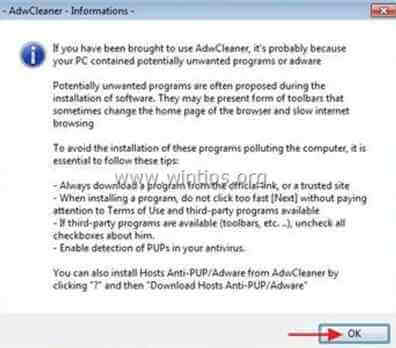
5. Wanneer uw computer opnieuw opstart, Sluit " AdwCleaner" informatie (readme) venster en ga door naar de volgende stap.
Stap 4. Verwijder Flipora App van uw Facebook-account
1. Log in op je Facebook account.
2. Klik op de " Versnelling " icoontje  in de rechterbovenhoek en selecteer " Instellingen ”.
in de rechterbovenhoek en selecteer " Instellingen ”.
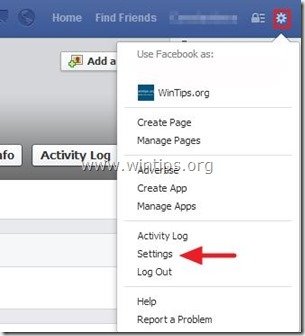
3. Klik " Apps " aan de linkerkant.
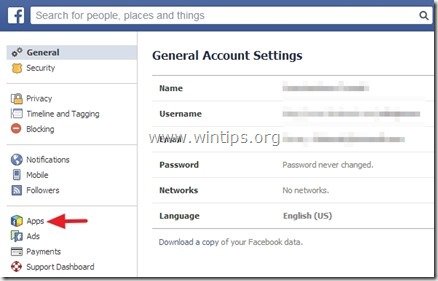
4. Druk op de " X " knop en verwijder de " Flipora " app van daar. *
Bericht*: Wanneer dit wordt gevraagd, controleer dan de " Verwijder al je Flipora activiteiten op Facebook " optie en druk vervolgens op de " Verwijder " knop.
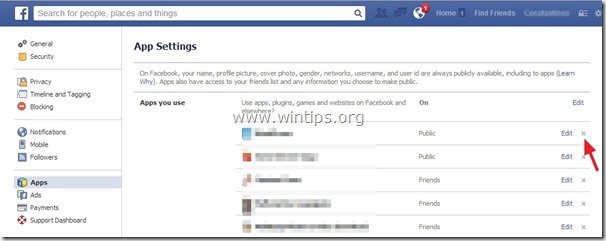
Stap 5. Schoonmaken uw computer van resterende kwaadaardige bedreigingen.
Download en installeer een van de meest betrouwbare GRATIS anti-malware programma's van dit moment om uw computer te reinigen van resterende kwaadaardige bedreigingen. Als u constant beschermd wilt blijven tegen malware bedreigingen, bestaande en toekomstige, raden wij u aan Malwarebytes Anti-Malware PRO te installeren:
MalwarebytesTM Bescherming
Verwijdert Spyware, Adware & Malware.
Begin uw gratis download nu!
1. Run " Malwarebytes Anti-Malware" en laat het programma bijwerken naar de laatste versie en kwaadaardige database indien nodig.
2. Wanneer het "Malwarebytes Anti-Malware" hoofdvenster op uw scherm verschijnt, kiest u de " Snelle scan uitvoeren " optie en druk vervolgens op " Scan " knop en laat het programma uw systeem scannen op bedreigingen.
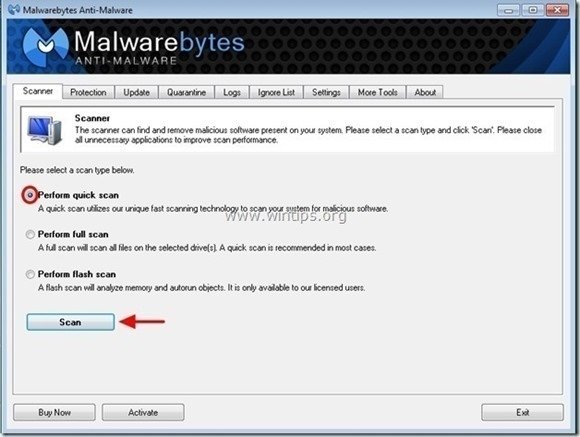
3. Wanneer het scannen is voltooid, drukt u op "OK" om het informatiebericht te sluiten en vervolgens pers de "Toon resultaten" knop om bekijk en verwijderen de gevonden kwaadaardige bedreigingen.
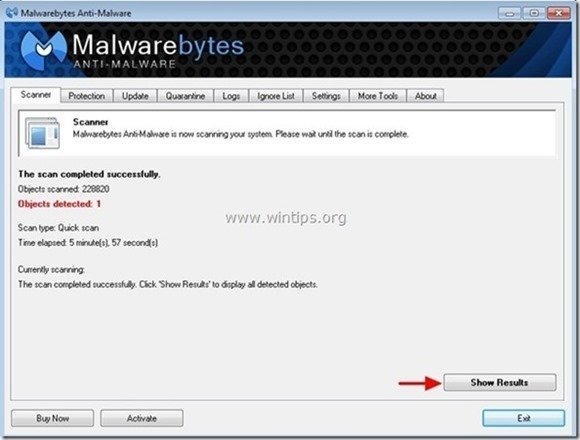
4. In het venster "Resultaten weergeven check - met behulp van de linker muisknop. alle besmette objecten en kies dan de " Geselecteerde verwijderen " optie en laat het programma de geselecteerde bedreigingen verwijderen.
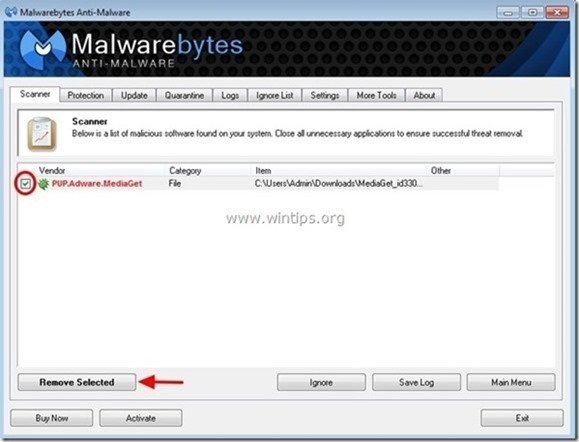
5. Wanneer de verwijdering van geïnfecteerde objecten is voltooid "Herstart uw systeem om alle actieve bedreigingen goed te verwijderen."
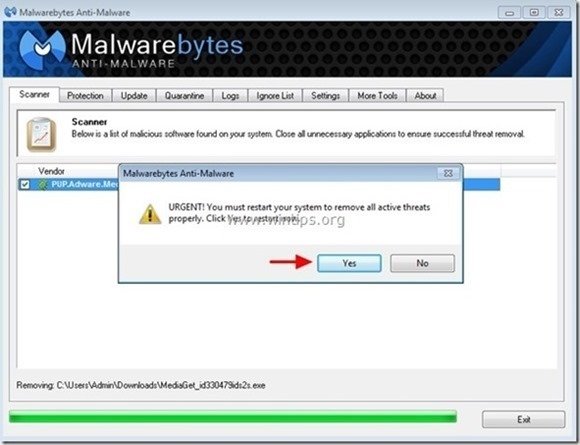
6. Ga door naar de volgende stap.
Advies: Om ervoor te zorgen dat uw computer schoon en veilig is, voer een Malwarebytes' Anti-Malware volledige scan uit in Windows "Veilige modus". .*
*Om in de veilige modus van Windows te komen, druk op de " F8 " toets terwijl uw computer opstart, voordat het Windows logo verschijnt. Wanneer de " Menu Geavanceerde Opties van Windows " verschijnt op uw scherm, gebruik de pijltjestoetsen van uw toetsenbord om naar het Veilige modus optie en druk dan op "ENTER “.
Stap 6. Maak ongewenste bestanden en vermeldingen schoon.
Gebruik " CCleaner " programma en ga verder met schoon uw systeem van tijdelijke internetbestanden en ongeldige registervermeldingen.*
* Als u niet weet hoe u moet installeren en gebruiken "CCleaner", lees deze instructies .

Andy Davis
De blog van een systeembeheerder over Windows