Spis treści
Jeden z moich klientów poprosił mnie dzisiaj o przeniesienie jego kontaktów z jego starego Windows Phone do nowego Androida. Tak więc ten poradnik jest napisany dla wszystkich użytkowników, którzy chcą migrować wszystkie kontakty z ich Windows Phone do ich nowego telefonu z systemem Android. Metoda opisana tutaj jest bardzo prosta i może być przestrzegana przez każdego.
Zanim przejdziesz do dalszych kroków, upewnij się, że masz już konto Microsoft Account (Windows Live, Hotmail, Outlook) i skonfigurowałeś (Add) to konto na swoim Windows Phone. Jeśli nie masz konta Microsoft, to możesz utworzyć nowe tutaj: Sign-Up Microsoft Account.
Kolejną rzeczą, która jest wymagana do przeniesienia kontaktów z urządzenia Windows Phone do telefonu z systemem Android (za pomocą tej metody) jest posiadanie konta Google. Jeśli nie masz konta Google, możesz je łatwo utworzyć tutaj (jest darmowe): Utwórz konto Google.
Jak przenieść kontakty z Windows Phone do Androida
Z poziomu telefonu Windows zaloguj się na swoje konto Windows Live ID (Hotmail) (jeśli jeszcze tego nie zrobiłeś) i zsynchronizuj telefon Windows z Hotmail.
Info: Synchronizując telefon z systemem Windows z kontem Windows Live (lub Hotmail), synchronizujemy również wszystkie kontakty z telefonu z tym kontem i odwrotnie. Jeśli więc otworzymy pocztę Windows Live (Hotmail) z dowolnego komputera lub urządzenia mobilnego i przejdziemy do strony kontaktów, znajdziemy tam wszystkie kontakty z telefonu z systemem Windows przechowywane również online w poczcie Windows Live (Hotmail).
Więc zacznijmy:
Krok 1: Eksportuj kontakty Windows Live (Hotmail).
Po zsynchronizowaniu konta Microsoft z telefonem Windows Phone przejdź do komputera, aby wyeksportować i zapisać wszystkie kontakty z konta Microsoft do jednego ("CSV" - "Comma Separated Values") pliku.Aby to zrobić:
1. Zaloguj się do swojego konta Windows Live (Hotmail) za pomocą komputera stacjonarnego: Strona logowania do usługi Windows Live (Hotmail)

2. W oknie głównym naciśnij przycisk rozwijany strzałka obok " Outlook " i wybrać " Ludzie ”.

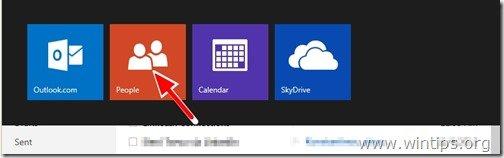
3. W " Ludzie " strona, wybierz " Zarządzaj " i wybrać " Eksport ”.
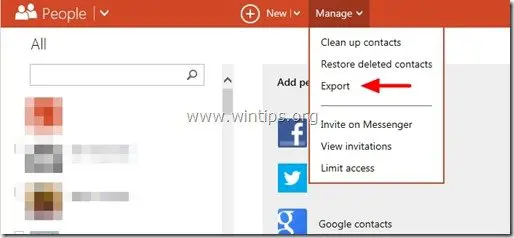
4. Teraz naciśnij " Zapisz ", aby zapisać wyeksportowany plik z kontaktami " WLMContacts.csv " na komputerze (np. na Pulpicie). *
- Ważne: NIE OTWIERAĆ plik CSV za pomocą programu Excel.

5. Zamknij program Windows Live Mail.
Krok 2: Przenieś kontakty usługi Windows Live (Hotmail) na swoje konto Google.
Teraz należy przenieść kontakty z Windows Live (Hotmail) na konto Google.Aby to zrobić:
1. Zaloguj się do swojego konta Gmail za pomocą komputera stacjonarnego.

2. W głównym oknie Gmaila naciśnij przycisk rozwijany strzałka obok " Gmail " i wybrać " Kontakty ". *

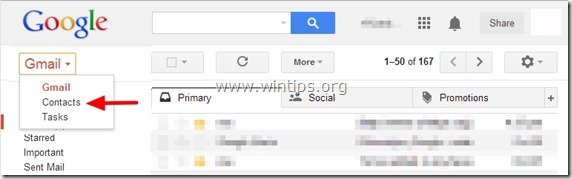
Uwaga: W nowym GMAILu kliknij skrót Google Apps w prawym górnym rogu i wybierz Kontakty . (Jeśli nie widzisz "Kontaktów" na liście, to kliknij "Więcej" na dole).

3. w Kontaktach strona, naciśnij " Więcej " menu i wybrać " Import ". *

Uwaga: W nowym GMAILu opcja "Więcej" znajduje się w lewym panelu.

4. teraz naciśnij przycisk " Wybierz plik " przycisk.

5. Przejdź do lokalizacji, w której został zapisany plik Windows Live Contacts ( WLMContacts.csv) w poprzednim kroku i " Otwórz " to.

6 Na koniec naciśnij przycisk " Import " i poczekaj, aż proces importu zostanie zakończony.
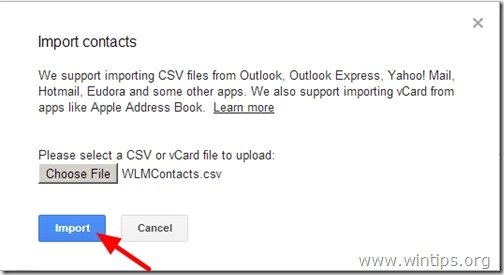
Zamknij aplikację Gmail i zsynchronizuj telefon z systemem Android z kontem Gmail.
Jak zsynchronizować Kontakty Google z telefonem z systemem Android.
1. W telefonie z systemem Android przejdź do " Ustawienia " > " Konta i synchronizacja ” .
2 . pod " Zarządzaj kontami ", wybierz (lub " Dodaj ") konto Google, którego użyłeś do importu kontaktów WLM.
3. Na koniec naciśnij " Synchronizacja kontaktów ”.
Skończyłeś!

Andy'ego Davisa
Blog administratora systemu o systemie Windows





