Inhaltsverzeichnis
Einer meiner Kunden hat mich heute gebeten, seine Kontakte von seinem alten Windows Phone auf sein neues Android Phone zu übertragen. Daher ist dieses Tutorial für alle Benutzer geschrieben, die alle Kontakte von ihrem Windows Phone auf ihr neues Android Phone migrieren wollen. Die hier beschriebene Methode ist sehr einfach und kann von jedem befolgt werden.
Bevor Sie mit diesen Schritten fortfahren, vergewissern Sie sich, dass Sie bereits ein Microsoft-Konto (Windows Live, Hotmail, Outlook) besitzen und dieses Konto auf Ihrem Windows Phone eingerichtet (hinzugefügt) haben. Wenn Sie kein Microsoft-Konto besitzen, können Sie hier ein neues Konto erstellen: Microsoft-Konto anmelden.
Die nächste Voraussetzung für die Übertragung Ihrer Kontakte von Ihrem Windows Phone-Gerät auf Ihr Android-Telefon (mit dieser Methode) ist ein Google-Konto. Wenn Sie noch kein Google-Konto haben, können Sie hier ganz einfach eines erstellen (es ist kostenlos): Google-Konto erstellen.
Übertragen von Kontakten von Windows Phone auf Android
Melden Sie sich von Ihrem Windows Phone aus bei Ihrem Windows Live ID (Hotmail)-Konto an (falls Sie das noch nicht getan haben) und synchronisieren Sie Ihr Windows Phone mit Hotmail.
Infos: Wenn Sie Ihr Windows-Telefon mit Ihrem Windows Live (oder Hotmail)-Konto synchronisieren, werden auch alle Kontakte von Ihrem Telefon mit diesem Konto synchronisiert und umgekehrt. Wenn Sie also Ihr Windows Live Mail (Hotmail) von einem beliebigen Computer oder Mobilgerät aus öffnen und zu Ihrer Kontaktseite navigieren, finden Sie alle Ihre Windows-Telefon-Kontakte auch online in Windows Live Mail (Hotmail) gespeichert.
Fangen wir also an:
Schritt 1: Exportieren Sie Windows Live (Hotmail) Kontakte.
Nachdem Sie Ihr Microsoft-Konto mit Ihrem Windows Phone synchronisiert haben, gehen Sie zu Ihrem Computer, um alle Kontakte aus Ihrem Microsoft-Konto zu exportieren und in einer einzigen Datei ("CSV" - "Comma Separated Values") zu speichern:
1. Anmeldung bei Ihrem Windows Live (Hotmail)-Konto über einen Desktop-Computer: Windows Live (Hotmail)-Anmeldeseite

2. Drücken Sie im Hauptfenster die Taste Drop-down Pfeil neben " Ausblick " und wählen Sie " Menschen ”.

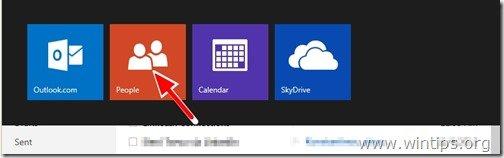
3. In " Menschen Seite ", wählen Sie " Verwalten Sie " und wählen Sie " Exportieren ”.
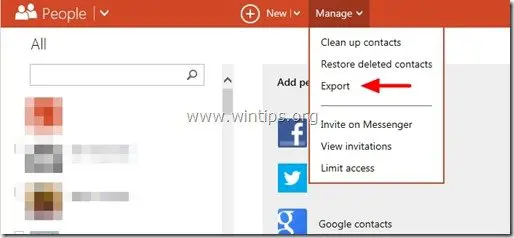
4. Drücken Sie jetzt " Speichern Sie ", um die exportierte Kontaktdatei zu speichern " WLMKontakte.csv " auf Ihrem Computer (z.B. auf Ihrem Desktop). *
- Wichtig: NICHT ÖFFNEN die CSV-Datei mit Excel.

5. Schließen Sie Windows Live Mail.
Schritt 2: Übertragen Sie Windows Live (Hotmail)-Kontakte in Ihr Google-Konto.
Nun müssen Sie Ihre Windows Live (Hotmail)-Kontakte in Ihr Google-Konto übertragen, um dies zu tun:
1. Melden Sie sich über einen Desktop-Computer bei Ihrem Google Mail-Konto an.

2. Drücken Sie im Hauptfenster von Google Mail die Taste Drop-down Pfeil neben " Google Mail " und wählen Sie " Kontakte ". *

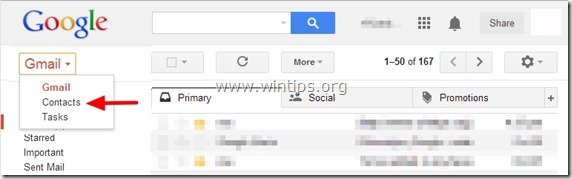
Hinweis: Klicken Sie im neuen GMAIL auf die Google Apps-Verknüpfung oben rechts und wählen Sie Kontakte (Wenn Sie die "Kontakte" nicht in der Liste sehen, klicken Sie unten auf "Mehr").

3. in Kontakte Seite, drücken Sie " Mehr "Menü und wählen Sie " Importieren ". *

Hinweis: In der neuen GMAIL finden Sie die Option "Mehr" im linken Fensterbereich.

4. drücken Sie nun die " Datei auswählen Schaltfläche ".

5. Navigieren Sie zu dem Ort, an dem Sie die Windows Live Contacts-Datei gespeichert haben ( WLMKontakte.csv) im vorherigen Schritt und " Öffnen Sie " es.

6 Drücken Sie schließlich die Taste ". Importieren " und warten Sie, bis der Importvorgang abgeschlossen ist.
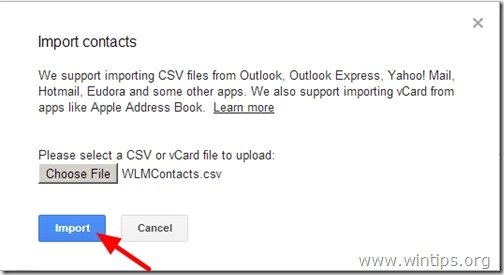
Schließen Sie Google Mail und synchronisieren Sie Ihr Android-Telefon mit Ihrem Google Mail-Konto.
So synchronisieren Sie Google-Kontakte mit Ihrem Android-Telefon.
1. Gehen Sie auf dem Android-Telefon zu " Einstellungen " > " Konten und Synchronisierung ” .
2 . unter " Konten verwalten ", wählen Sie (oder " hinzufügen ") das Google-Konto, das Sie zum Importieren von WLM-Kontakten verwendet haben.
3. Drücken Sie schließlich " Kontakte synchronisieren ”.
Sie sind fertig!

Andy Davis
Der Blog eines Systemadministrators über Windows





