Table des matières
Un de mes clients m'a demandé aujourd'hui de transférer ses contacts de son ancien téléphone Windows vers son nouveau téléphone Android. Ce tutoriel est donc écrit pour tous les utilisateurs qui veulent migrer tous les contacts de leur téléphone Windows vers leur nouveau téléphone Android. La méthode décrite ici est très simple et peut être suivie par tout le monde.
Avant de continuer à suivre ces étapes, assurez-vous que vous avez déjà un compte Microsoft (Windows Live, Hotmail, Outlook) et que vous avez configuré (ajouté) ce compte sur votre Windows Phone. Si vous n'avez pas de compte Microsoft, vous pouvez en créer un nouveau ici : Sign-Up Microsoft Account.
Pour transférer vos contacts de votre appareil Windows Phone vers votre téléphone Android (en utilisant cette méthode), vous devez disposer d'un compte Google. Si vous n'avez pas de compte Google, vous pouvez facilement en créer un ici (c'est gratuit) : Créer un compte Google.
Comment transférer des contacts de Windows Phone vers Android
À partir de votre téléphone Windows, connectez-vous à votre compte Windows Live ID (Hotmail) (si vous ne l'avez pas déjà fait) et synchronisez votre téléphone Windows avec Hotmail.
Info : Lorsque vous synchronisez votre téléphone Windows avec votre compte Windows Live (ou Hotmail), vous synchronisez également tous vos contacts de votre téléphone vers ce compte et vice versa. Ainsi, si vous ouvrez votre Windows Live Mail (Hotmail) depuis n'importe quel ordinateur ou appareil mobile et que vous naviguez vers la page de vos contacts, vous pouvez trouver tous vos contacts de téléphone Windows également stockés en ligne sur le Windows Live mail (Hotmail).
Alors, commençons :
Étape 1 : Exportation des contacts Windows Live (Hotmail).
Après avoir synchronisé votre compte Microsoft avec votre Windows Phone, allez sur votre ordinateur pour exporter et enregistrer tous les contacts de votre compte Microsoft dans un seul fichier ("CSV" - "Comma Separated Values"). Pour ce faire :
1. Connectez-vous à votre compte Windows Live (Hotmail) à l'aide d'un ordinateur de bureau : Page de connexion Windows Live (Hotmail)

2. Dans la fenêtre principale, appuyez sur la touche liste déroulante flèche à côté de " Outlook "et choisissez " Personnes ”.

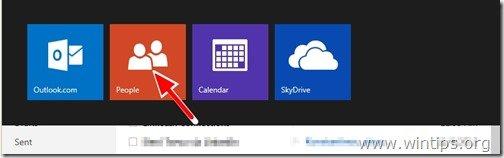
3. En " Personnes page ", sélectionnez " Gérer "et choisissez " Exportation ”.
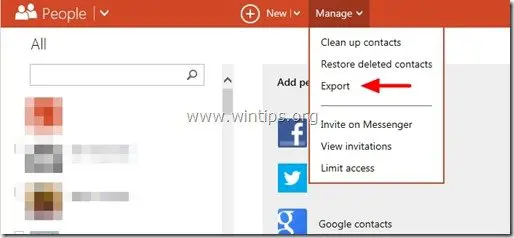
4. Maintenant, appuyez sur " Sauvez "pour stocker le fichier de contacts exportés " WLMContacts.csv "sur votre ordinateur (par exemple, sur votre Bureau). *
- Important : NE PAS OUVRIR le fichier CSV avec Excel.

5. Fermez Windows Live Mail.
Étape 2 : Transférez les contacts Windows Live (Hotmail) vers votre compte Google.
Vous devez maintenant transférer vos contacts Windows Live (Hotmail) vers votre compte Google. Pour ce faire :
1. Connectez-vous à votre compte Gmail en utilisant un ordinateur de bureau.

2. Dans la fenêtre principale de Gmail, appuyez sur le bouton liste déroulante flèche à côté de " Gmail "et choisissez " Contacts ". *

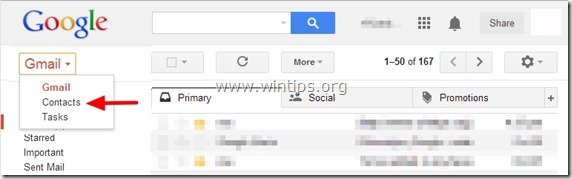
Remarque : Dans le nouveau GMAIL, cliquez sur le raccourci Google Apps en haut à droite et sélectionnez Contacts (Si vous ne voyez pas les "Contacts" dans la liste, cliquez sur "Plus" en bas).

3. dans Contacts page, appuyez sur " Plus de "et sélectionnez " Importation ". *

Remarque : Dans le nouveau GMAIL, l'option "Plus" se trouve dans le volet de gauche.

4) Appuyez maintenant sur le bouton " Choisir le fichier bouton ".

5. Naviguez vers l'emplacement où vous avez enregistré le fichier Windows Live Contacts ( WLMContacts.csv) à l'étape précédente et " Ouvrir ".

6 Enfin, appuyez sur la touche " Importation "et attendez que le processus d'importation soit terminé.
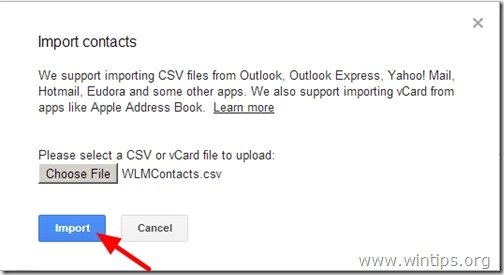
Fermez Gmail et synchronisez votre téléphone Android avec votre compte Gmail.
Comment synchroniser les contacts Google avec votre téléphone Android.
1. Sur le téléphone Android, allez dans " Paramètres " > " Comptes et synchronisation ” .
2 Sous " Gérer les comptes ", sélectionnez (ou " Ajouter ") le compte Google que vous avez utilisé pour importer les contacts WLM.
3. Enfin, appuyez sur " Synchronisation des contacts ”.
Vous avez terminé !

Andy Davis
Blog d'un administrateur système sur Windows





