Innehållsförteckning
En av mina kunder bad mig idag att överföra sina kontakter från sin gamla Windows Phone till sin nya Android-telefon. Så den här handledningen är skriven för alla användare som vill överföra alla kontakter från sin Windows Phone till sin nya Android-telefon. Metoden som beskrivs här är mycket enkel och kan följas av alla.
Innan du fortsätter med de här stegen ska du se till att du redan har ett Microsoft-konto (Windows Live, Hotmail, Outlook) och att du har konfigurerat (lagt till) det kontot på din Windows Phone. Om du inte har något Microsoft-konto kan du skapa ett nytt här: Registrera ett Microsoft-konto.
Nästa sak som krävs för att överföra dina kontakter från din Windows Phone-enhet till din Android-telefon (med den här metoden) är att du har ett Google-konto. Om du inte har ett Google-konto kan du enkelt skapa ett här (det är gratis): Skapa ett Google-konto.
Så här överför du kontakter från Windows Phone till Android
Från din Windows Phone loggar du in på ditt Windows Live ID-konto (Hotmail) (om du inte redan har gjort det) och synkroniserar din Windows Phone med Hotmail.
Info: När du synkroniserar din Windows-telefon med ditt Windows Live- eller Hotmail-konto synkroniserar du också alla dina kontakter från telefonen till det kontot och vice versa. Om du öppnar Windows Live Mail (Hotmail) från en dator eller mobil enhet och går till sidan för kontakter kan du se att alla dina Windows Phone-kontakter också är lagrade online på Windows Live Mail (Hotmail).
Så låt oss börja:
Steg 1: Exportera kontakter från Windows Live (Hotmail).
När du har synkroniserat ditt Microsoft-konto med din Windows Phone går du till din dator för att exportera och spara alla kontakter från ditt Microsoft-konto till en enda fil ("CSV" - "Comma Separated Values"). Det gör du:
1. Logga in på ditt Windows Live (Hotmail)-konto med en stationär dator: Windows Live (Hotmail)-inloggningssida

2. I huvudfönstret trycker du på drop-down pilen bredvid " Outlook " och välj " Människor ”.

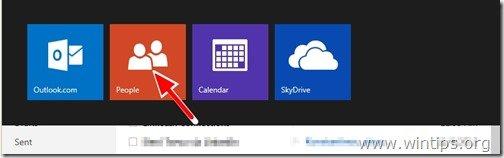
3. I " Människor ", väljer du " Hantera " och välj " Exportera ”.
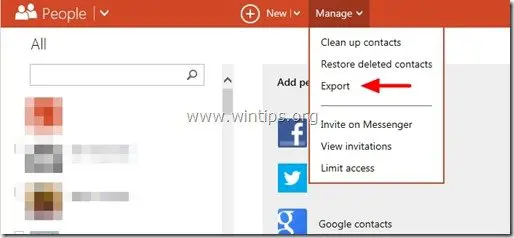
4. Tryck nu på " Spara " för att lagra den exporterade kontaktfilen " WLMCkontakter.csv " på din dator (t.ex. på skrivbordet). *
- Viktigt: Öppna inte CSV-filen med Excel.

5. Stäng Windows Live Mail.
Steg 2: Överför kontakter från Windows Live (Hotmail) till ditt Google-konto.
Nu måste du överföra dina Windows Live (Hotmail)-kontakter till ditt Google-konto. För att göra det:
1. Logga in på ditt Gmail-konto med en stationär dator.

2. I Gmails huvudfönster trycker du på drop-down pilen bredvid " Gmail " och välj " Kontakter ". *

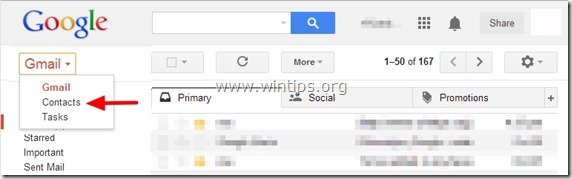
Obs: I det nya GMAIL klickar du på genvägen Google Apps längst upp till höger och väljer Kontakter . (Om du inte ser "Kontakter" i listan klickar du på "Mer" längst ner).

3. I Kontakter sidan, tryck på " Mer " och välj " Import ". *

Obs: I nya GMAIL finns alternativet "Mer" i den vänstra rutan.

4. Tryck nu på " Välj fil " -knappen.

5. Navigera till den plats där du sparade filen med Windows Live Contacts ( WLMContacts.csv) i föregående steg och " Öppna " det.

6 Slutligen trycker du på " Import " och vänta tills importprocessen är klar.
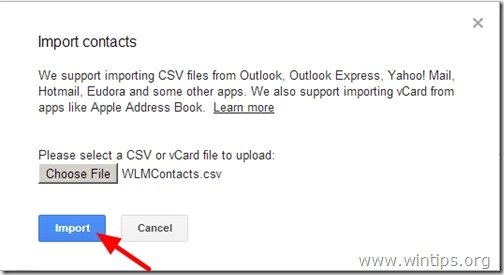
Stäng Gmail och synkronisera din Android-telefon med ditt Gmail-konto.
Så här synkroniserar du Google-kontakter med din Android-telefon.
1. På Android-telefonen går du till " Inställningar " > " Konton och synkronisering ” .
2 . Under " Hantera konton ", välj (eller " Lägg till ") det Google-konto som du använde för att importera WLM-kontakter.
3. Tryck slutligen på " Synkronisera kontakter ”.
Du är klar!

Andy Davis
En systemadministratörs blogg om Windows





