Spis treści
Windows 10 jest wyposażony w Windows Defender, który jest wbudowanym programem antywirusowym i w którym Microsoft wprowadził nową funkcję bezpieczeństwa o nazwie "Tamper Protection" w Windows 10 build 1909 i późniejszych wersjach. Kiedy Tamper Protection jest włączony w systemie, złośliwe oprogramowanie nie może zmienić ustawień programu antywirusowego Windows Defender. Ponieważ ochrona w czasie rzeczywistym nie może być manipulowana, to dodaje dodatkowy stopieńbezpieczeństwo systemu.
Domyślnie ochrona antysabotażowa jest włączona w systemie Windows 10. Jeśli chcesz wyłączyć ochronę antysabotażową, ten przewodnik obejmuje dwa różne sposoby, aby to zrobić.
Jak włączyć lub wyłączyć ochronę przed manipulacją w systemie Windows 10.*.
- Metoda 1. Zarządzaj ochroną przed manipulacją poprzez Ustawienia Defendera.Metoda 2. Zarządzaj ochroną przed manipulacją poprzez Rejestr.
* Uwagi:
1. Wymienione poniżej metody mogą być użyte do włączenia lub wyłączenia zabezpieczenia Tamper Protection na indywidualnym systemie Windows 10. Jeśli jesteś organizacją używającą Microsoft Defender for Endpoint, powinieneś być w stanie zarządzać zabezpieczeniem Tamper Protection w Intune podobnie jak zarządzasz innymi funkcjami ochrony punktów końcowych. Aby uzyskać instrukcje przeczytaj odpowiednią sekcję poniższego artykułu Microsoft:
- Zarządzaj ochroną antysabotażową przy użyciu programu Intune.Zarządzaj ochroną antysabotażową przy użyciu programu Configuration Manager, wersja 2006.Zarządzaj ochroną antysabotażową przy użyciu portalu Microsoft 365 Defender.

3. poniższe metody mogą być użyte tylko do włączenia lub wyłączenia ochrony antysabotażowej w ramach Windows Defender Firewall. W przypadku każdego używanego programu antywirusowego innej firmy należy włączyć lub wyłączyć ochronę antysabotażową oddzielnie.
Metoda 1: Jak wyłączyć / włączyć zabezpieczenie przed manipulacją poprzez ustawienia programu Windows Defender.
Pierwsza metoda wyłączenia lub włączenia zabezpieczenia Tamper Protection odbywa się poprzez ustawienia Defendera.
1. Otwórz Uruchom poleceń, przytrzymując Wygraj  oraz R klawisze w tym samym czasie.
oraz R klawisze w tym samym czasie.
2. Typ windowsdefender: i uderzyć Wejdź:
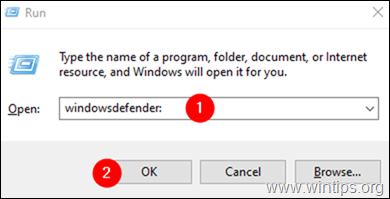
3. W oknie zabezpieczeń systemu Windows kliknij na Ochrona przed wirusami i zagrożeniami kafelek.
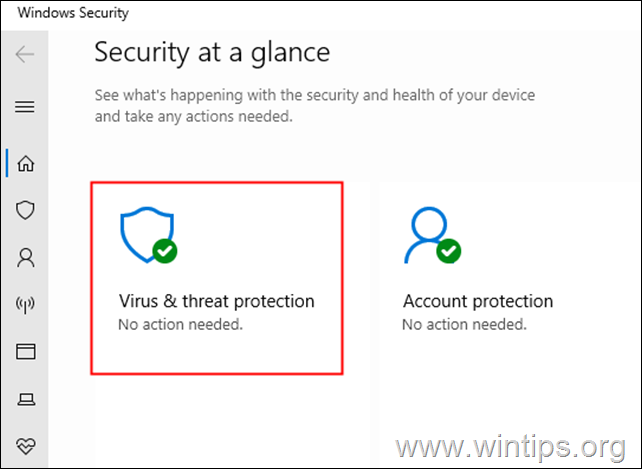
4. Przewiń w dół i znajdź Ustawienia ochrony przed wirusami i zagrożeniami i kliknąć na Zarządzaj ustawieniami.
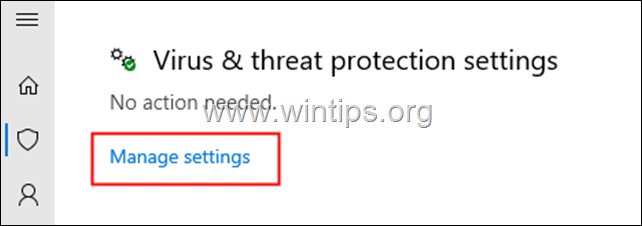
5. Przewiń w dół i znajdź Zabezpieczenie antysabotażowe.
6a. W celu Włączenie ochrony antysabotażowej , przełączyć przełącznik na Na, albo...

6b. ...przełączyć przełącznik na Poza do Wyłączenie ochrony antysabotażowej Security.*
Uwaga: Jeśli pojawi się okno UAC z pytaniem o uprawnienia, kliknij na Tak.
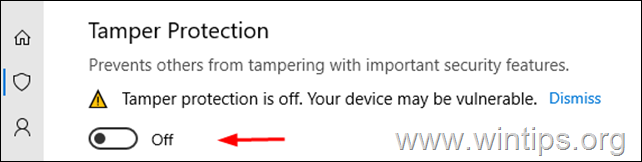
Metoda 2: Jak wyłączyć lub włączyć ochronę przed manipulacją za pomocą edytora rejestru.
1. Otwórz Edytor rejestru: Aby to zrobić:
-
- Otwórz Uruchom poleceń, przytrzymując Wygraj
 oraz R klawisze w tym samym czasie. Typ regedit i uderzyć Wpisz: *
oraz R klawisze w tym samym czasie. Typ regedit i uderzyć Wpisz: *
- Otwórz Uruchom poleceń, przytrzymując Wygraj
Uwaga: Jeśli pojawi się okno ostrzegawcze User Access Control (UAC) z prośbą o pozwolenie, kliknij na Tak.

2. W pasku wyszukiwania na górze, usuń wszystkie poprzednie wartości i skopiuj-wklej poniższą lokalizację rejestru i naciśnij Wejdź na stronę . *
- HKEY_LOCAL_MACHINE ™Microsoft ™Windows Defender ™Features
Uwaga: Jeśli napotkasz jakiekolwiek problemy, przejdź do wspomnianej lokalizacji rejestru z lewego panelu bocznego.

3. Wybierz Cechy przycisk z lewej i z prawej strony kliknij dwukrotnie na stronie na TamperProtection Wartość REG_DWORD. *
Uwaga: Jeśli " Wartość "TamperProtection" nie istnieje, kliknij prawym przyciskiem myszy na stronie w dowolnym miejscu prawego panelu i wybierz Nowy > DWORD(32-bit) Wartość Nazwij nową wartość "TamperProtection" i kontynuuj czytanie poniżej.

4. W otwartym oknie Edit DWORD:*.
- Do Wyłączenie ochrony antysabotażowej , ustawić dane wartości na 0 i kliknąć na OK przycisk.* Do Włączenie ochrony antysabotażowej , ustawić wartość na 5 i kliknąć OK. *
Uwaga: Jeśli po naciśnięciu przycisku OK pojawi się błąd: " Błąd edycji wartości. Nie można edytować TamperProtection. Błąd zapisu nowej zawartości wartości. .", przejdź poniżej, aby przejąć własność klucza rejestru "Features", a następnie powtórz powyższy krok.
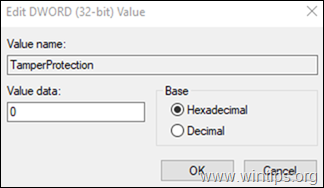
Przejąć na własność Cechy klucz rejestru:
Krok 1. Tworzenie kopii zapasowej rejestru.
Ponieważ dokonywanie zmian w ustawieniach Rejestru może być niebezpieczne, ponieważ nawet drobny błąd może spowodować uszkodzenie systemu, ważne jest, aby przed rozpoczęciem wykonać kopię zapasową klucza Rejestru, który zamierzasz zaktualizować.Aby to zrobić:
1. prawe kliknięcie na Cechy przycisk na lewym panelu bocznym i wybierz Eksport.
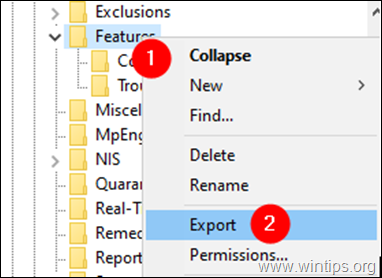
2. Daj odpowiednia nazwa (np. FeaturesKey_Backup), oraz uratować plik REG do swojego pulpit . *
Uwaga: Jeśli po edycji rejestru coś pójdzie nie tak, można po prostu cofnąć zmiany, klikając dwukrotnie wyodrębniony klucz rejestru (plik REG) na pulpicie.
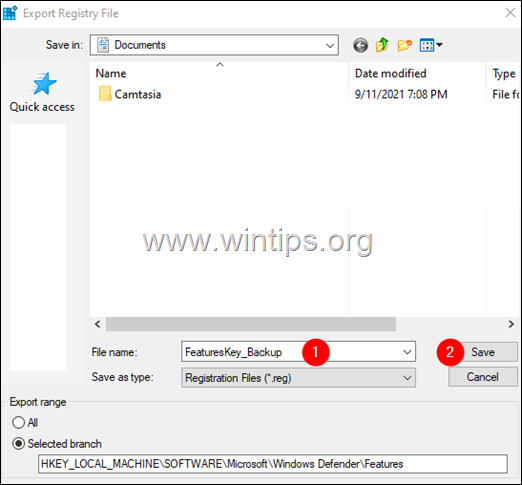
Krok 2. Przejęcie własności klucza rejestru.
1. Kliknij prawym przyciskiem myszy na Cechy i wybrać Uprawnienia .
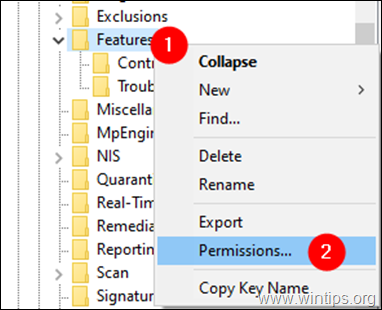
2. W oknie "Uprawnienia dla funkcji" kliknij na Zaawansowane przycisk.

3. W oknie "Zaawansowane ustawienia zabezpieczeń dla funkcji" kliknij na Zmiana.

4. W oknie "Wybierz użytkownika lub grupę", pod Wprowadź nazwę obiektu, który chcesz wybrać sekcja, typ Administratorzy, i kliknąć na OK przycisk.

5. Zaznacz Zastąp właściciela na podkontenerach lub obiektach i kliknij na Zastosuj przycisk.
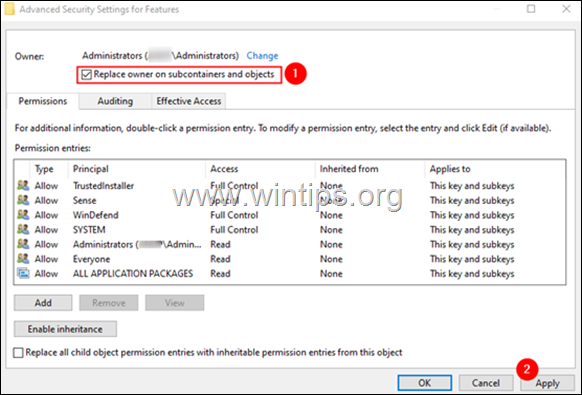
6. Teraz kliknij dwukrotnie na Administratorzy wpis jak pokazano poniżej.
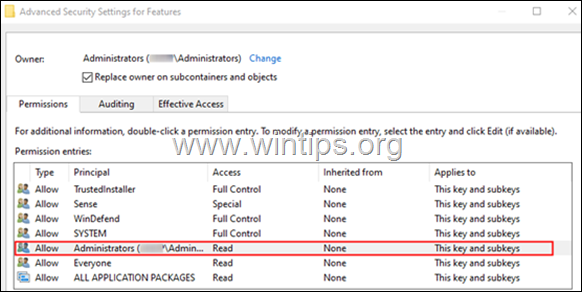
7. W pojawiającym się oknie należy zaznaczyć Pełna kontrola i kliknąć na OK.
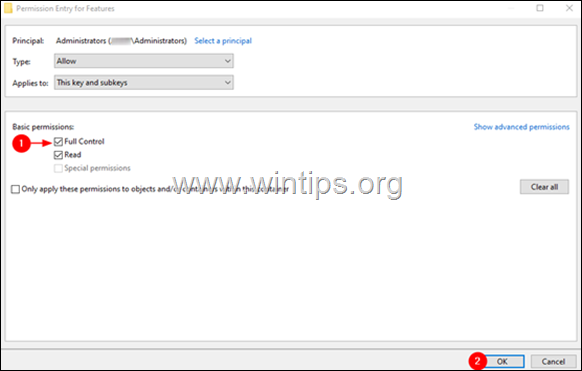
8. W oknie "Ustawienia zaawansowane" kliknij na OK.
9. W oknie "Uprawnienia dla funkcji" kliknij na OK.
10. Teraz, gdy masz już niezbędne uprawnienia, przejdź i zmodyfikuj wartość "TamperProtection" REG zgodnie z instrukcją w metodzie-2 powyżej.
To już wszystko - która metoda zadziałała u Ciebie?
Daj mi znać, czy ten przewodnik pomógł Ci, zostawiając komentarz o swoim doświadczeniu. Proszę polubić i udostępnić ten przewodnik, aby pomóc innym.

Andy'ego Davisa
Blog administratora systemu o systemie Windows





