Spis treści
W tym poradniku pokażę Ci, jak można odzyskać usunięte pliki i foldery w systemie Windows. Błędy i wypadki zdarzają się w życiu. Prawie każdemu z nas w pewnym momencie, przypadkowo lub celowo nacisnął przycisk "Delete" na klawiaturze i skasowaliśmy definitywnie ważne pliki i foldery. Jeśli jesteś w takiej sytuacji, proszę nie panikuj, ponieważ, gdy usuniesz plik (lub folder) zW rzeczywistości system nie usuwa pliku (folderu), lecz tylko odniesienie do niego. W rzeczywistości usunięty plik pozostaje na dysku, dopóki nie zostanie nadpisany.
Kiedy usuwasz plik (lub folder) w systemie Windows, plik trafia do 'Kosza', chyba że trwale go usuniesz (naciskając Shift+DEL) lub opróżniłeś kosz. Tak więc pierwszym miejscem, w którym należy szukać usuniętego pliku (folderu) jest 'Kosz'.
Aby przywrócić usunięty plik z Kosza:
a. Kliknij dwukrotnie na ikonę Kosza na pulpicie.
b. Jeśli widzisz usunięty plik, kliknij na niego prawym przyciskiem myszy i wybierz Przywróć , aby przywrócić plik na oryginalnym miejscu przechowywania.

Jak odzyskać usunięte pliki lub foldery w Windows 10/8/7 OS.
Jeśli nie widzisz usuniętego pliku w koszu, to możesz odzyskać brakujący plik z dysku, na którym był przechowywany, korzystając z poniższych instrukcji w zależności od przypadku.
Uwaga: W tym artykule pokażemy sposób na odzyskanie usuniętych plików za pomocą programu do odzyskiwania danych "Recuva". Jeśli "Recuva", nie może znaleźć usuniętych plików, a następnie spróbuj odzyskać swoje pliki za pomocą jednego z doskonałych programów do odzyskiwania danych, które wymienione w tym artykule: Jak odzyskać dane z RAW dysku twardego, dysku USB, karty SD. Dodatkowo, jeśli chcesz odzyskać pliki ze sformatowanego dysku,Przeczytaj ten poradnik: Jak odzyskać skasowane pliki nawet po formacie dysku.
* WAŻNE KROKI DLA UDANEGO ODZYSKANIA DANYCH:
- NIGDY NIE INSTALUJ wszelkie programy (plus programy do odzyskiwania danych) na tym samym dysku, który zawiera usunięte pliki. STOP UŻYWANIU (WRITE/DELETE files at) nośnik, który zawiera usunięte pliki. ZAMKNĄĆ WSZYSTKIE INNE APLIKACJE przed uruchomieniem programu odzyskiwania. NIGDY NIE ZAPISUJ ODZYSKANYCH DANYCH W TEJ SAMEJ LOKALIZACJI gdzie skasowali.
Przypadek 1. Odzyskaj skasowane pliki z dowolnego innego urządzenia pamięci masowej WYJĄTEK dysku systemowego C:Przypadek 2. Odzyskaj skasowane pliki z dysku systemowego (C:) Przypadek 1. Jak odzyskać brakujące pliki z dowolnego innego urządzenia pamięci masowej WYJĄTEK dysku systemowego C *.
* Ważne: Wykonaj poniższe kroki, tylko jeśli chcesz odzyskać usunięte pliki z innego dysku lub urządzenia pamięci masowej (2nd dysk twardy, pamięć USB, karta SD, itp.), inny niż dysk systemowy C: (gdzie obecnie zainstalowany system operacyjny). Jeśli chcesz odzyskać pliki z dysku C: następnie postępuj zgodnie z instrukcjami w Case-2 poniżej.
KROK 1. Pobierz i Zainstaluj RECUVA
Recuva, to darmowe narzędzie dla systemu Windows, które pomoże Ci przywrócić pliki, które zostały przypadkowo usunięte z komputera, karty pamięci lub pamięci USB.
1. Pobierz i zainstaluj darmową wersję programu Recuva.
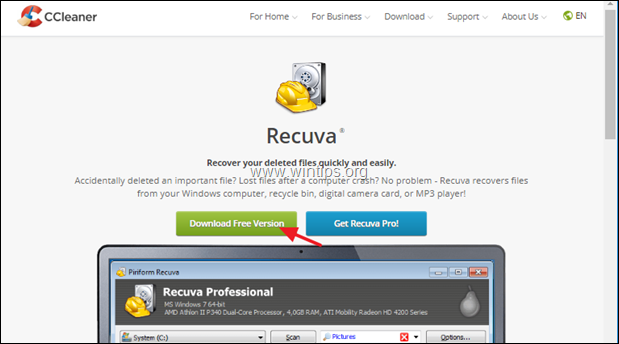

2. Zapytaj Tak w oknie ostrzeżeń bezpieczeństwa UAC.

3. Następnie naciśnij Zainstaluj.
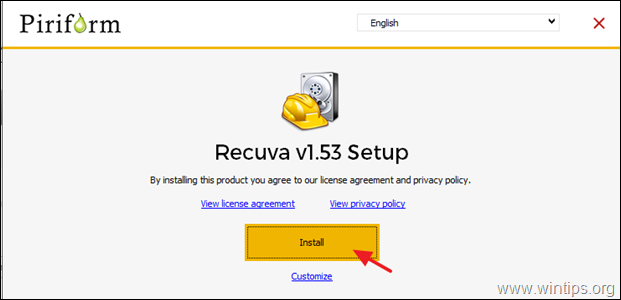
4. Po zakończeniu instalacji kliknij Uruchomić Recuva a następnie przeczytaj poniższe instrukcje, jak odzyskać usunięte pliki za pomocą Recuva.
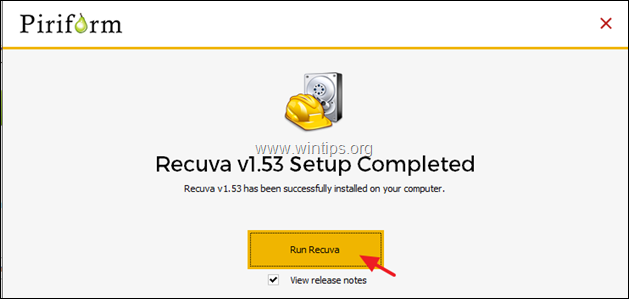
Sprawa 2. Jak odzyskać usunięte pliki z dysku systemowego (C:)
Jeśli chcesz odzyskać usunięte pliki i foldery z dysku systemowego "C:\", to wykonaj poniższe kroki:
Krok 1. Pobierz BootCD Hirena.
1. Z innego komputera pobrać * Hiren's BootCD *
(Direct Download LINKS)
- Hirens BootCD_PE_x64.iso (najnowsza wersja)Hirens.BootCD V15.2.
2. Nagraj pobrany plik ISO na płytę DVD lub na USB, korzystając z tych instrukcji.
Krok 2: Uruchom komputer (z usuniętymi plikami), z Hiren's Boot.
1. Włączyć komputer z brakującymi plikami i uruchomić od 'Hiren's Boot' media.
2. Poznaj Narzędzia folder na pulpicie i przejdź do: Narzędzia do twardych dysków -> Folder do odzyskiwania danych .
3. Kliknij dwukrotnie, aby uruchomić Recuva a następnie przeczytać poniżej, jak odzyskać utracone pliki za pomocą Recuva.
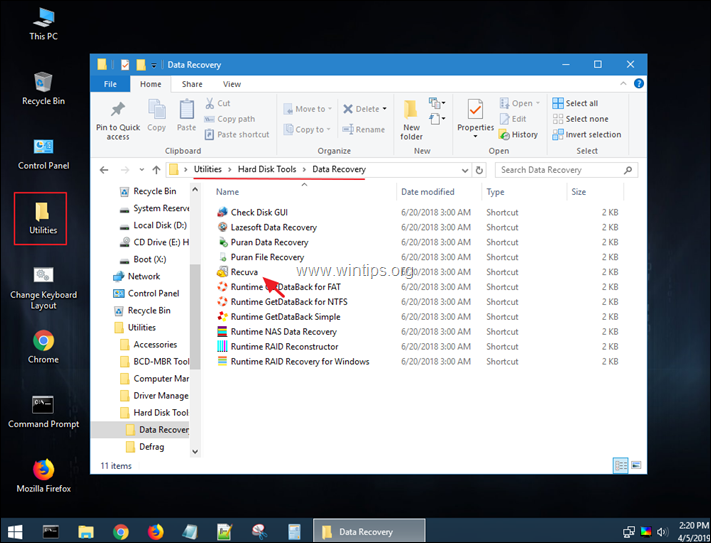
Jak przywrócić skasowane pliki za pomocą Recuva Data Recovery Utility.
1. Uruchom Recuva i kliknij Następny na pierwszym ekranie.
2. W "Typ pliku" opcje, wybierz typ pliku / chcesz odzyskać (dokument, zdjęcia, wideo, itp.), jeśli wiesz, w przeciwnym razie wybierz Wszystkie pliki aby znaleźć i odzyskać wszystkie typy plików i naciśnij Następny .
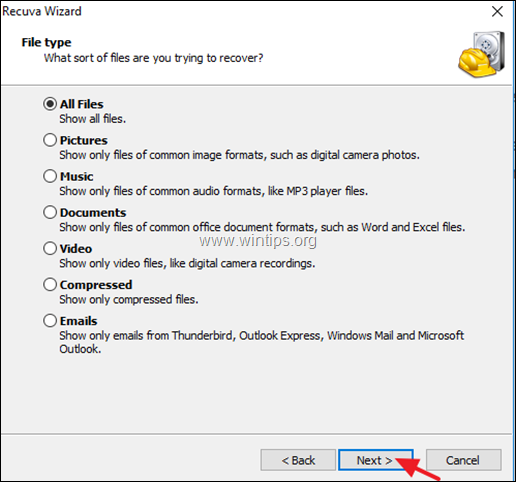
3. W opcji 'File Location' wybierz dysk, na którym znajdował się plik(i) przed usunięciem, w przeciwnym razie naciśnij Następny .
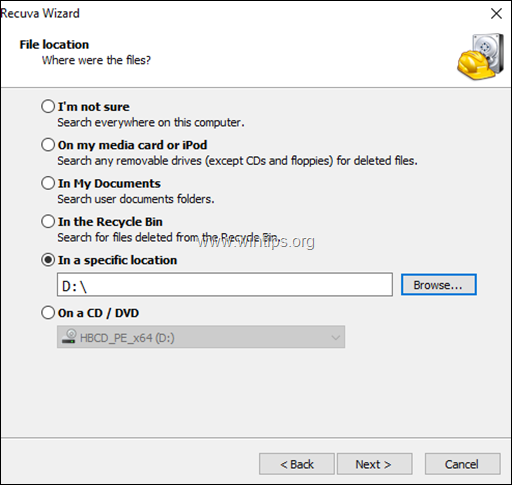
4. Na następnym ekranie naciśnij Start i pozwolić programowi na skanowanie w poszukiwaniu usuniętych plików.*
* Notice: Jeśli program nie znajdzie twoich plików, uruchom Recuva ponownie i wybierz Włącz głębokie skanowanie opcja w tym momencie.
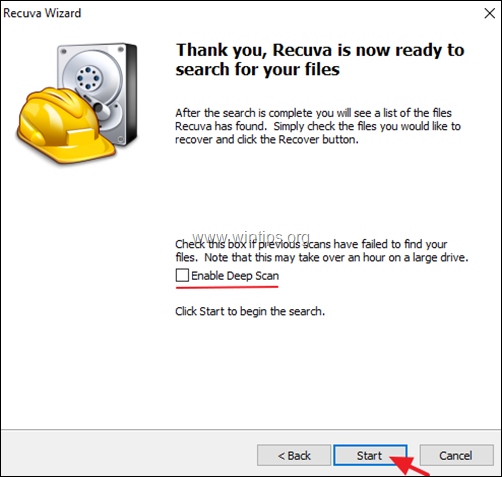
5. Teraz poczekaj, aż skanowanie Recuva zostanie zakończone.
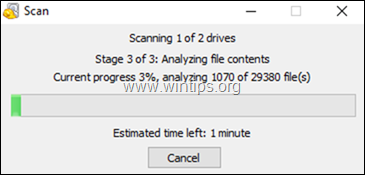
6. Po zakończeniu procesu skanowania należy wyświetlić wszystkie usunięte pliki, które zostały znalezione podczas procesu skanowania. Usunięte pliki, z być oznaczone kolorową kropką, przed ich nazwą, zgodnie z ich stanem:
- A Zielona kropka, oznacza, że plik jest w dobrym stanie, aby go cofnąć (odzyskać). Pomarańcza dot file, oznacza, że plik jest prawdopodobnie uszkodzony lub i nie jest w dobrym stanie, aby go cofnąć. A Red. dot file, oznacza, że plik jest uszkodzony i nie można go cofnąć.
6a. Naciśnij przycisk Przejście do trybu zaawansowanego aby ułatwić proces wyszukiwania plików.
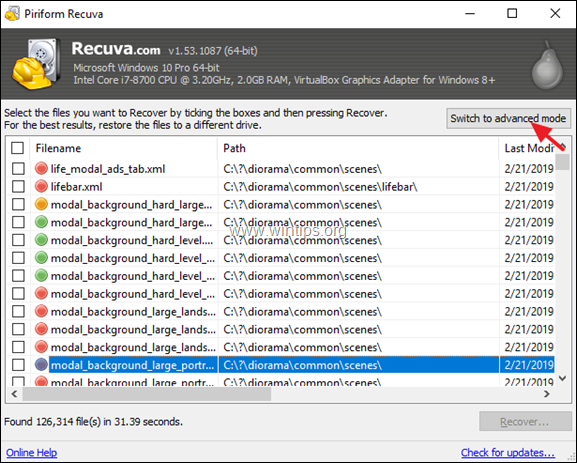 :
:
7. W oknie trybu zaawansowanego spróbuj zlokalizować usunięty plik na liście za pomocą jednego z następujących sposobów:
a. Wyszukaj usunięty plik (folder) wpisując jego nazwę lub...
b. Skróć założone usunięte pliki według ich nazwy pliku, ścieżki źródłowej, rozmiaru, daty itp. lub...
c. Jeśli znasz miejsce docelowe (miejsce przechowywania) usuwanego pliku lub folderu (przed usunięciem), kliknij przycisk Opcje przycisk w prawym górnym rogu okna Recuva, i...
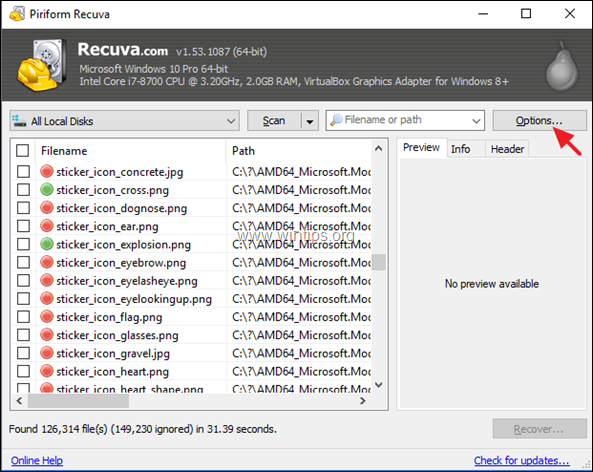
...w Ogólne zakładka ustawia Tryb przeglądania do Widok drzewa i kliknąć OK.
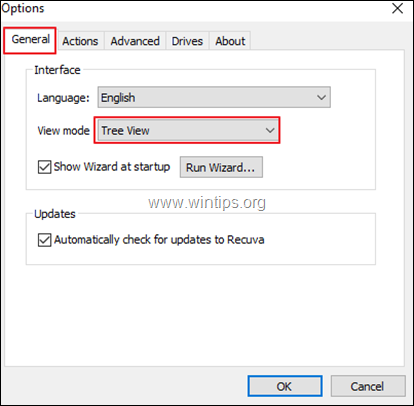
8. Po zlokalizowaniu usuniętych plików (folderów), które chcesz Odzyskaj :
a. Zaznacz plik(i), który chcesz odzyskać, a następnie naciśnij przycisk Odzyskaj przycisk.
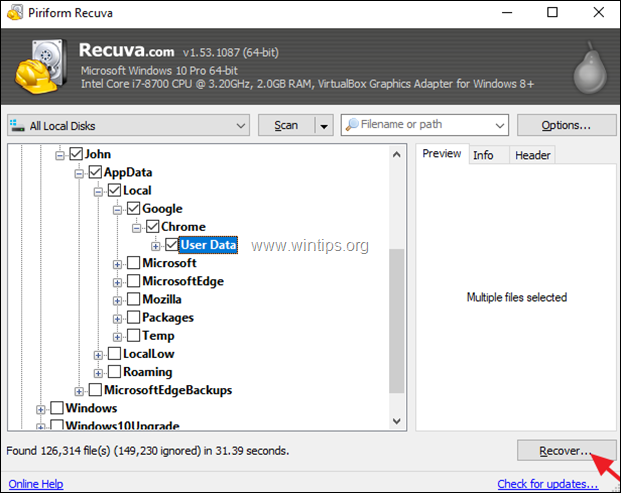
b. Wybierz the miejsce przeznaczenia aby zapisać usunięte pliki i naciśnij OK. *
* Uwaga: NIE PRZECHOWYWAĆ odzyskane pliki na tym samym nośniku (miejscu docelowym), z którego zostały usunięte.
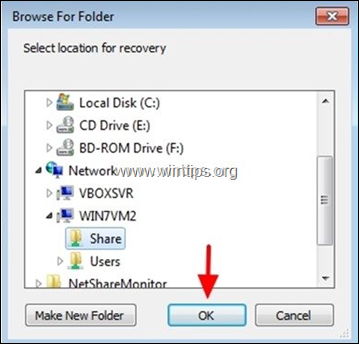
9. Po zakończeniu procesu odzyskiwania, powinieneś znaleźć swoje odzyskane pliki w miejscu docelowym, które wybrałeś, aby je zapisać.
* TIP: Jeśli nie możesz znaleźć swoich usuniętych plików przy domyślnych ustawieniach Recuva, uruchom program ponownie i na ostatnim ekranie "Kreatora Recuva", sprawdź Głębokie skanowanie opcja i ponownie przeskanować w poszukiwaniu usuniętych plików.
Inne uwagi:
1. jeśli "Recuva", nie może znaleźć usuniętych plików, a następnie spróbuj odzyskać pliki za pomocą jednego z darmowych programów do odzyskiwania danych wymienionych w tym artykule: Jak odzyskać dane z RAW dysku twardego, dysku USB, karty SD.
2. jeśli chcesz odzyskać pliki ze sformatowanego dysku, przeczytaj ten artykuł: How to Recover Deleted Files EVEN After disk format.
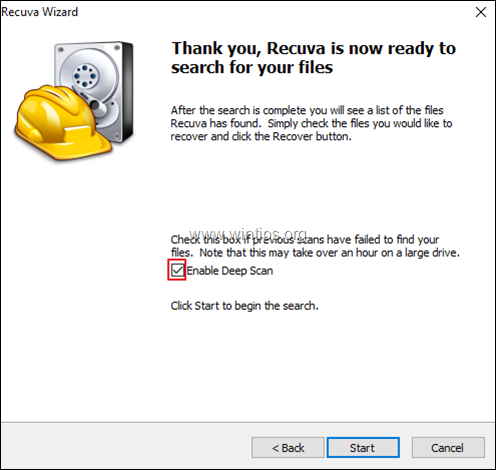
To wszystko! Daj mi znać, czy ten przewodnik pomógł Ci, zostawiając komentarz o swoim doświadczeniu. Proszę polubić i udostępnić ten przewodnik, aby pomóc innym.

Andy'ego Davisa
Blog administratora systemu o systemie Windows





