Spis treści
Chcesz usunąć profil użytkownika w systemie Windows 11? Jeśli tak, to ten poradnik Ci w tym pomoże.
Jeśli wielu użytkowników korzysta z tego samego systemu Windows, każdy użytkownik ma oddzielny profil użytkownika, który zawiera wszystkie jego pliki i ustawienia. Dane te są przechowywane w oddzielnym folderze w katalogu "C:\Users" i są znane jako "folder profilu użytkownika".
Profil użytkownika można usunąć, gdy nie jest już potrzebny, aby zwolnić wolne miejsce. W przypadku usunięcia profilu użytkownika usunięte zostaną również wszystkie dane związane z tym profilem. Dotyczy to plików, ustawień i aplikacji. Dlatego przed usunięciem profilu użytkownika należy upewnić się, że dane te nie są potrzebne lub wykonać ich kopię zapasową w innej lokalizacji na dysku.
W tym artykule pokażemy kilka sposobów na usunięcie użytkownika i powiązanego folderu profilu użytkownika w systemie Windows 11.
Jak usunąć konto użytkownika i dane konta w systemie Windows 10/11?
Usuwanie profilu użytkownika w systemie Windows 10/11 nie jest trudnym zadaniem.Możesz użyć dowolnej z wymienionych poniżej metod, aby usunąć niepotrzebnych użytkowników i profile użytkowników z systemu.*.
Uwaga: Jeśli już usunąłeś użytkownika i chcesz usunąć również folder User Profile, pomiń krok 2 w metodzie 3 poniżej.
- Usuń użytkownika i profil użytkownika z Ustawienia.Usuń użytkownika i profil użytkownika z Panel sterowania.Usuń użytkownika z Wiersz poleceń.Usuń użytkownika w Konta użytkowników.Usuń użytkowników w Zarządzanie komputerem.
Metoda 1: Usuń konto i dane użytkownika systemu Windows 11 za pomocą ustawień.
Pierwszą i najprostszą metodą usunięcia użytkownika i jego profilu w systemie Windows 10/11 jest skorzystanie z aplikacji Ustawienia. Proces jest prosty i może być wykonany przez każdego.
1. W systemie Windows 11 kliknij przycisk Start i wybierz Ustawienia z menu.

2. Przełącz się na Konta zakładkę po lewej stronie i wybierz Inni użytkownicy opcja z prawej strony.
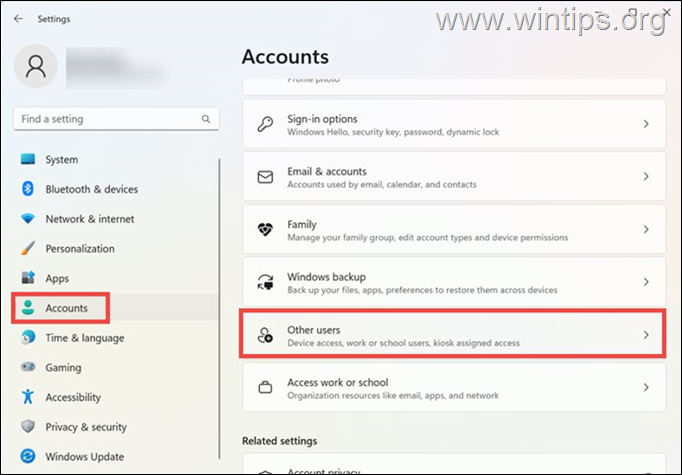
3. Na mocy Inni użytkownicy rozwiń profil, który chcesz usunąć i kliknij na Usuń przycisk.
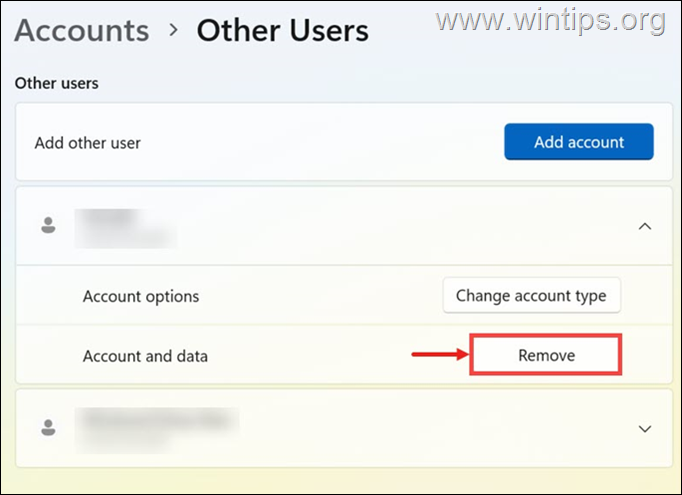
4. Następnie pojawi się okno z ostrzeżeniem. Kliknij przycisk Usuń konto i dane aby potwierdzić usunięcie folderu z profilem użytkownika.
* Ważne: Przed usunięciem folderu profilu użytkownika upewnij się, że nie potrzebujesz jego danych, lub wykonaj kopię zapasową jego danych w innym miejscu przechowywania.
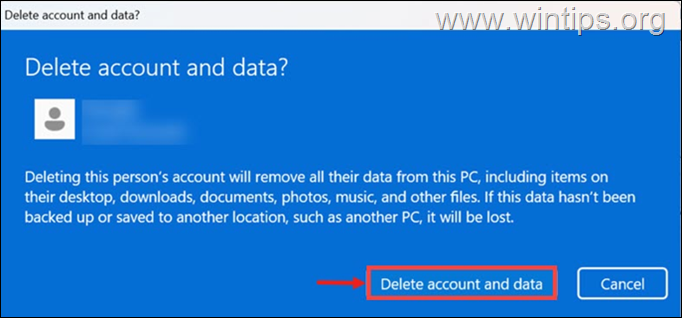
Metoda 2: Usuń profil użytkownika za pośrednictwem Panelu sterowania.
Kolejną prostą metodą usunięcia konta z systemu Windows i usunięcia również danych konta (folderu Profil użytkownika), jest użycie Panelu sterowania. (Metoda ta działa na wszystkich wersjach systemu Windows).
1. W polu wyszukiwania wpisz panel sterowania i otwórz go.
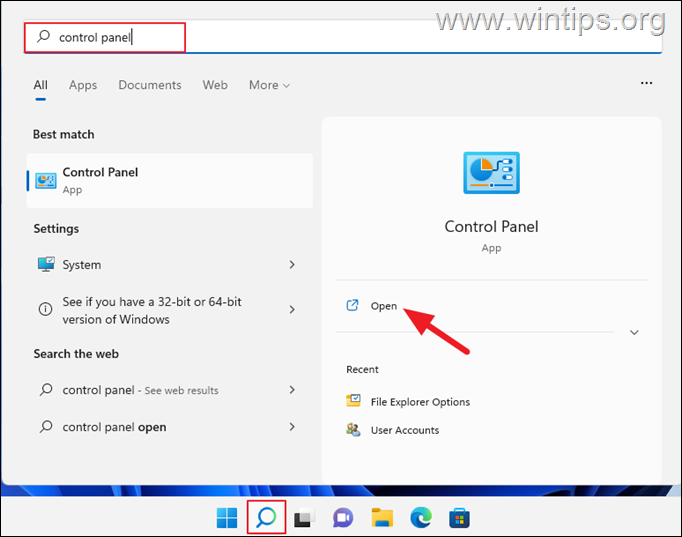
2. W Panelu sterowania kliknij na Konta użytkowników .
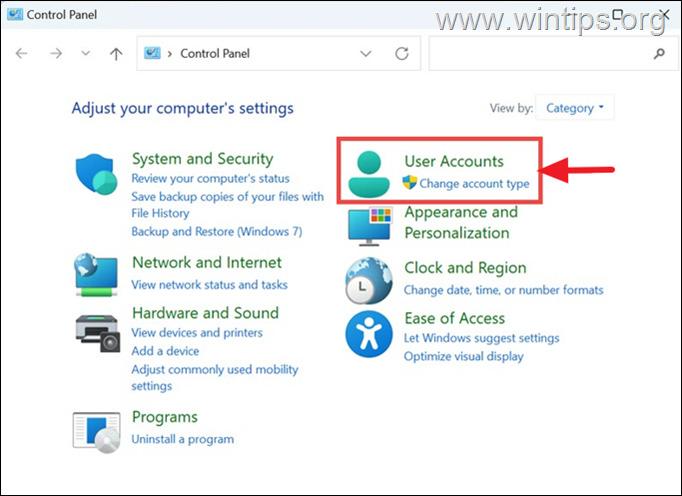
3. W następnym oknie należy kliknąć na Usunięcie kont użytkowników opcja w zakładce Konta użytkowników.
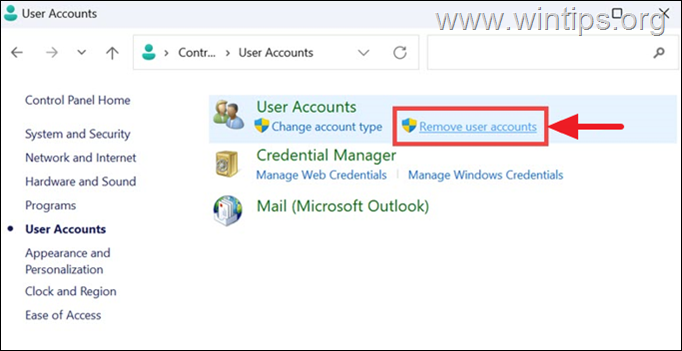
4. Teraz kliknij na użytkownika, którego chcesz usunąć i w następnym oknie wybierz Usuń konto.
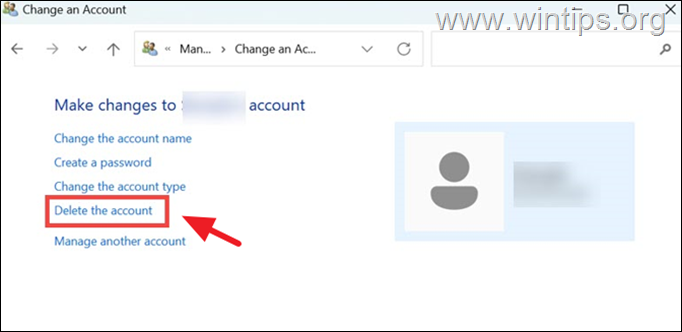
5. Następnie zostaniesz poproszony o zachowanie lub usunięcie plików znajdujących się w folderze profilu użytkownika, którego usuwasz. Kliknij na preferowaną opcję *.
Uwaga: Jeśli nie potrzebujesz plików użytkownika, po prostu kliknij Usuwanie plików aby całkowicie usunąć folder profilu użytkownika.*
* Ważne: Przed usunięciem folderu profilu użytkownika upewnij się, że nie potrzebujesz jego danych, lub wykonaj kopię zapasową jego danych w innym miejscu przechowywania.
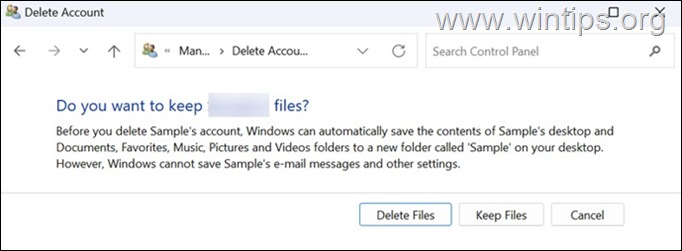
6. Na koniec kliknij na Usuń konto aby usunąć niepotrzebny profil użytkownika.
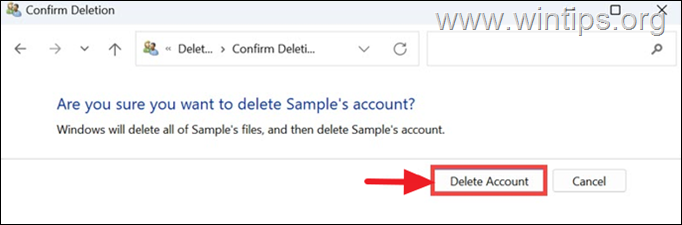
Metoda 3: Usuń profil użytkownika z Command Prompt.
Jeśli jesteś wygodny z komendami, można usunąć konto użytkownika na Windows 10/11 wiersz polecenia, a następnie, aby usunąć jego profil użytkownika w Właściwości systemu.Aby to zrobić:
Krok 1. Usuń konto z Wiersza polecenia.
1. W polu wyszukiwania wpisz Wiersz poleceń a następnie wybrać Uruchom jako administrator .
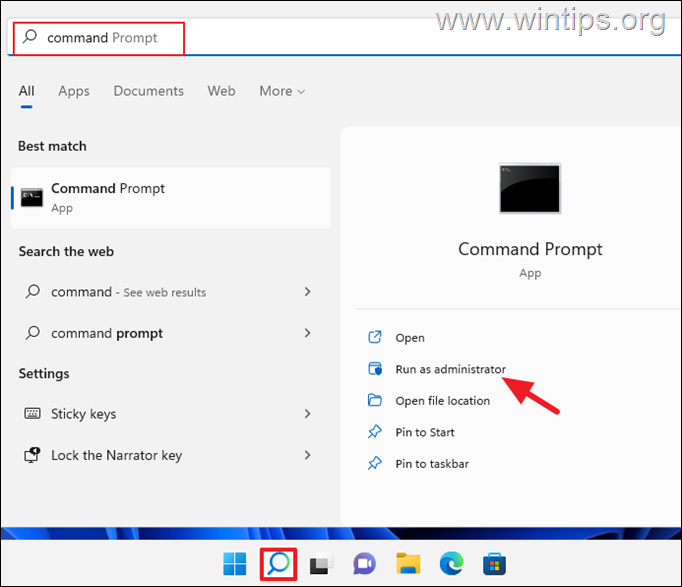
2. Teraz wpisz następujące polecenie, aby wyświetlić listę wszystkich dostępnych użytkowników w systemie:
- użytkownik sieci .
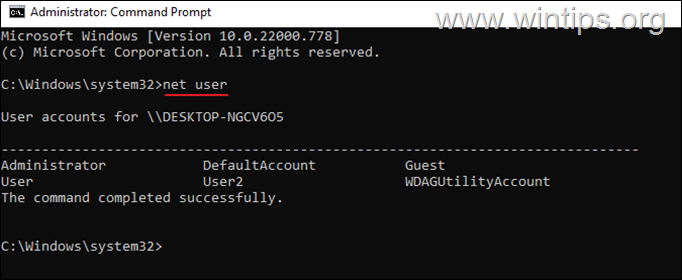
3. Aby usunąć użytkownika z poziomu wiersza poleceń, wydaj to polecenie:
- net user Username /delete.
Uwaga: Zastąp Username użytkownikiem, którego chcesz usunąć z systemu. np. aby usunąć użytkownika "User2" w tym przykładzie polecenie to:
- net user User2 /delete
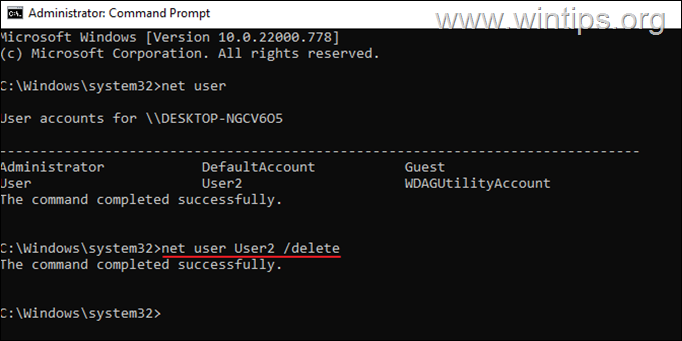
4. W tym momencie usunąłeś konto użytkownika z komputera, ale folder profilu użytkownika z jego danymi pozostał. Jeśli chcesz usunąć również folder profilu użytkownika, przejdź do kroku 2 poniżej.
Krok 2. Usuń profil użytkownika we właściwościach systemu.
1. Równocześnie naciśnij przycisk Windows  + R klawisze, aby otworzyć okno poleceń "Uruchom".
+ R klawisze, aby otworzyć okno poleceń "Uruchom".
2. Typ systempropertiesadvanced i nacisnąć OK.
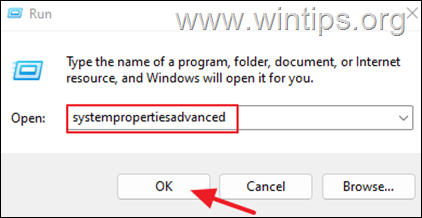
3. W oknie Właściwości systemu otwórz Profile użytkownika Ustawienia.
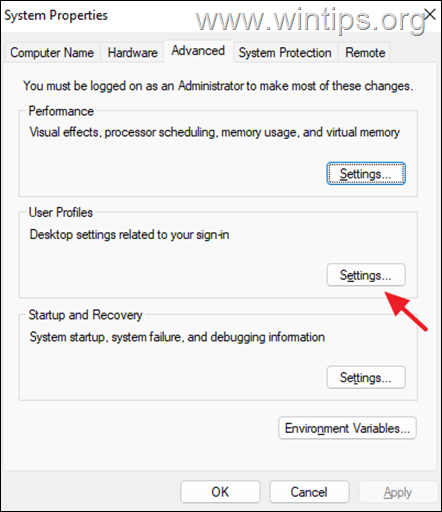
4. Z listy profili należy wybrać Konto Nieznane i kliknąć Usuń.
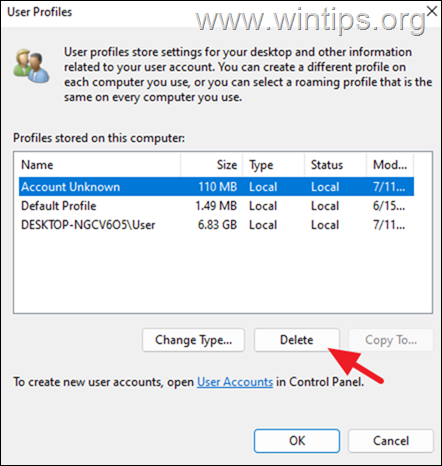
5. Kliknij Tak aby potwierdzić swoją decyzję.
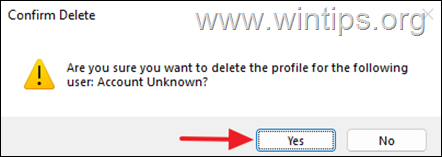
6. Po usunięciu folderu profilu użytkownika zamknij wszystkie okna i gotowe.
Metoda 4. Usuń użytkownika z opcji konta użytkownika.
Kolejna metoda usunięcia konta użytkownika w systemie Windows, to z opcji "Konta użytkowników":
1. Równocześnie naciśnij przycisk Windows  + R klawisze, aby otworzyć okno poleceń "Uruchom".
+ R klawisze, aby otworzyć okno poleceń "Uruchom".
2. Typ control userpasswords2 i nacisnąć OK.
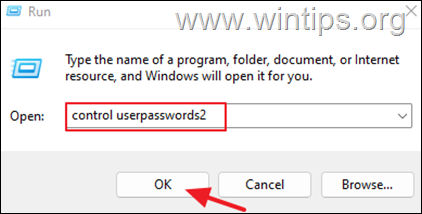
3. Wybierz użytkownika, którego chcesz usunąć i kliknij Usunąć. Kliknij Tak aby potwierdzić swoją decyzję.
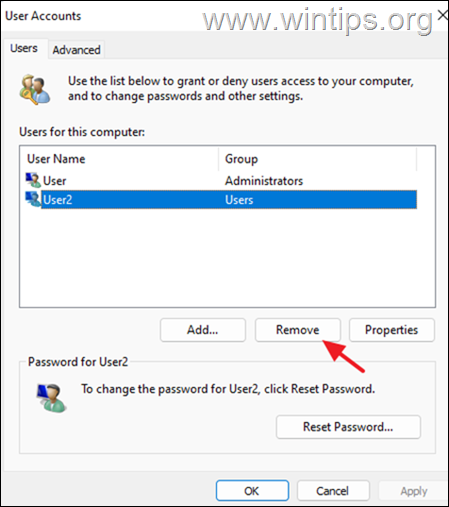
4. Po usunięciu użytkownika, zamknij "Opcje kont użytkowników" i postępuj zgodnie z instrukcjami na kroku-2 w metodzie-3 powyżej, aby usunąć również profil użytkownika.
Metoda 5: Usuń użytkownika poprzez Zarządzanie komputerem.
Innym sposobem usunięcia konta użytkownika w systemie Windows 10/11 Pro jest użycie narzędzia Zarządzanie komputerem.
Uwaga: Należy pamiętać, że ta metoda działa tylko w wersjach Windows Professional.
1. Wyszukaj i otwórz Zarządzanie komputerem.
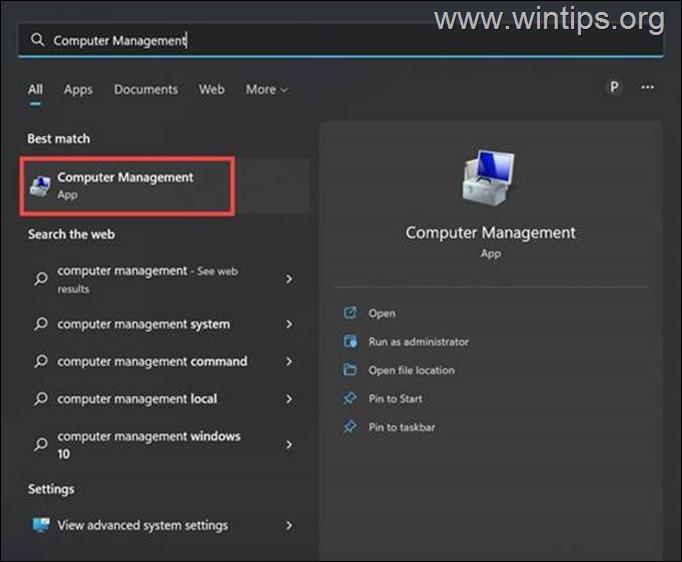
2. Po lewej stronie rozwiń Lokalni użytkownicy i grupy i wybrać Użytkownicy folder.
3. kliknij prawym przyciskiem myszy na użytkownika, którego chcesz usunąć i wybierz Usuń.
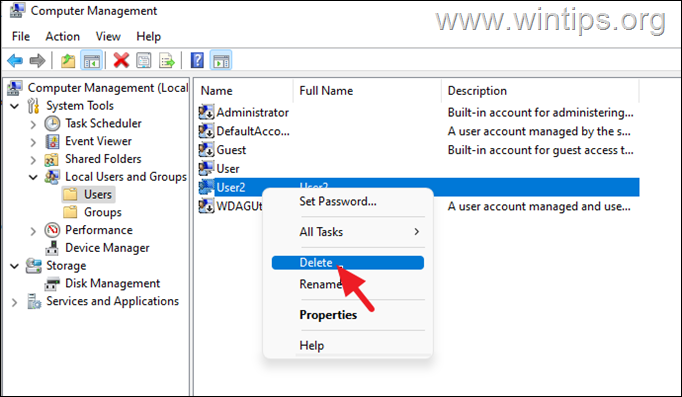
4. Potwierdź usunięcie użytkownika wybierając Tak w sprawie komunikatu ostrzegawczego.
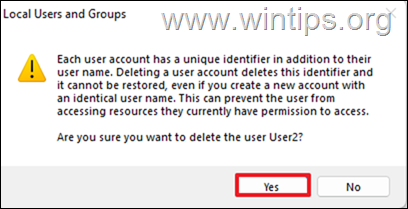
5. Po zakończeniu zamknij Zarządzanie komputerem i postępuj zgodnie z instrukcjami w kroku 2 w metodzie 3 powyżej, aby usunąć również profil użytkownika.
Wnioski: Usunięcie profilu użytkownika w systemie Windows 11 nie jest trudnym zadaniem. Możesz użyć dowolnej z wymienionych metod, aby usunąć niepotrzebny profil z systemu.

Andy'ego Davisa
Blog administratora systemu o systemie Windows





