Spis treści
W czerwcu 2020 roku, Microsoft automatycznie dostarczył nową wersję Microsoft Edge opartą na Chromium, z aktualizacją KB4559309. Ale wielu użytkowników skarży się, że automatyczna instalacja Edge Chromium z aktualizacją KB4559309, sprawia, że komputer jest bardzo wolny i ogólnie wpływa negatywnie na wydajność komputera.

Poznaj problemy po zainstalowaniu Edge Chromium (aktualizacja KB4559309):
- Wolny start. Komputer działa wolno w losowych momentach. Duże zużycie pamięci. Połączenie bezprzewodowe jest wyłączone.
Ten samouczek zawiera instrukcje krok po kroku, aby rozwiązać problemy z niską wydajnością po zainstalowaniu nowej wersji Microsoft Edge opartej na Chromium w systemie Windows 10.
- Powiązany artykuł: Jak zablokować Edge Chromium przed automatyczną instalacją w Windows 10.
How to FIX: Slow Computer Performance after Installing Update KB4559309 and the new Chromium-based version of Edge *.
* Ważne: Jeśli chcesz zapobiec zainstalowaniu aktualizacji KB4559309 na komputerze, aby uniknąć problemów po jej zainstalowaniu, wykonaj jedną z następujących czynności:
A. Zapobiegaj automatycznemu dostarczaniu Edge Chromium z aktualizacją KB4559309, postępując zgodnie z instrukcjami zawartymi w tym artykule: Jak zablokować Edge Chromium przed automatyczną instalacją w Windows 10.
lub...
B. Pobierz i zainstaluj ręcznie nową, opartą na Chromium przeglądarkę Edge,
Metoda 1. Przywróć swój komputer do poprzedniego stanu roboczego.
Jeśli włączyłeś ochronę systemu na swoim komputerze, przejdź i przywróć system do poprzedniego stanu roboczego. Aby dowiedzieć się, czy ochrona systemu jest włączona w systemie i przywrócić komputer:
1. Kliknij prawym przyciskiem myszy na Ten komputer ikonę w Eksploratorze Windows i wybrać Właściwości .
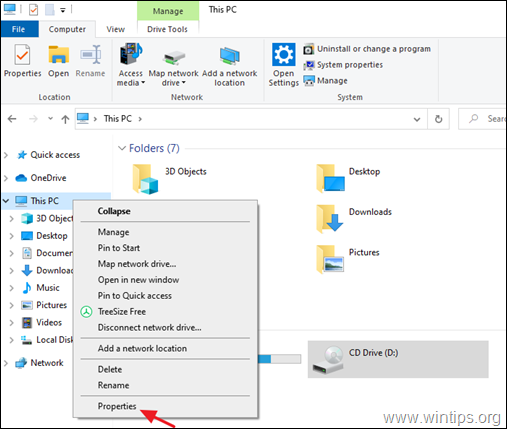
2. Kliknij Ochrona systemu .
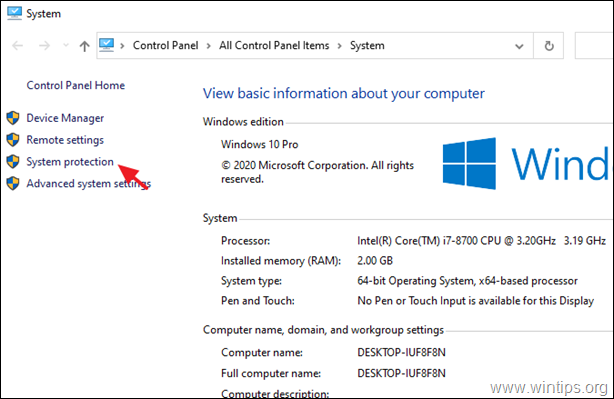
3. Jeśli ochrona systemu w On na lokalnym dysku C:, kliknij Przywracanie systemu przycisk. *
Uwaga: Jeśli ochrona systemu jest wyłączona na dysku C:, przejdź do następnej metody.
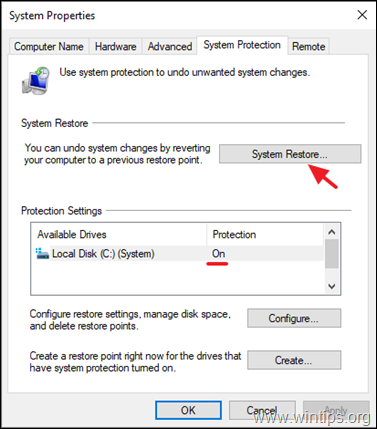
4. W opcjach przywracania systemu wybierz poprzednią datę przywrócenia systemu i kliknij Następny aby przywrócić komputer w wybranym dniu.
Metoda 2. Wyłączenie programu BitLocker.
Jeśli masz włączoną ochronę BitLocker na jednym z dysków lokalnych, przejdź i wyłącz ją.Aby to zrobić:
1. Przejdź do Panelu sterowania Windows (widok "małe ikony"), a następnie otwórz BitLocker Drive Encryption .
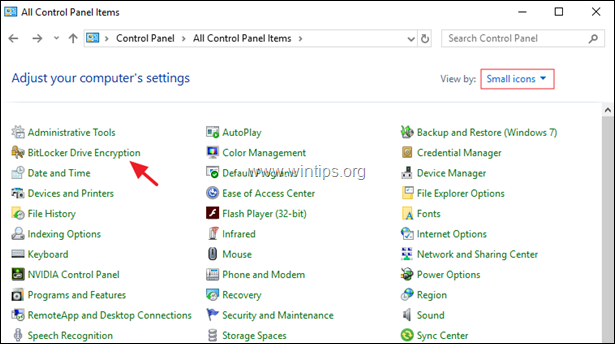
2. Jeśli funkcja BitLocker jest włączona w jednym lub kilku napędach, kliknij przycisk Wyłącz BitLocker aby wyłączyć szyfrowanie BitLocker.
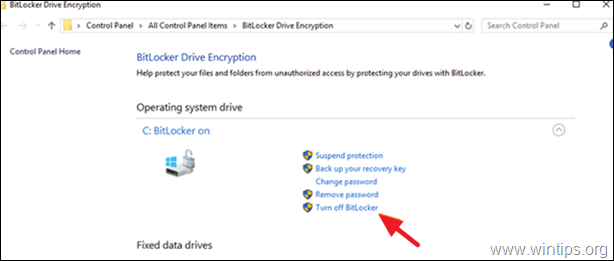
3. Po zakończeniu procesu deszyfrowania, zrestartować komputer i sprawdzić, czy problem powolnej wydajności został naprawiony.
Metoda 3. Zainstaluj aktualizacje KB4568831 i KB4562899.
1. Pobierz i zainstaluj następujące dwie (2) aktualizacje systemu Windows 10 2004 z Microsoft Update Catalog:*.
Uwaga: Ta metoda dotyczy tylko systemu Windows 10 v2004.
- KB4568831 - Cumulative Update Preview dla Windows 10 Version 2004.KB4562899 - Cumulative Update Preview dla .NET Framework 3.5 i 4.8 dla Windows 10 Version 2004.
2. Po zainstalowaniu, zrestartować i sprawdzić, czy problemy z wolną wydajnością nadal występują.
Metoda 4. Odinstaluj nowy Microsoft Edge (wersja oparta na Chromium).
Ostatnią metodą na rozwiązanie problemów z powolną wydajnością po zainstalowaniu aktualizacji KB4559309, jest odinstalowanie nowej przeglądarki Microsoft Edge.Aby to zrobić:
1. Idź do Start  > Ustawienia > Apps.
> Ustawienia > Apps.
2. w aplikacjach i funkcjach w sekcji, zlokalizuj Microsoft Edge i kliknąć Odinstaluj. *
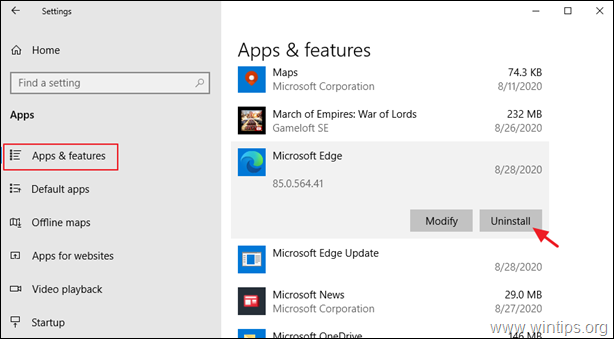
Uwaga: Jeśli opcja "Odinstaluj" jest wyszarzona, przejdź i odinstaluj przeglądarkę Edge z wiersza poleceń, wykonując poniższe kroki:
1. Otwórz Eksploratora Windows i przejdź do folderu: *.
- C:¨Program Files (x86)¨Microsoft ¨Edge¨Application¨85.0.564.41¨Instalator
Uwaga: Liczby w czerwonych literach to zainstalowana wersja nowej przeglądarki Edge, w momencie pisania artykułu, więc liczby (wersja) mogą się różnić w zależności od zainstalowanej wersji Edge na twoim komputerze.
2) Highlight zawartość w pasku adresu i naciśnij przycisk CTRL + C aby skopiować ścieżkę do schowka.
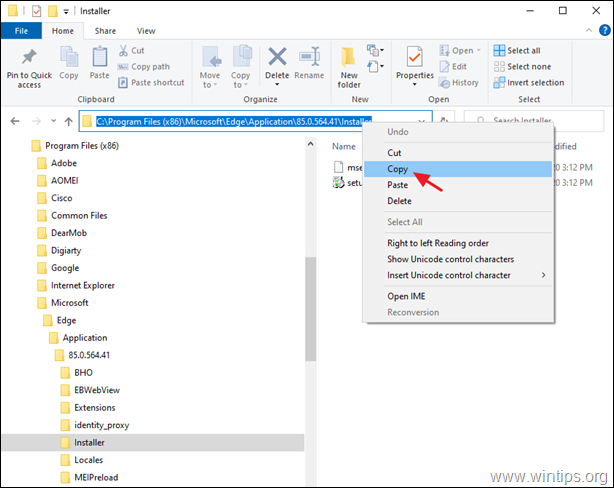
3. Otwórz Wiersz poleceń jako Administrator.
4. Teraz wpisz CD nacisnąć przycisk Spacja Naciśnij raz przycisk , a następnie naciśnij przycisk CTRL + V aby wkleić skopiowaną ścieżkę i naciśnij Wejdź na stronę .

5. Na koniec skopiuj i wklej poniższe polecenie i naciśnij Wejdź. *
- setup.exe -uninstall -system-level -verbose-logging -force-uninstall
Uwaga: Po wykonaniu polecenia powróci stara wersja Microsoft Edge.
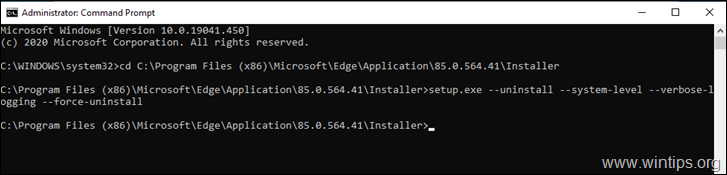
6. Na koniec przejdź i zapobiegnij automatycznej reinstalacji Edge Chromium lub pobierz i zainstaluj ręcznie nową przeglądarkę Edge opartą na Chromium, aby uniknąć automatycznego dostarczenia jej wraz z aktualizacją KB4559309.
To już wszystko - która metoda zadziałała u Ciebie?
Daj mi znać, czy ten przewodnik pomógł Ci, zostawiając komentarz o swoim doświadczeniu. Proszę polubić i udostępnić ten przewodnik, aby pomóc innym.

Andy'ego Davisa
Blog administratora systemu o systemie Windows





