Spis treści
Wielu użytkowników VirtualBoxa (w tym ja), napotkało następujący problem, podczas uruchamiania maszyny wirtualnej po ponownym uruchomieniu komputera: "VirtualBox - Error in supR3HardenedWiReSpawn", a po kliknięciu OK pojawia się kolejny błąd o treści "Failed to open a session for the virtual machine exit code 1 (0x1) - E_FAIL (0x80004005)", który odsyła do "VBoxHardening.log" w celu uzyskania szczegółowych informacji o błędzie.Ale w pliku "VBoxHardening.log" nie ma jasnego wyjaśnienia problemu, poza tym, że w wielu plikach DLL "brakuje WinVerifyTrust".
Opis problemu: Na komputerze z systemem Windows 10, po zainstalowaniu najnowszej wersji VirtualBox i po ponownym uruchomieniu komputera, podczas uruchamiania maszyny VM pojawiają się następujące błędy:
"VirtualBox - Błąd w supR3HardenedWiReSpawn
Błąd ponownego uruchomienia procesu VirtualBox VM: 5
supR3HardenedWinReSpawn co: 5 VERR_INVALID_NAME (-104) -Invalid (malformed) file/path name."

...i po wciśnięciu OK (na powyższym komunikacie) otrzymujemy następujący błąd:
"Failed to open a session for the virtual machine %VM_Machine_Name%.
Maszyna wirtualna '%VM_Machine_Name%' zakończyła nieoczekiwanie pracę podczas uruchamiania z kodem wyjścia 1 (0x1). Więcej szczegółów może być dostępnych w 'C:\Users\Admin \VirtualBox VMs\%VM_Machine_Name%\Logs\BoxHardening.log'.
Kod wyniku: E_FAIL (0x80004005)
Składnik: MachineWrap
Interface: IMachine {85632c68-b5bb-4316-a900-5eb28d3413df}"
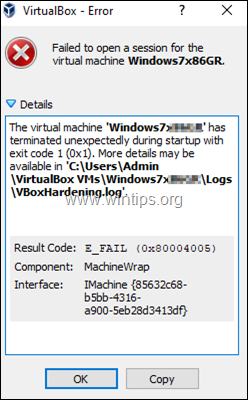
Ten samouczek zawiera instrukcje rozwiązywania następujących błędów VirtualBox:
- VirtualBox Błąd w supR3HardenedWiReSpawn. Błąd ponownego uruchomienia procesu VirtualBox VM: 5...supR3HardenedWinReSpawn what: 5 VERR_INVALID_NAME Failed to open a session for the virtual machine...Virtual Machine terminated with exit code 1 (0x1)" Plik 'VBoxHardening.log' informuje, że kilka plików .dll [brakuje WinVerifyTrust]
How to FIX: Error relaunching VirtualBox VM process 5 [brakuje WinVerifyTrust]
Ważne: Przed wykonaniem poniższych kroków zastosuj poniższe czynności i sprawdź, czy możesz uruchomić maszynę wirtualną (po zastosowaniu każdej z nich):
1. Wyłącz AV Real Time Protection lub odinstaluj swój program antywirusowy, a następnie spróbuj uruchomić maszynę wirtualną. *
Uwaga: Jeśli posiadasz HP Pro lub HP Elite PC z preinstalowanym oprogramowaniem od HP, przejdź i odinstalować następujące programy:
- HP Client Security HP Sure Click HP Sure Sense
2. Upewnij się, że Hyper-V jest wyłączona. Aby to zrobić, przejdź do Panel sterowania > Programy i funkcje > Włączanie lub wyłączanie funkcji systemu Windows oraz Usuń zaznaczenie the Hyper-V funkcja.
3. Przejdź do "C:\Program Files\VirtualBox\drivers\v", kliknij prawym przyciskiem myszy na VBoxDrv.inf i kliknąć Zainstaluj.
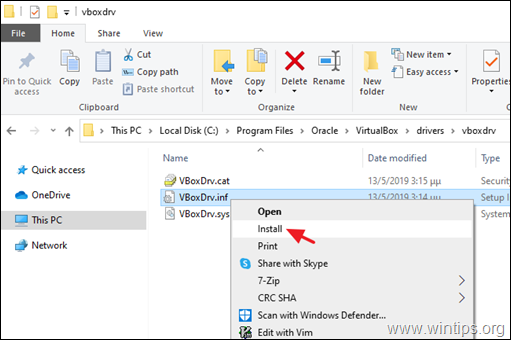
4. Odinstaluj i ponownie zainstaluj VirtuaBox, postępując zgodnie z poniższą procedurą:
a. Przejdź do Panel sterowania > Programy i funkcje oraz Odinstaluj VirtualBox
b. Reboot swojego komputera.
c. Pobierz najnowszą wersję VirtualBoxa.
d. Kliknij prawym przyciskiem myszy na pobrany plik i kliknij Uruchom jako administrator .
e. Reboot swojego komputera.
f. Spróbuj uruchomić maszynę wirtualną i jeśli otrzymasz ten sam błąd, wykonaj poniższe kroki:
Krok 1. Zmień typ startu usługi VBoxDrv (VBoxDrv.inf) na 2 (Auto Load)*.
* Uwaga: Pomysł, aby zmienić wartość "Start" usługi VBoxDrv na. 2 , przyszedł po przeczytaniu Hardening Fix (workaround) For Error After Install and Restart na forum VirtualBox, gdzie sugeruje się zmianę wartości 'Start' na 3. Ale ta zmiana nie zadziałała i zrobiło się gorzej.
1. otworzyć Registry Editor.
2. Przejdź do tego klucza w lewym panelu:
- HKEY_LOCAL_MACHINE, HKEY_LOCAL_MACHINE.
3. W prawym panelu kliknij dwukrotnie na Start Wartość REG_DWORD.
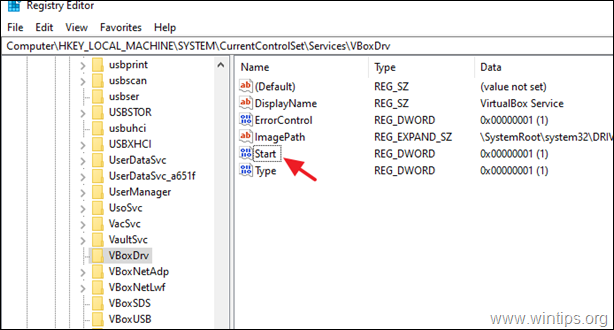
4. Zmienić dane wartości od 1 do 2 i kliknąć OK. *
Możliwe wartości dla typu uruchomienia usługi "VBoxDrv" (przechowywane w wartości "Start" REG_DWORD).
Wartość Typ uruchomienia Objaśnienie
0 Usługa Boot jest ładowana podczas uruchamiania.
1 System: Usługa jest ładowana podczas inicjalizacji KERNEL (podczas Boot).
2 Automatic: Usługa jest ładowana automatycznie przez Service Control Manager.
3 Manual: Usługa jest ładowana ręcznie (na żądanie).
4 Disabled: Usługa jest wyłączona.
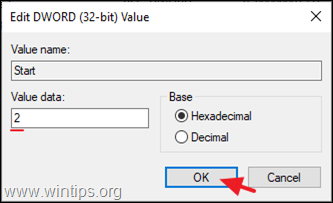
5. zamknij Edytor rejestru i zrestartować PC.
6. Spróbuj uruchomić maszynę wirtualną. Jeśli maszyna wirtualna nie mogła zostać uruchomiona z błędem "Call to WHvSetupPartition failed: ERROR_SUCCESS (Last=0xc0000d/87", przejdź do kroku 2.
Krok 2. Wyłączenie Hyper-V przy uruchamianiu systemu.
W Windows 10 PRO lub Enterprise, HYPER-V jest domyślnie uruchamiany przy starcie systemu, więc przejdź i wyłącz go.
- Powiązany artykuł: FIX VirtualBox Error "Call to WHvSetupPartition failed: ERROR_SUCCESS"
1. Otwórz Wiersz poleceń jako administrator .
2. Wpisz następujące polecenie i naciśnij Wejdź na stronę :
- bcdedit /set hypervisorlaunchtype off
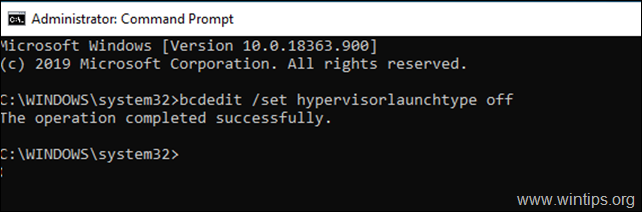
3. uruchomić ponownie Twój komputer.
4) Po ponownym uruchomieniu należy uruchomić maszynę wirtualną.
To wszystko! Daj mi znać, czy ten przewodnik pomógł Ci, zostawiając komentarz o swoim doświadczeniu. Proszę polubić i udostępnić ten przewodnik, aby pomóc innym.

Andy'ego Davisa
Blog administratora systemu o systemie Windows





