Spis treści
Ten artykuł zawiera instrukcje krok po kroku jak zainstalować i skonfigurować usługi Remote Desktop Services na serwerze Windows Server 2016 lub 2012.W Windows Server 2016 & 2012 rola Terminal Services została zastąpiona usługą roli Remote Desktop Session Host (RDSH) i jest częścią Remote Desktop Services (RDS).Serwer Remote Desktop Session Host (RDSH), zapewnia użytkownikom zdalnym możliwośćdostęp do aplikacji na serwerze hosta RDS i zasobów firmy z dowolnego miejsca za pomocą klienta RDP.
W tym samouczku "dowiesz się, jak skonfigurować i skonfigurować Windows Server 2016 lub 2012 jako serwer Remote Desktop Session Host (Terminal), aby zapewnić sesje zdalnego pulpitu, w oparciu o liczbę licencji dostępu klienta Remote Desktop Services (RDS CALs) zainstalowanych na serwerze RDSH.
How to Setup and Configure a Windows Server 2016/2012 as a Remote Desktop Session Host Server (Terminal Server).
Uwagi:
1. wymienione poniżej kroki, mogą być zastosowane zarówno na kontrolerze domeny, jak i w samodzielnym serwerze 2016/2012.
2. jeżeli usługi Terminala są instalowane na serwerze, który będzie pełnił również rolę kontrolera domeny, to przed instalacją usługi Remote Desktop Session Host (RDSH) (usługa Terminala) należy najpierw zainstalować usługę roli Active Directory Domain Service (AD DS) i wypromować serwer na kontrolera domeny.
3. Należy pamiętać, że poniższa konfiguracja nie zapewnia dostępu do programów RemoteApp lub witryny RDWeb, ponieważ usługa roli Remote Desktop Connection Broker nie będzie zainstalowana.
Krok 1. Zainstaluj Remote Desktop Services na serwerze 2016/2012.Krok 2. Aktywuj serwer licencji Remote Desktop.Krok 3. Zainstaluj licencje na serwerze licencji Remote Desktop.Krok 4. Skonfiguruj rolę RD Session Host tak, aby korzystała z lokalnego serwera licencji Remote Desktop & Ustaw tryb licencjonowania Remote Desktop.Krok 5. Dodaj klientów (użytkowników) RD do grupy Remote Desktop Users.Krok 6. Pozwól na logowanie przezremote desktop Services. krok 1. zainstaluj usługi Remote Desktop Licensing i Remote Desktop Session Host role.
1. Otwórz 'Server Manager' i kliknij na Dodaj role i funkcje .

2. Na pierwszym ekranie kreatora "Add Roles and Features wizard" pozostawić Instalacja oparta na rolach lub funkcjach i kliknąć Następny.
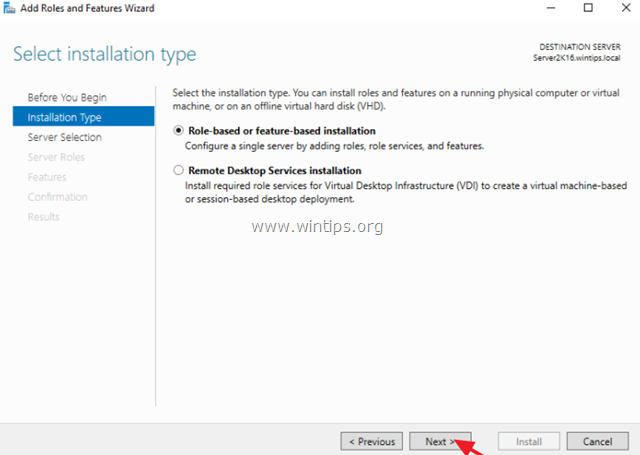
3. Na kolejnym ekranie pozostaw domyślną opcję ". Wybierz serwer z puli serwerów " i kliknij Następny.
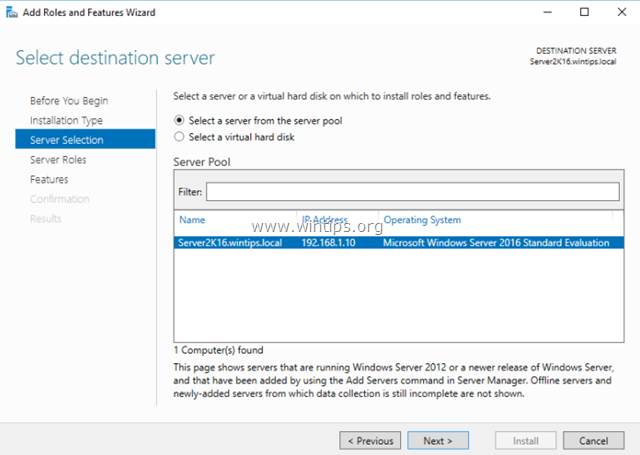
4. Wybierz Usługi pulpitu zdalnego i kliknąć Następny .
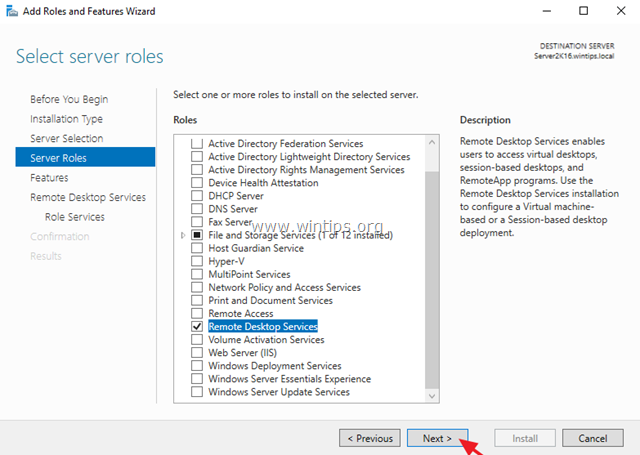
5. Pozostaw ustawienia domyślne i kliknij Następny na stronie Cechy oraz Usługi pulpitu zdalnego ekrany.
6. Na stronie Rola Usługi na ekranie, wybierz Licencjonowanie pulpitu zdalnego usługę roli, a następnie kliknij Dodaj cechy .
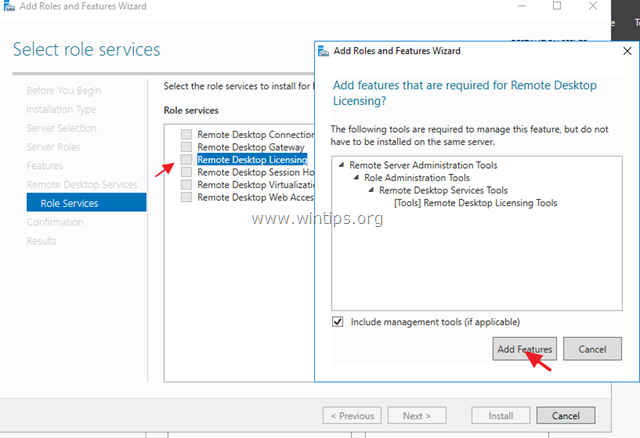
7. Następnie wybierz Host sesji pulpitu zdalnego usługę roli i ponownie kliknąć Dodaj cechy.
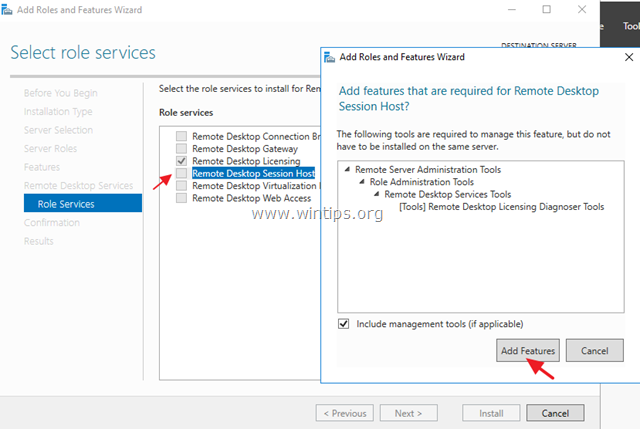
8. Po zakończeniu kliknij Następny aby kontynuować.
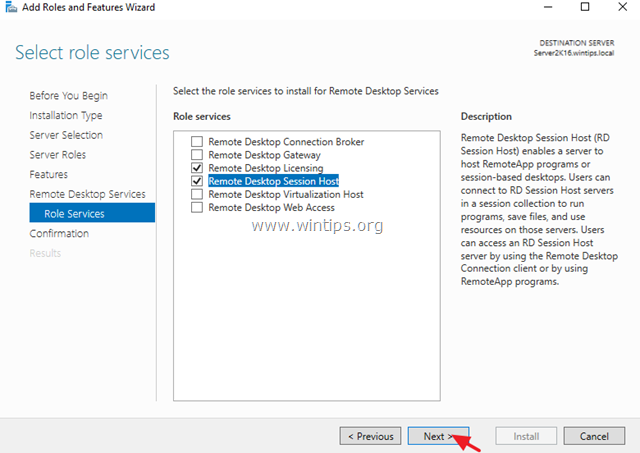
9. Na koniec kliknij Install, aby zainstalować Remote Desktop Services: Remote Desktop Licensing i Remote Desktop Session Host.
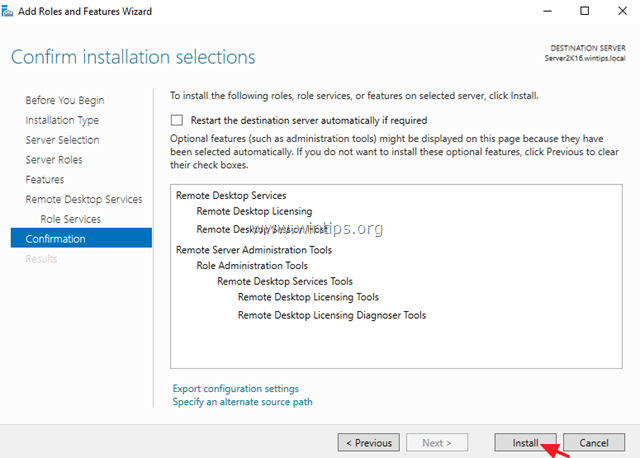
10. Po zakończeniu instalacji zamknąć Kreator dodawania ról i funkcji" i zrestartować swój serwer.
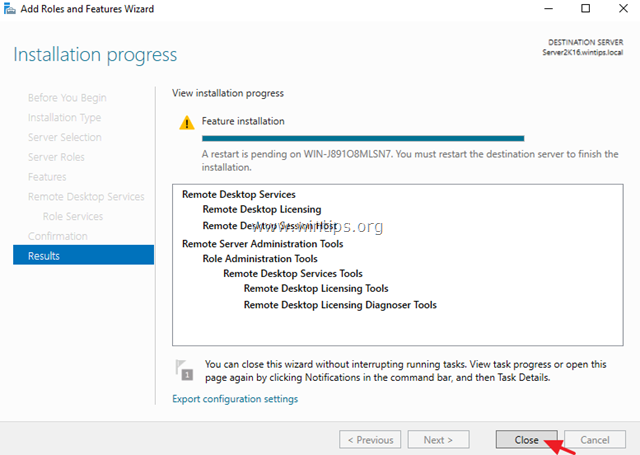
Krok 2. Aktywuj serwer licencji pulpitu zdalnego.
1. Równocześnie naciśnij przycisk Windows  + R aby otworzyć okno poleceń run.
+ R aby otworzyć okno poleceń run.
2. Typ licmgr.exe i nacisnąć Wejdź na stronę aby otworzyć RD Licensing Manager *.
Uwaga: Alternatywnie można uruchomić RD Licensing Manager, z Panelu sterowania -> Narzędzia administracyjne -> Remote Desktop Services -> Remote Desktop Licensing Manager.
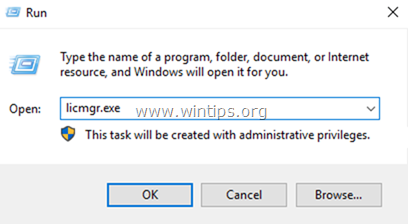
3. W prawym panelu kliknij prawym przyciskiem myszy na nazwę serwera i wybierz Aktywuj serwer.
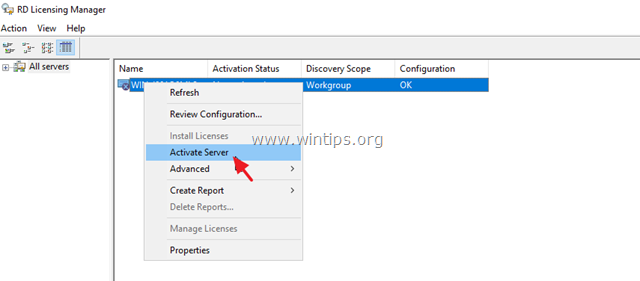
4. Kliknij Następny na ekranie powitalnym, a następnie kliknij Następny ponownie na opcje metody Connection.
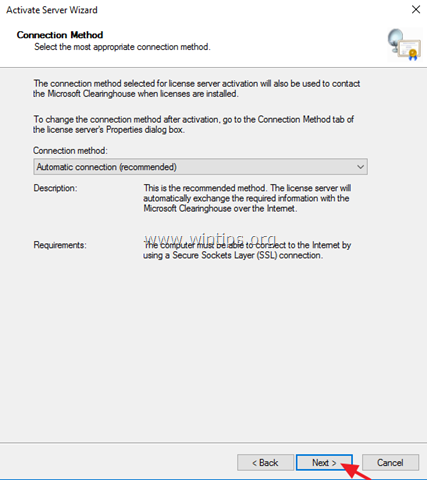
5. W oknie "Informacje o firmie" należy wypełnić wymagane pola i kliknąć Następny dwukrotnie, aby aktywować serwer licencji.
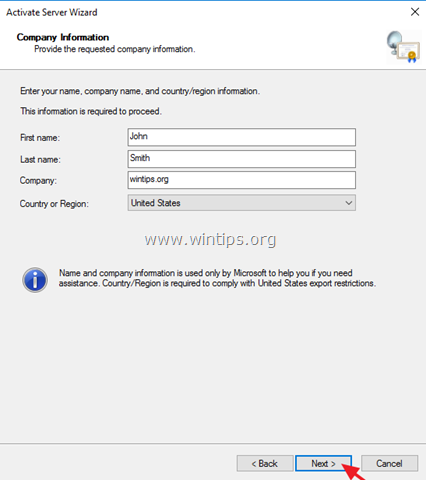
6. Po zakończeniu aktywacji pozostawić zaznaczone pole wyboru "Start Install Licenses Wizard" i kliknąć Następny .
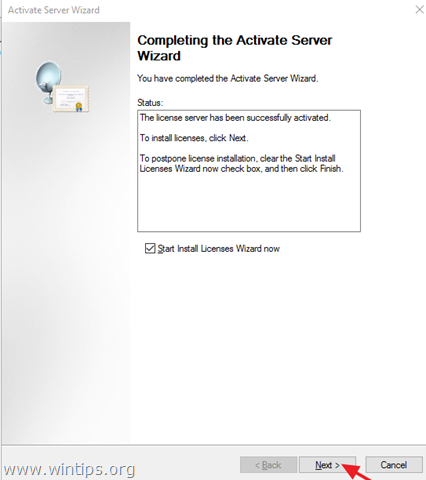
7. Przejdź do następnego kroku.
Krok 3. Zainstaluj licencje na serwerze licencyjnym Remote Desktop.
1. W oknie "Witamy w kreatorze instalacji licencji" kliknij Następny
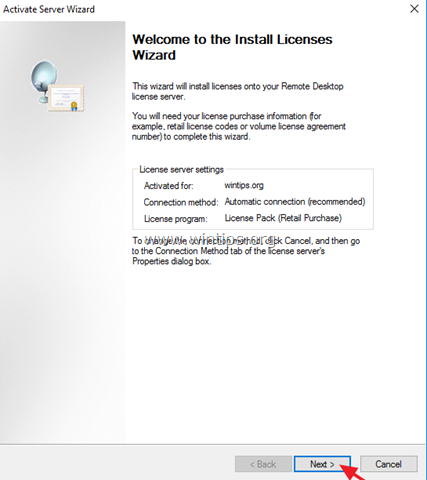
2. Na Program licencyjny na stronie, wybrać odpowiedni program, za pośrednictwem którego zakupiono RDS CALs, a następnie kliknąć Następny .
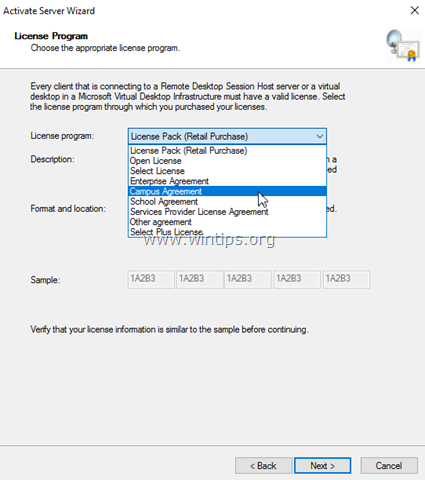
3. Według Program licencyjny wybranej na poprzedniej stronie, wpisz kod licencji lub numer umowy podany przy zakupie RDS CALs, a następnie kliknij Następny .
4. Na Wersja produktu i typ licencji na stronie, wybrać odpowiednią wersję produktu, typ licencji oraz ilość RDS CALs w oparciu o umowę zakupu RDS CAL, a następnie kliknąć Następny .
5. Po zainstalowaniu RDS CALs na serwerze, kliknij Wykończenie . *
TIP: Jeśli nie możesz aktywować serwera RDS automatycznie, to spróbuj go aktywować za pomocą przeglądarki internetowej lub przez Telefon W tym celu:
a. Kliknij prawym przyciskiem myszy na nazwę serwera i wybierz Właściwości.
b. Zmień metodę połączenia do Przeglądarka internetowa lub do Telefon Po zakończeniu kliknij OK.
c. Na koniec kliknij prawym przyciskiem myszy na nazwę serwera, wybierz Aktywacja serwera i postępuj zgodnie z instrukcjami wyświetlanymi na ekranie, aby zakończyć aktywację.
Krok 4. Skonfiguruj rolę RD Session Host do korzystania z lokalnego serwera Remote Desktop Licensing & Ustaw tryb licencjonowania Remote Desktop.
1. Otwórz Group Policy Editor, aby to zrobić:
1. jednocześnie naciśnij przycisk Windows  + R aby otworzyć okno poleceń run.
+ R aby otworzyć okno poleceń run.
2. typ gpedit.msc i nacisnąć Wejdź na stronę .
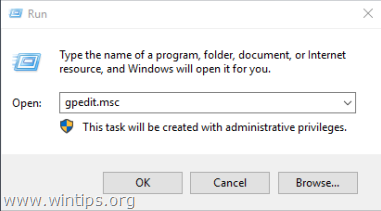
2. W Group Policy Editor przejdź do:
- Konfiguracja komputera Szablony administracyjne Komponenty systemu Windows Usługi zdalnego pulpitu Hosting sesji zdalnego pulpitu Licencjonowanie
3. W prawym panelu kliknij dwukrotnie na Użyj określonych serwerów zdalnej licencji .
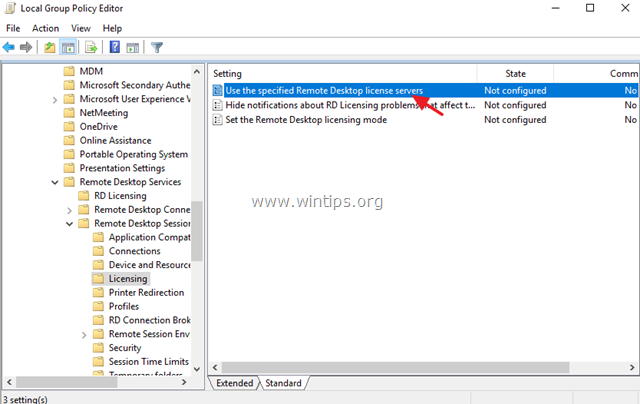
4. Kliknij Enabled , a następnie na 'Serwer licencji do wykorzystania ', wpisz nazwę serwera licencji RDS i kliknij OK .
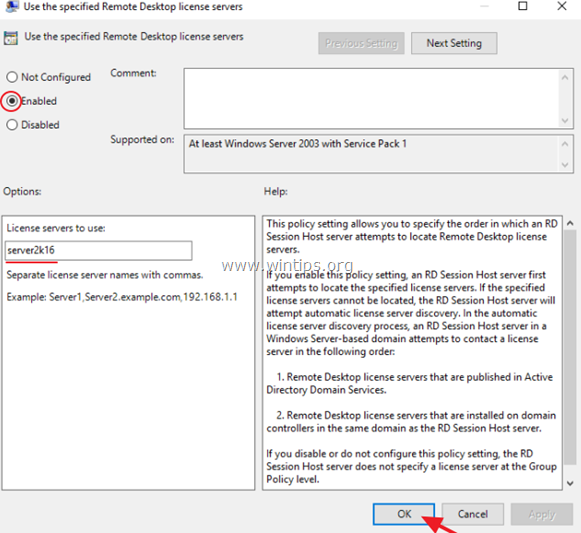
5. Następnie otwórz Ustaw tryb licencjonowania Remote Desktop ustawienie.
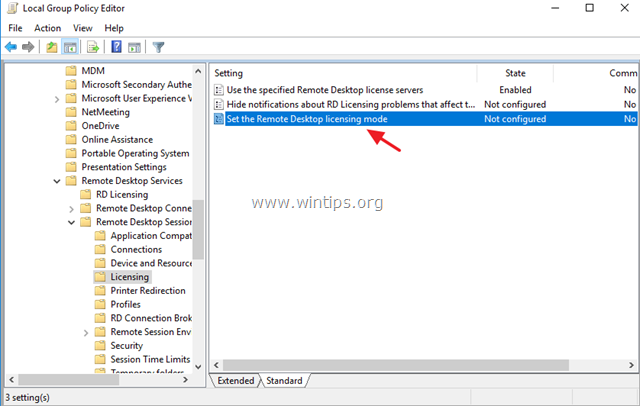
6. Kliknij Enabled a następnie określić tryb licencjonowania (Per User lub Per Device) dla serwera hosta RDS, a następnie kliknąć OK ponownie.
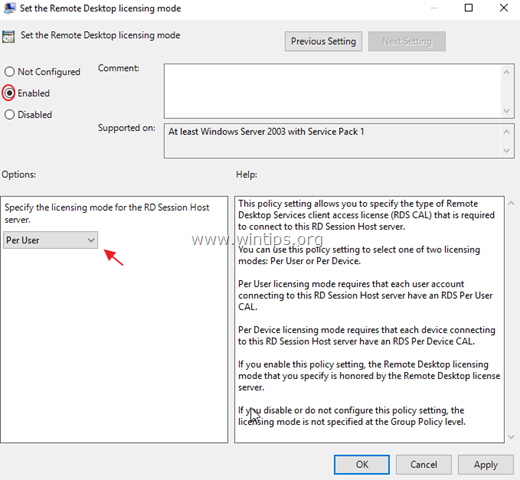
7. zamknij Group Policy Editor.
8. Zweryfikuj konfigurację RD Licensing, przechodząc do: Panel sterowania Windows -> Narzędzia administracyjne -> Remote Desktop Services -> RD Licensing Diagnoser.
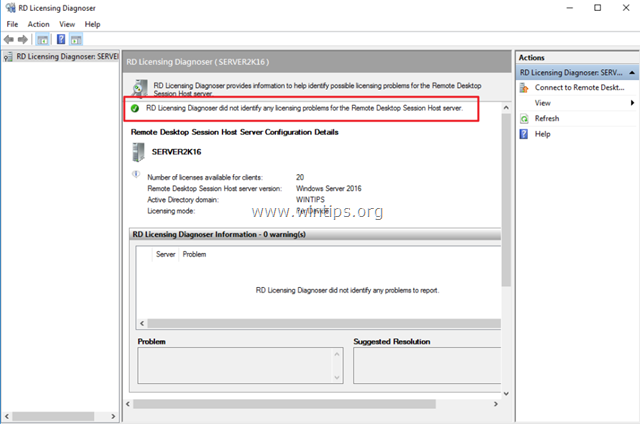
Krok 5. Dodaj klientów (użytkowników) RD do grupy użytkowników Remote Desktop.
1. Otwórz Kierownik serwera .
2. Ze strony Narzędzia menu, wybierz Active Directory Użytkownicy i komputery . *
Uwaga: Jeśli usługa RD Session Host nie jest zainstalowana na kontrolerze domeny, użyj "Lokalnych użytkowników i grup" lub karty "Zdalny" w "Właściwościach systemu" na serwerze hosta RDS, aby dodać użytkowników pulpitu zdalnego.
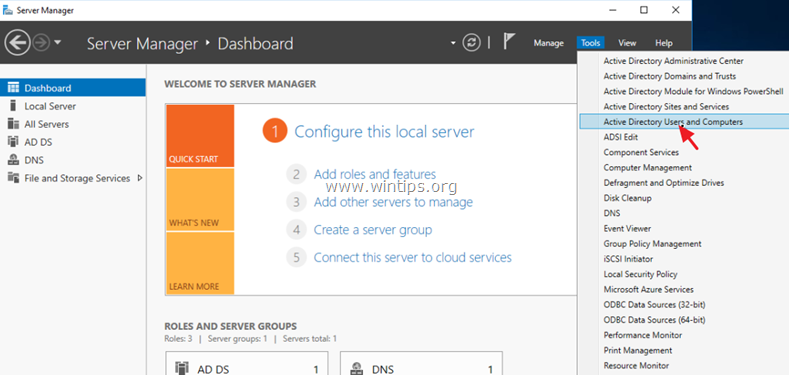
3. Kliknij dwukrotnie na swoją domenę po lewej stronie, a następnie wybierz Builtin.
4. Otwórz Użytkownicy pulpitu zdalnego w prawym panelu.
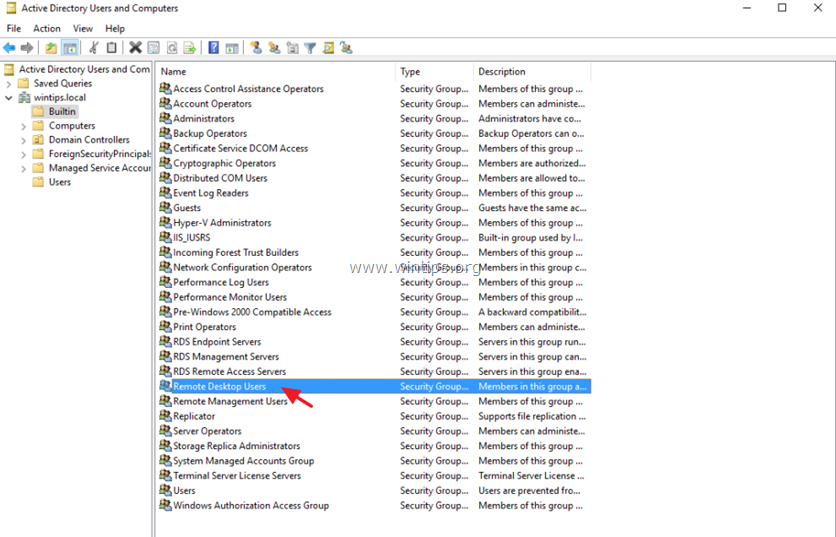
5. Na stronie Członkowie zakładka, kliknij Dodaj .
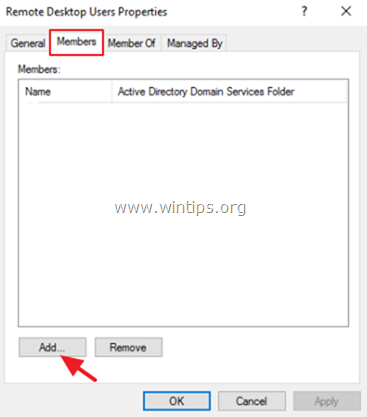
6. Wpisz nazwę(y) użytkowników, którym chcesz dać zdalny dostęp do serwera RDS i kliknij OK .
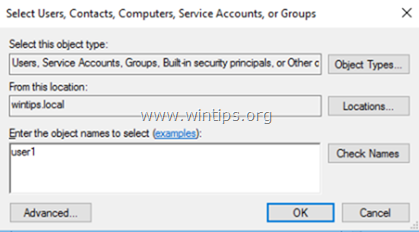
7. Po wybraniu użytkowników pulpitu zdalnego, kliknij OK ponownie, aby zamknąć okno.
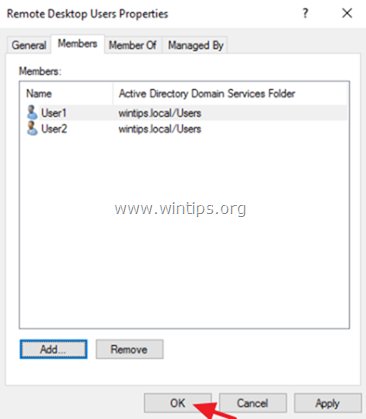
8. Kontynuuj do krok-6 poniżej.
Krok 6. Zezwól na logowanie się poprzez zdalny pulpit Usługi.
1. Otwórz Lokalny edytor zasad grupy, aby to zrobić:
1. jednocześnie naciśnij przycisk Windows  + R aby otworzyć okno poleceń run.
+ R aby otworzyć okno poleceń run.
2. typ gpedit.msc i nacisnąć Wejdź na stronę .
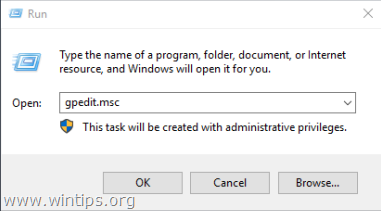
2. W Group Policy Editor przejdź do: Konfiguracja komputera > Ustawienia systemu Windows > Ustawienia bezpieczeństwa > Polityka lokalna > Przypisanie praw użytkownika .
3. W prawym oknie: kliknij dwukrotnie na Umożliwić logowanie poprzez Remote Desktop Services.
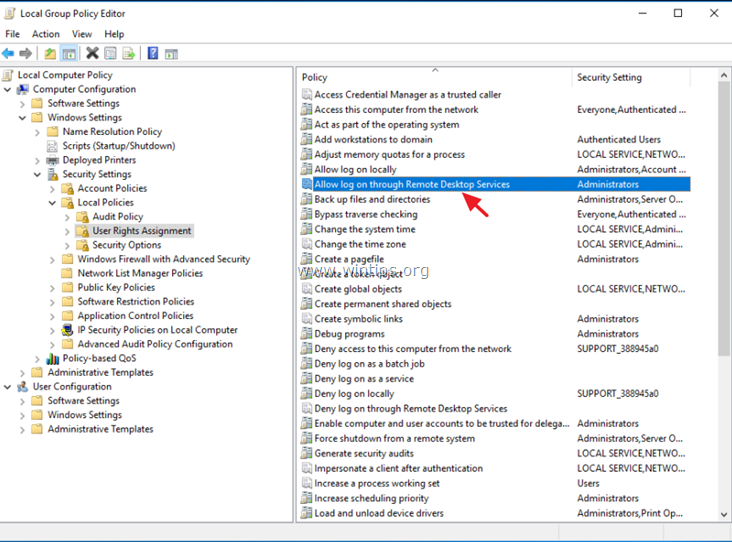
4. Kliknij Dodaj użytkownika lub grupę .
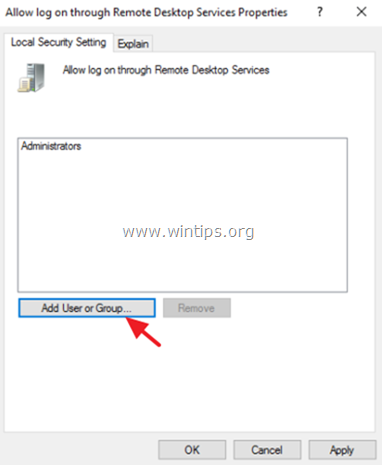
5. Kliknij Typy obiektów , zaznaczyć wszystkie dostępne obiekty (Użytkownicy, Grupy i Wbudowane zasady zabezpieczeń), a następnie kliknąć OK.
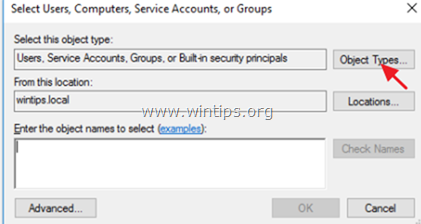
6. Typ użytkownicy zdalnego pulpitu a następnie kliknij OK .
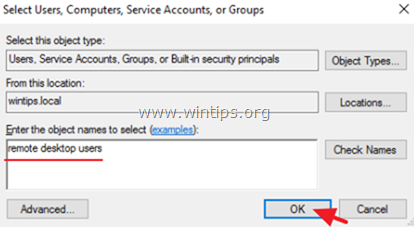
7. Na koniec kliknij OK ponownie i zamknąć Group Policy Editor.
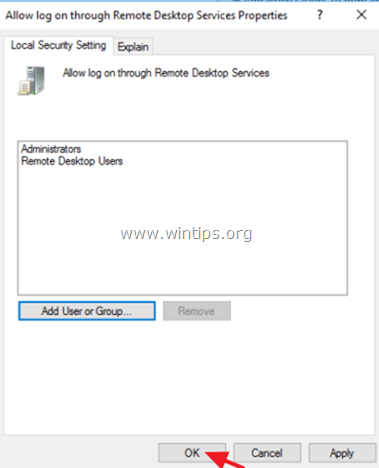
8. Teraz "jesteś gotowy, aby połączyć się z Remote Desktop Session Host Server 2016/2012 z dowolnego klienta Remote desktop.
To wszystko! Daj mi znać, czy ten przewodnik pomógł Ci, zostawiając komentarz o swoim doświadczeniu. Proszę polubić i udostępnić ten przewodnik, aby pomóc innym.

Andy'ego Davisa
Blog administratora systemu o systemie Windows





