Spis treści
Jeśli nie możesz odbierać lub wysyłać wiadomości e-mail z powodu błędów "Your Mailbox is full", lub "Mailbox Size Limit Exceeded" w Outlooku 2019, 2016, 2013 lub 2010, kontynuuj czytanie poniżej, aby naprawić problem.
Microsoft Outlook jest prawdopodobnie najbardziej popularną aplikacją do zarządzania pocztą elektroniczną, ponieważ jest to niezawodna i wydajna aplikacja pocztowa, która może być używana do celów osobistych i biznesowych. Jednak zdarzają się problemy, które wpływają na funkcjonowanie programu Outlook.
Jednym z najczęstszych problemów jest sytuacja, w której Outlook nie odbiera wiadomości e-mail w skrzynce odbiorczej, ponieważ skrzynka jest pełna lub limit rozmiaru skrzynki został przekroczony. Jeśli doświadczasz tego problemu, w tym przewodniku znajdziesz kilka metod jego rozwiązania.
Uwaga: Ta instrukcja dotyczy programu Outlook 2019, 2016, 2013 i 2010 dla systemu Windows & Outlook dla Mac 2019, 2016 i 2011. Chociaż możesz zauważyć niewielkie zmiany.
Jak naprawić: Outlook Mailbox Size Limit Exceeded lub Mailbox is Full.
- Metoda 1: Opróżnij folder Junk email i Deleted items.Metoda 2: Archiwizacja starszych elementów.Metoda 3: Usuń duże załączniki.Metoda 4: Użyj funkcji Outlook Clean-up Tools.Metoda 5: Skompresuj plik PST programu Outlook.Metoda 6. Zwiększ limit rozmiaru pliku programu Outlook.Metoda 7: Wyczyść pamięć podręczną programu Outlook.
Metoda 1: Opróżnij usunięte i śmieciowe wiadomości e-mail.
Jednym ze sposobów na zmniejszenie rozmiaru skrzynki pocztowej programu Outlook jest opróżnienie folderu Junk email i folderu Deleted items.
Dodatkowo, możesz pozbyć się usuniętych wiadomości, opróżniając folder Deleted items automatycznie po wyjściu z programu Outlook. Aby to zrobić, wykonaj poniższe kroki:
1. W programie Outlook przejdź do Plik zakładka i wybrać Opcje.
2. W opcjach programu Outlook wybierz Zaawansowane i pod Start i wyjście z programu Outlook opcje, zaznacz pole Pusty folder "Elementy usunięte" po zamknięciu programu Outlook . Kliknij Ok przycisk, aby zastosować.

3. zamknij oraz ponowne uruchomienie Spojrzenie.
Metoda 2: Archiwizacja Starszych elementów.
Inną metodą na zmniejszenie rozmiaru skrzynki pocztowej w Outlooku jest archiwizacja starszych elementów. Wykonaj poniższe kroki, aby to zrobić.
1. W przypadku programu Outlook 2016, 2019 należy wybrać. Plik zakładka, a następnie wybierz Info > Narzędzia > Sprzątanie starych rzeczy...*
Uwaga: W programie Outlook 2010, 2013 przejdź do. Plik > Info > Narzędzia do czyszczenia > Archiwum .
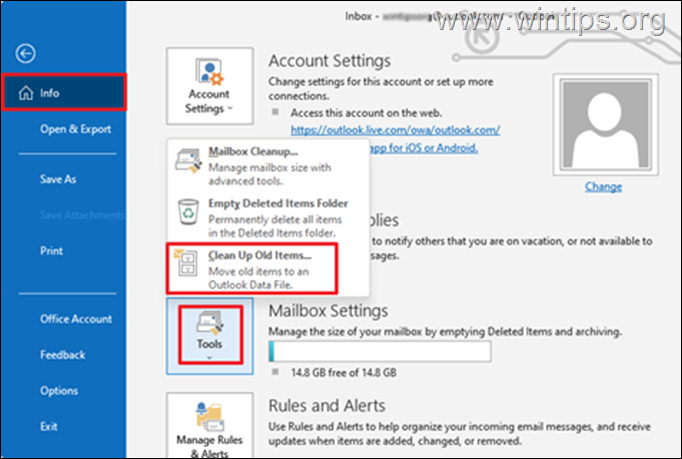
2. W ustawieniach Archiwum:
a. Wybierz Zarchiwizuj ten folder i wszystkie podfoldery i wybierz folder, który chcesz zarchiwizować. W tym przypadku wybieramy Inbox .
b. Pod Archiwizacja elementów starszych niż opcja, wybierz datę.
c. Zaznacz pole Uwzględnij elementy z zaznaczoną opcją "Do not AutoArchive". aby zarchiwizować poszczególne foldery.
d. Kliknij przycisk OK przycisk.
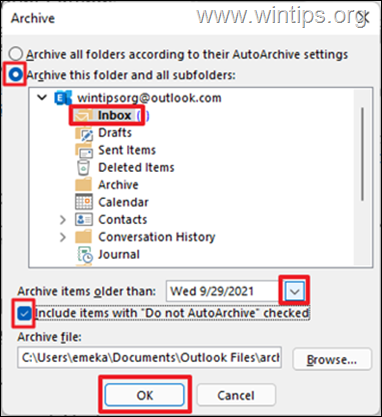
Metoda 3: Usuń duże wiadomości e-mail (z załącznikami).
Możesz łatwo pozbyć się błędu Mailbox is FULL, jeśli usuniesz duże pliki e-mail i załączniki. Aby to zrobić, wykonaj poniższe kroki.
1. Kliknij Wyszukiwanie folderów a następnie wybrać Nowy folder wyszukiwania.
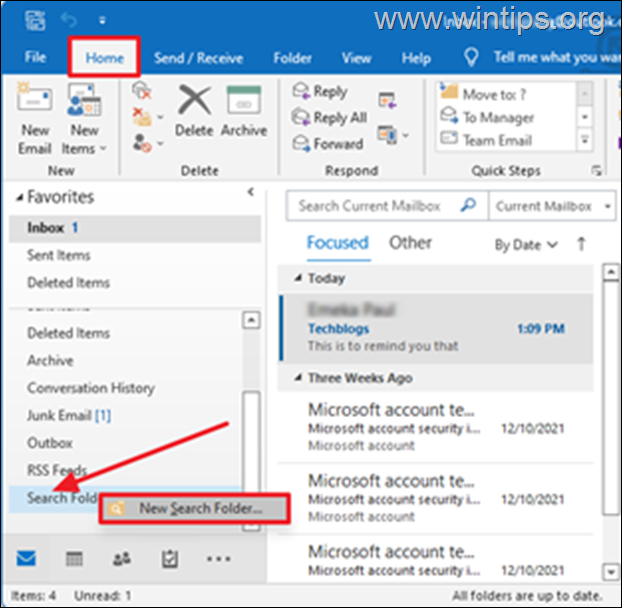
2. W oknie Nowy folder wyszukiwania:
a. Przewiń w dół i wybierz Duża poczta pod adresem Organizowanie poczty .
b. Następnie kliknij Wybierz pod adresem Dostosowywanie folderu wyszukiwania aby ustawić rozmiar poczty.
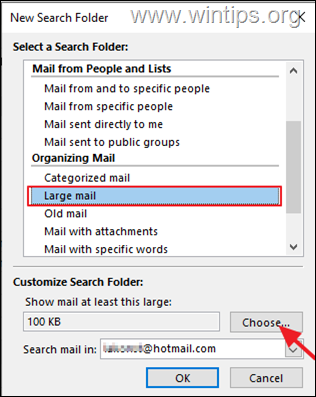
c. Określ rozmiar w polu Pokaż pocztę większą niż (np. "3000" KB), a następnie kliknij OK aby kontynuować.
Uwaga: W tym przykładzie podaję 3000KB co jest odpowiednikiem około 3MB.
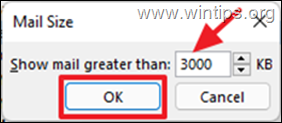
d. Kliknij OK po raz kolejny.
3. Nowy folder o nazwie " Większe niż xxx KB" zostanie utworzony pod Wyszukiwanie folderów Ten folder będzie automatycznie aktualizowany o wiadomości, które są większe niż określony przez Ciebie rozmiar.
4. Zapoznaj się z wiadomościami na temat tego folderu i okresowo usuń wszystkie niepotrzebne e-maile lub przenieść the duże maile pod Folder archiwalny.
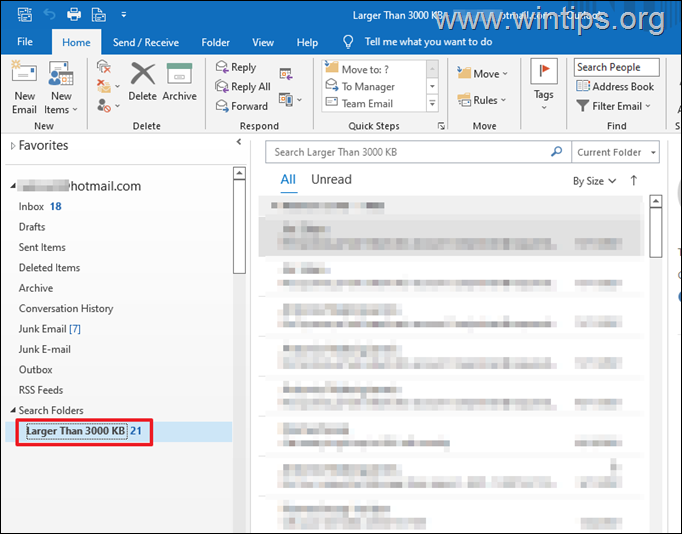
Metoda 4: Użyj funkcji narzędzia do czyszczenia programu Outlook.
Innym sposobem na pozbycie się komunikatu "Mailbox is full" w Outlooku, jest zmniejszenie rozmiaru skrzynki pocztowej za pomocą narzędzi Mailbox Cleanup.
1. Kliknij Plik a następnie na Info zakładka, kliknij Narzędzia -> Sprzątanie skrzynki pocztowej...

2. W tej opcji czyszczenia skrzynki pocztowej można wykonać jedną z następujących czynności w celu zmniejszenia jej rozmiaru:
a. Wybierz, aby Znajdź elementy starsze niż "x" dni lub znaleźć elementy większe niż "x" kilobajtów a potem je skasować. *
Na przykład: można wybrać opcję wyszukiwania wiadomości starszych niż 90 dni, a następnie usunąć je wszystkie lub usunąć niepotrzebne e-maile.
Szybka rada: Idealne jest określenie okresu od 2 do 4 miesięcy. Ponadto rozmiar pliku, który należy określić, może wynosić 2000 kilobajtów lub więcej.
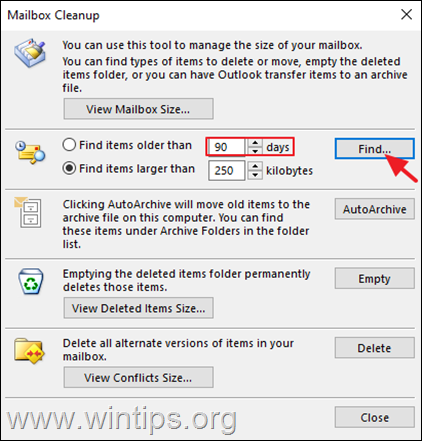
b. Jeśli w ustawieniach AutoArchiwizacji określono niestandardowe reguły archiwizacji (Plik -> Opcje -> Zaawansowane -> w zakładce AutoArchiwizacja > Ustawienia AutoArchiwizacji) , kliknąć przycisk AutoArchive aby przenieść stare elementy do pliku archiwum .
c. Na stałe Puste folderu Deleted Items.
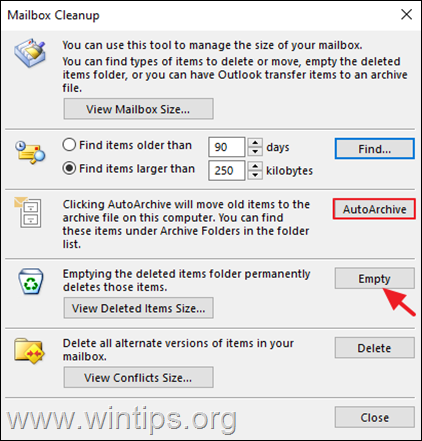
Metoda 5: Kompresja pliku PST programu Outlook.
1. Uruchomienie Outlook i kliknąć na Plik tab.
2. Teraz przejdź do Ustawienia konta a następnie kliknij na Ustawienia konta...
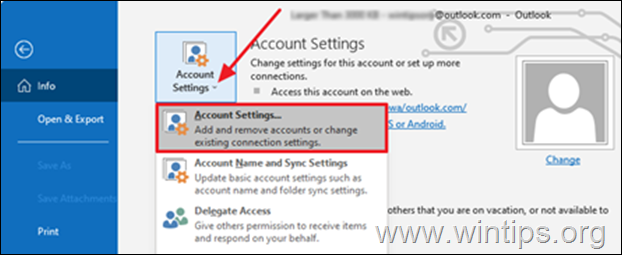
3. W oknie Ustawienia konta, kliknij na Pliki danych tab.
4. Teraz, jeśli masz więcej niż jeden plik danych Outlooka (adres e-mail), wybierz ten, który chcesz skompresować i kliknij Ustawienia

5. Kliknij przycisk Compact Now przycisk, aby zmniejszyć rozmiar pliku danych programu Outlook.
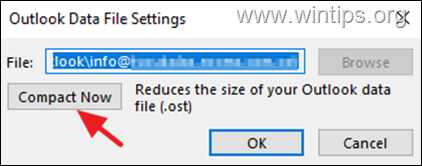
Metoda 6. Zwiększ limit pliku danych programu Outlook.
Domyślnie, plik danych osobowych Outlooka (.pst) i Offline Outlook Data File (.ost), ma wstępnie skonfigurowany limit 50GB w wersjach Outlook 2019, 2016, 2013 & 2010 i 20GB w wersji Outlook 2007.
Oznacza to praktycznie, że jeśli lokalny plik danych Outlooka osiągnie limit 50GB, Outlook nie będzie mógł zapisać nowych wiadomości i wyświetli komunikat "Outlook Mailbox is Full". W takim przypadku można rozwiązać problem zwiększając limit rozmiaru lokalnego pliku danych Outlooka w Rejestrze, jak opisano poniżej:
1. zamknij Spojrzenie.
2. Otwórz Edytor rejestru. Aby to zrobić:
1. jednocześnie naciśnij przycisk Windows  + R aby otworzyć okno poleceń run.
+ R aby otworzyć okno poleceń run.
2) W oknie poleceń run wpisz: regedit i nacisnąć Wejdź.
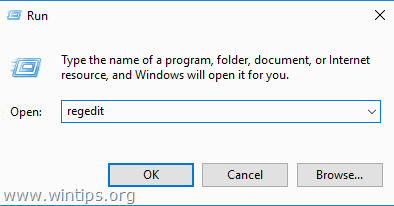
3. W edytorze rejestru przejdź do następującej lokalizacji, zgodnie z wersją programu Outlook:*.
- Perspektywa 2019, 2016 r. : HKEY_CURRENT_USER Oprogramowanie Microsoft Office 16.0 Outlook Outlook 2013: HKEY_CURRENT_USER Oprogramowanie Microsoft Office 15.0 Outlook PST Outlook 2010: HKEY_CURRENT_USER Oprogramowanie Microsoft Office 14.0 Outlook PST Outlook 2007: HKEY_CURRENT_USER Oprogramowanie Microsoft Office 12.0 Outlook PST
Uwaga: Jeśli " PST " klucz nie istnieje w ramach Outlook musisz stworzyć go ręcznie. Aby to zrobić:
a. Kliknij prawym przyciskiem myszy na Outlook klawisz i z wyświetlonego menu wybierz: Nowy > Klucz.
b. Nadaj przy nowym kluczu nazwę: PST i nacisnąć Wejdź.
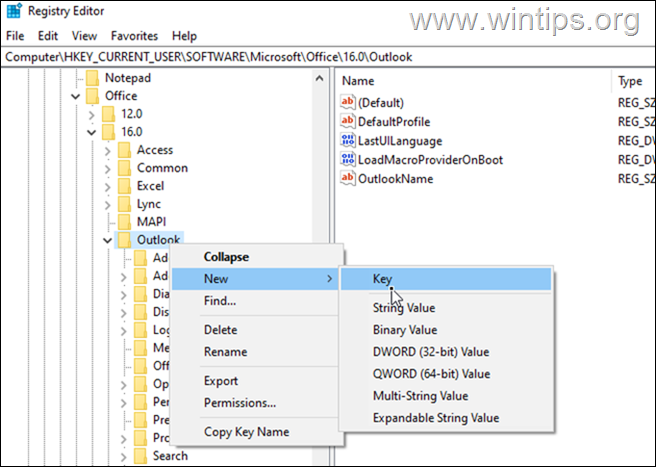
4a. Wybierz PST klucz i kliknij prawym przyciskiem myszy na stronie w pustym miejscu w prawym oknie.
4b. Kliknij Nowy > Wartość DWORD (32-bitowa)

4c. Nadaj przy nowej wartości nazwę:
- MaxLargeFileSize
5. Powtórz kroki 4a & 4b, i utwórz drugą wartość DWORD o nazwie:
- WarnLargeFileSize
6. teraz kliknij dwukrotnie na stronie MaxLargeFileSize wartość, należy wybrać W systemie dziesiętnym i w danych wartości wpisać nowy rozmiar pliku w megabajtach (MB). Po zakończeniu kliknąć Ok.
Uwaga: Aby obliczyć nowy rozmiar w MB należy pamiętać, że 1GB = 1024MB. *
Przykład: Jeśli chcesz zwiększyć limit rozmiaru pliku danych Outlooka z 50GB do 70GB (70 x 1024), wpisz "71680" w polu Dane wartości.
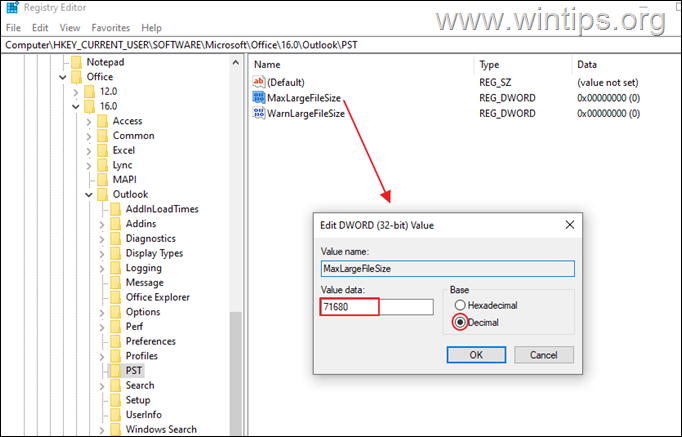
7. Następnie dwukrotne kliknięcie na stronie WarnLargeFileSize wartość, należy wybrać W systemie dziesiętnym a w danych value wpisz nowy rozmiar pliku z ostrzeżeniem w megabajtach (MB), uwzględniając, że rozmiar pliku z ostrzeżeniem musi wynosić 95% wartości MaxLargeFileSize wartość, którą podałeś powyżej.
Na przykład: Jeśli wartość MaxLargeFileSize wynosi 71680, to wartość WarnLargeFileSize musi wynosić: 71680 x 95% = "68096"
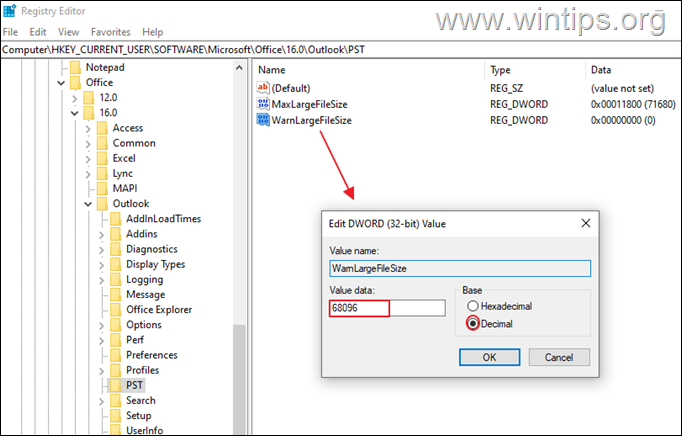
8. Zamknij Edytor rejestru.
9. Otwórz Outlooka i naciśnij Wyślij/Odbierz, problem powinien zniknąć.
Metoda 7. Wyczyść pamięć podręczną programu Outlook
Outlook zapisuje lokalne kopie Twoich wiadomości e-mail na komputerze lokalnym, aby poprawić wydajność, a czasami te pliki mogą być powodem, dla którego Outlook nie może odbierać wiadomości e-mail. Aby usunąć pamięć podręczną programu Outlook:
Uwaga: Usunięcie pamięci podręcznej programu Outlook nie ma wpływu na dane programu Outlook (np. wiadomości e-mail, kontakty itp.), a program Outlook automatycznie odtworzy pliki pamięci podręcznej po jego otwarciu.
Aby usunąć Outlook Cache:
1. zamknij Spojrzenie.
2. Równocześnie naciśnij przycisk Windows  + R aby otworzyć okno poleceń run.
+ R aby otworzyć okno poleceń run.
3. Wpisz następujące dane i naciśnij OK.
- %localappdata%MicrosoftOutlook
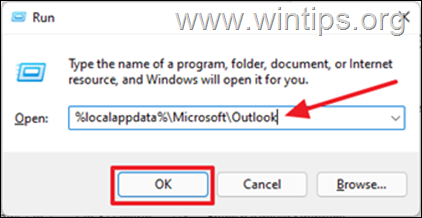
4. Otwórz RoamCache folder.
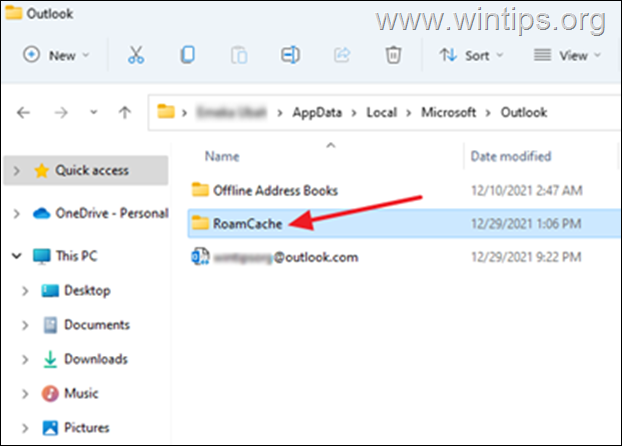
5. wybierz wszystkie pliki w tym folderze, naciskając Ctrl + A a następnie uderzył w Usuń na swojej klawiaturze. *
Uwaga: Upewnij się również, że te pliki zostały usunięte z Kosz jak również, aby zaoszczędzić miejsce.

6. Otwórz Outlook.
To wszystko - która metoda zadziałała u Ciebie?
Daj mi znać, czy ten przewodnik pomógł Ci, zostawiając komentarz o swoim doświadczeniu. Proszę polubić i udostępnić ten przewodnik, aby pomóc innym.

Andy'ego Davisa
Blog administratora systemu o systemie Windows





