Índice
Este artigo contém instruções sobre como instalar e configurar o TeamViewer para acesso remoto e gerenciar um computador à distância. 'Acesso remoto' em termos de rede de computadores é qualquer tecnologia de software que dá a capacidade de acessar e controlar outro computador à distância através da rede ou da Internet.estar fisicamente presente na sua localização.
O acesso remoto é frequentemente utilizado em redes corporativas onde os administradores de TI precisam acessar os servidores ou auxiliar os usuários da estação de trabalho de forma segura e rápida, sem interromper a produtividade. Hoje existem muitos programas de software de acesso remoto no mercado que também podem ajudar os usuários domésticos a acessar e controlar seu computador doméstico a partir de qualquer lugar do mundo.As aplicações mais fáceis de acessar com segurança um computador remoto são o TeamViewer.
TeamViewer é uma das minhas aplicações favoritas já que a utilizo há vários anos para dar suporte técnico e assistência tanto aos meus amigos como aos meus clientes, pois é fácil de ser baixada e instalada mesmo por um usuário amador.
TeamViewer tem mais funcionalidades quando comparado com outros softwares de acesso remoto que existem no mercado, além de ser uma aplicação de plataforma cruzada (roda em Windows, Mac, Linux, Mobiles). Algumas das funcionalidades úteis que encontrei em TeamViewer e são dados gratuitamente para uso não comercial, é a capacidade de usar o programa para acesso não assistido ao seu computador remoto, para cortar e colar usando a área de transferência, para transferir arquivos, para abrir várias sessões, para desativar a entrada remota, para reiniciar o computador remoto em modo seguro, etc TeamViewer também está disponível como uma aplicação portátil para que você não tenha que configurar o programa para usarIsto é útil quando o programa é usado para fornecer (ou receber) assistência sem correr sempre em segundo plano.
Como instalar e usar o TeamViewer para gerenciar remotamente um computador.
Antes de continuar para o resto deste artigo você tem que entender os seguintes termos que são referenciados neste artigo:
- Computador remoto: É o computador que você quer controlar à distância (por exemplo, o seu computador do escritório). Computador doméstico: É o computador que é usado para acessar o computador remoto.
Passo 1. instalar o TeamViewer no computador remoto.*
Nota: Siga as instruções abaixo para instalar e configurar o TeamViewer no computador que você deseja gerenciar à distância (por exemplo, seu computador do escritório).
1. Baixe o TeamViewer. Quando o download estiver concluído, clique duas vezes no botão ' TeamViewer_Setup' (Configuração do TeamViewer) para instalar o TeamViewer.

2. No Bem-Vindo''. selecionar Instalação personalizada - com suporte de acesso desacompanhado e clique Aceitar - terminar.
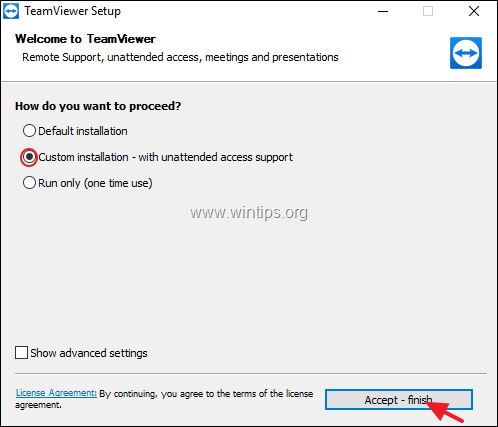
3. Aguarde a conclusão da instalação e no ecrã seguinte clique Próximo para configurar o acesso desacompanhado.

4. Agora digite (e memorize) uma senha forte para se conectar a este computador remotamente e pressione " Próximo ”.
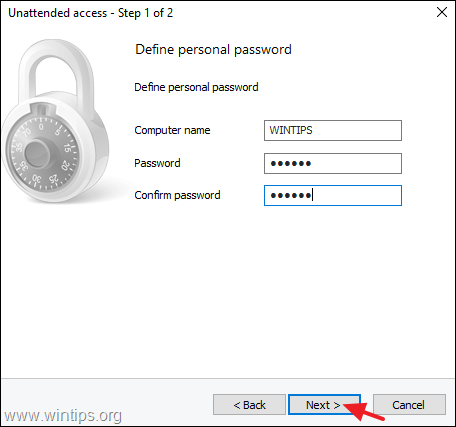
5. Agora, se desejar, você pode criar uma conta TeamViewer * ou simplesmente selecionar a opção " Eu não quero criar uma conta TeamViewer agora". opção e imprensa Próximo .
Nota: Se você utiliza uma conta TeamViewer, pode acessar os dados do TeamViewer de seu cliente (por exemplo, ID do TeamViewer, nome de usuário ou configurações de conexão) ou computadores a qualquer momento, em qualquer lugar, através do TeamViewer Management Console e da versão completa do TeamViewer. Mais informações sobre a conta do TeamViewer podem ser encontradas aqui.

6. Anote a ID do TeamViewer para conectar-se a este computador a partir de sua casa.
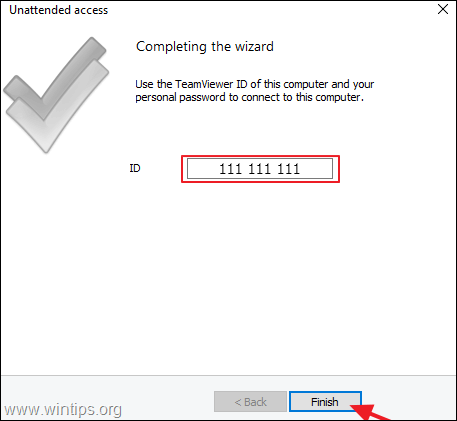
Passo 2: Instale o TeamViewer em seu computador doméstico.
1. Baixe o TeamViewer. Quando o download estiver concluído, clique duas vezes no botão ' TeamViewer_Setup' (Configuração do TeamViewer) para instalar o TeamViewer.
2. Na tela de boas-vindas, selecione Instalação predefinida e imprensa Aceitar - terminar. *
Nota: Se não quiser instalar o TeamViewer em seu PC, selecione a opção Executar apenas (uso único) e saltar para o Passo 4.
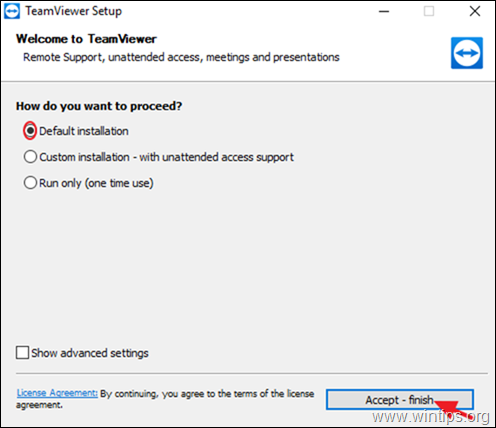
3. esperar que a instalação esteja concluída.
Passo 3. Aceda ao seu computador remoto.
Para aceder e gerir o computador remoto a partir de casa:
1. Abra o TeamViewer e digite o ID do computador remoto dentro". Identificação do parceiro " caixa e imprensa Conecte-se ao parceiro .
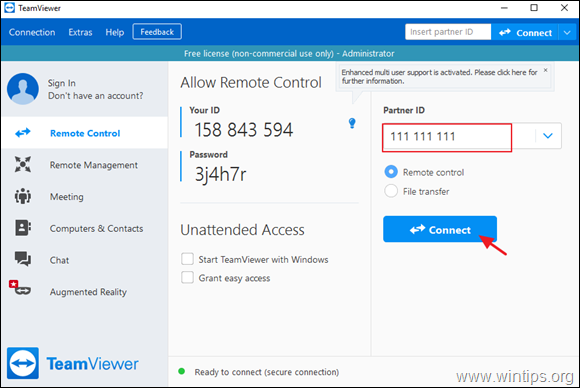
2. Quando solicitado, digite a senha que você especificou no computador remoto (passo 1) e pressione Iniciar sessão .

3. A partir de agora você pode acessar seu computador remoto e trabalhar nele, como se estivesse sentado na frente dele!
Ajuda adicional: Se você quiser fazer alterações nas opções de acesso sem supervisão do TeamViewer, ou se
você instalou o TeamViewer sem o acesso desacompanhado:
a. Navegue até Extras > Opções
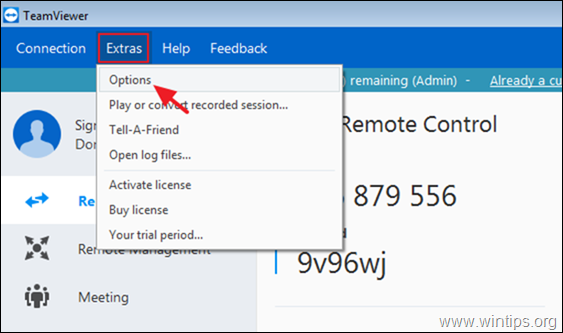
b. Nas opções 'Geral', execute a ação correspondente de acordo com a sua escolha:
- Para Ativar o Acesso desacompanhado no TeamViewer , cheque o Iniciar o TeamViewer com Windows caixa de seleção. Para Desabilitar o Acesso desacompanhado no TeamViewer , desmarcar o Iniciar o TeamViewer com Windows caixa de seleção.
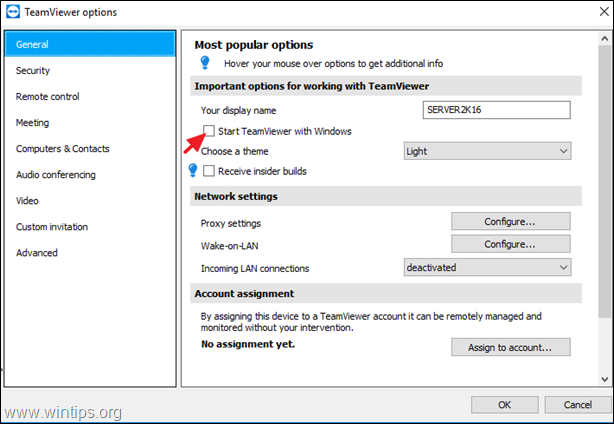
c. Para alterar a senha do TeamViewer para o acesso não assistido, selecione Segurança no painel da esquerda, digite sua nova senha e clique em OK .
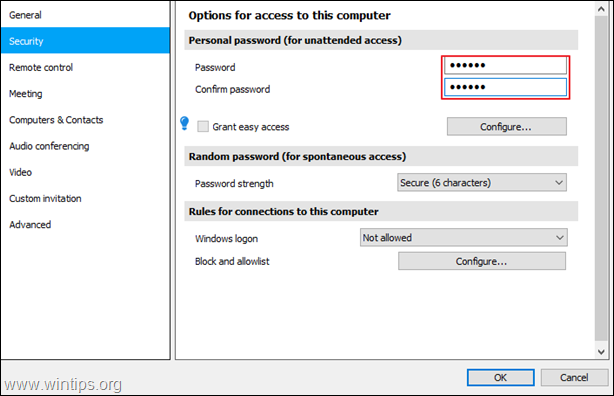
É isso! Diga-me se este guia o ajudou deixando o seu comentário sobre a sua experiência. Por favor, goste e partilhe este guia para ajudar os outros.

Andy Davis
O blog de um administrador de sistema sobre o Windows





