Índice
Neste tutorial você encontrará instruções detalhadas sobre como redefinir o Windows 10 para sua configuração original usando a função "Reiniciar este PC". A função "Reiniciar este PC" (que está disponível nos sistemas operacionais Windows 10, 8 & 8.1), ajuda você a reinstalar facilmente o sistema operacional Windows, mantendo (ou não) seus arquivos pessoais.
O recurso "Reiniciar este PC" (também conhecido como "Atualização do Sistema"), é a última opção para corrigir problemas no Windows 10 (ou Windows 8), que não podem ser corrigidos por outras formas.

Como funciona a função "Reiniciar este PC" num PC com Windows 10 pré-instalado.
Se você escolher a opção "Reset this PC", em um computador que o SO foi pré-instalado do fabricante, então - após a atualização - todo o software e drivers pré-instalados do fabricante serão reinstalados.
Como funciona a funcionalidade "Reiniciar este PC" num PC com Windows 10 instalado à medida.
Se você escolher a opção "Reset this PC", em um computador que o sistema operacional foi instalado por você, (instalação limpa do Windows), então - após a atualização - você deve ter uma instalação limpa do Windows sem qualquer software adicional.
Como reiniciar o Windows 11/10/8.1/8 de volta ao estado padrão. *
Nota: Se o Windows pode inicializar normalmente, siga as instruções da Parte-1. Se o Windows não conseguir inicializar, siga as instruções da Parte-2.
-
Parte 1. RESET WINDOWS 10/8 if Windows Can Start Normalmente. Parte 2. RESET Windows 10/8 if Windows Cannot Start.
Parte 1. como reiniciar o Windows 10 se o Windows iniciar normalmente.
Se você pode inicializar para Windows normalmente, então você pode atualizar o seu PC usando um dos seguintes métodos.
Método 1: Atualizar o Windows 10 ou Windows 8 a partir das opções de recuperação. Método 2: Reiniciar o Windows 10 a partir do Windows Defender (Novo Início). Método 3: Atualizar o Windows 10/8 a partir do Modo de Recuperação do Windows.
Método 1. Atualizar o Windows 10 ou Windows 8 a partir das opções de Recuperação.
1. Navegar para Configurações > Actualização e segurança.
2. Escolha Recuperação no painel da esquerda e depois escolha Comece a usar sob o Reinicie esta secção do PC.

3. na tela seguinte, selecione uma das opções exibidas:
- A. Fique com os meus ficheiros: Esta opção removerá todos os aplicativos e configurações, mas manterá seus arquivos pessoais. B. Retire tudo: Ao selecionar esta opção, seu PC será restaurado ao estado limpo, removendo todos os aplicativos, configurações e arquivos pessoais. Se você escolher esta opção, certifique-se de ter um backup dos seus arquivos pessoais para outra mídia de armazenamento (por exemplo, um disco USB), caso contrário, todos os seus arquivos serão perdidos.
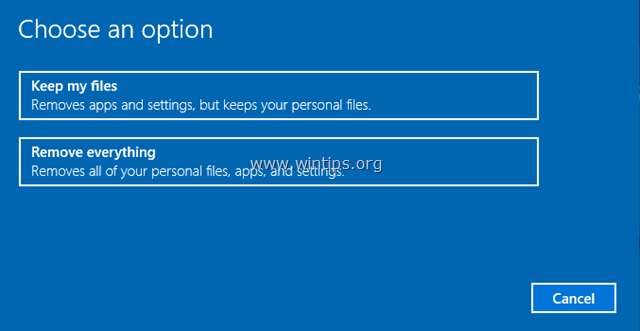
Método 2. como reiniciar o Windows 10 a partir do Windows Defender (Fresh Start).
Após a atualização do Windows 10 Creator, você também tem a opção de realizar uma nova instalação do Windows 10, usando a opção "Novo Início" no programa defensor do Windows.
1. Clique duas vezes sobre o ícone do Windows Defender  na barra de tarefas.
na barra de tarefas.
2. Nas opções do centro de segurança do Windows Defender, selecione Desempenho e saúde do dispositivo no painel da esquerda e depois clique em Informações adicionais sob o Novo começo secção.
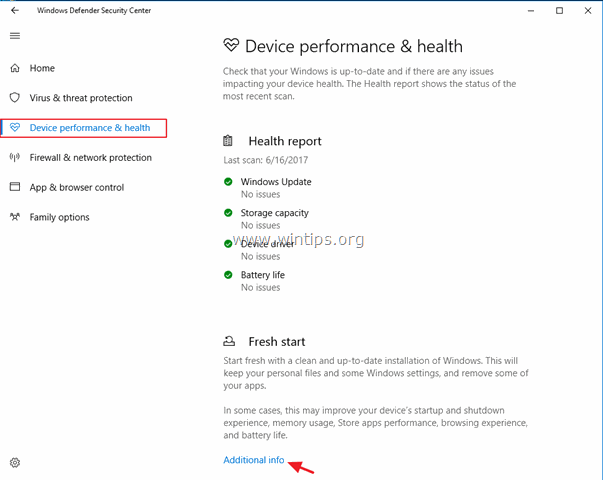
3. Clique Comece.

4. Na próxima tela, clique em Próximo . *
Nota: "Novo começo" removerá todos os aplicativos instalados e programas de terceiros, mas seus arquivos pessoais serão mantidos. Seu dispositivo também será atualizado para a versão mais recente no Windows.

Método 3: Como Atualizar o Windows 10/8 a partir do Modo de Recuperação do Windows.
1. Para iniciar o Windows 10 no modo de recuperação, use uma das seguintes maneiras:
R. Do Windows GUI: Clique com o botão direito do mouse em Início e depois pressione o menu Reinicie enquanto pressiona o botão SHIFT no seu teclado.
B. A partir do ecrã de início de sessão do Windows: Clique no botão Energia e depois escolha Reinicie enquanto pressiona o SHIFT no seu teclado.
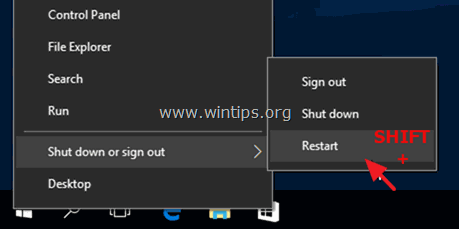
2. Após reiniciar, em "Opções de solução de problemas, escolha Reinicie este PC. *
* Nota: No Windows 8 & 8.1, você verá duas opções: o Actualize este PC & Reiniciar este PC Se você escolher a opção "Atualizar este PC", seus arquivos pessoais serão mantidos. Se você escolher a opção "Reiniciar este PC", os arquivos pessoais serão removidos.
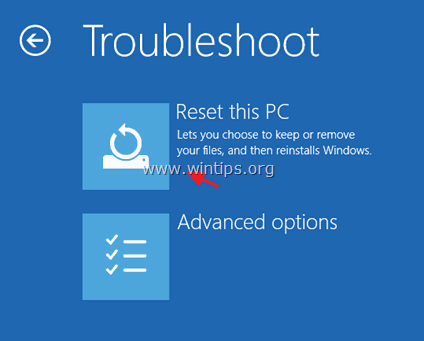
2. Em seguida, escolha uma das seguintes opções:
- A. Fique com os meus ficheiros: Esta opção removerá todos os aplicativos e configurações, mas manterá seus arquivos pessoais. B. Retire tudo: Ao selecionar esta opção, seu PC será restaurado ao estado limpo, removendo todos os aplicativos, configurações e arquivos pessoais. Se você escolher esta opção, certifique-se de ter um backup dos seus arquivos pessoais para outra mídia de armazenamento (por exemplo, um disco USB), caso contrário, todos os seus arquivos serão perdidos.

Parte 2. como reiniciar o Windows 10 se o Windows NÃO PODE INICIAR.
Se o Windows não iniciar, então você pode atualizar o seu PC, usando um dos seguintes métodos:
Método 1. Reiniciar o Windows 10 a partir da Partição de Recuperação (Recovery key).Método 2. Reiniciar o Windows 10 a partir das opções WinRE.Método 3. Reiniciar o Windows 10 usando a opção 'Reparar o seu computador'.
Método 1. como reiniciar o seu PC usando a Partição de Recuperação (Chave).
Se você possui um laptop ou computador desktop, que o SO é pré-instalado pelo fabricante, então você pode restaurar o seu computador para o estado padrão de fábrica, a partir da partição de recuperação. Para fazer isso, pressione a tecla de recuperação apropriada durante a inicialização do sistema e siga as instruções na sua tela.
- Artigo relacionado: Instruções & Chaves de Recuperação de Portáteis
Método 2. Reinicie o Windows 10 a partir das opções WinRE.
Force o seu PC a arrancar nas opções WinRE, fazendo o seguinte:
1. Reinicie seu computador e quando o logotipo do fabricante aparecer, mantenha pressionado o botão de alimentação por 5 segundos para desligar o computador. Uma vez desligado, ligue-o novamente. Repita este processo 3-4 vezes e depois aguarde a tela de "Reparo Automático" aparecer. Quando isso estiver feito, clique em Opções Avançadas > Reiniciar este PC .
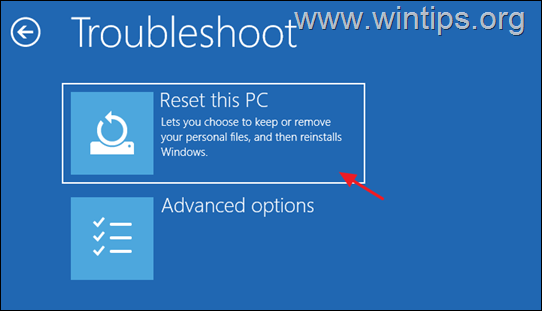
2. Em seguida, escolha uma das seguintes opções:
- A. Fique com os meus ficheiros: Esta opção removerá todos os aplicativos e configurações, mas manterá seus arquivos pessoais. B. Retire tudo: Ao selecionar esta opção, seu PC será restaurado ao estado limpo, removendo todos os aplicativos, configurações e arquivos pessoais. Se você escolher esta opção, certifique-se de ter um backup dos seus arquivos pessoais para outra mídia de armazenamento (por exemplo, um disco USB), caso contrário, todos os seus arquivos serão perdidos.

3. Se solicitado, selecione uma conta com privilégios administrativos, digite uma senha para essa conta e clique em Continue.
3. Se o seu PC estiver ligado à Internet, seleccione Download da nuvem, caso contrário, escolha Reinstalação local.

6. Finalmente, deixe a ferramenta Reiniciar esta ferramenta para PC reinstalar o Windows.
Método 3. como reiniciar o Windows 10 usando a opção 'Repararar o seu computador'.
O método final para reinstalar o Windows 10 no seu PC, é usando uma mídia de instalação do Windows e a opção 'Reparar o seu computador', a partir das opções do Menu Avançado do Windows 10 (F8).
Requisitos: Uma mídia USB ou DVD de instalação do Windows. *
Nota: Se você não possui um Boot Media para Windows 10, então você pode criar um, seguindo as instruções mencionadas nestes artigos:
- Como criar uma mídia de inicialização do Windows 10 USB. Como criar uma mídia de inicialização do Windows 10 DVD.
Passo 1: Ative o menu de opções avançadas no WinRE Command Prompt:
1. Inicialize o computador problemático a partir da mídia de instalação do Windows (USB ou DVD).
2. A primeira tela de imprensa SHIFT + F10 para ter acesso ao Pronto para o comando. *
Ou escolha: PRÓXIMO -> REPARAR O SEU COMPUTADOR -> TROUBLESHOOT -> OPÇÕES AVANÇADAS -> PROMOÇÃO DE COMANDO)

3. No prompt de comando, dê o seguinte comando e pressione Entre :
- bcdedit /set {default} bootmenupolicy legacy
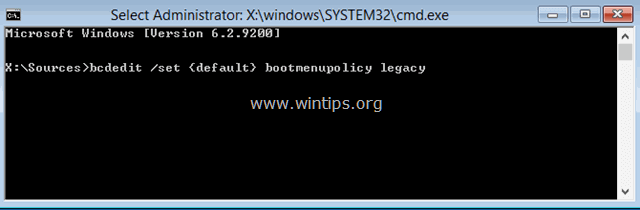
4. Após a execução do comando você deve ver uma mensagem que diz que " A operação concluída com sucesso ".
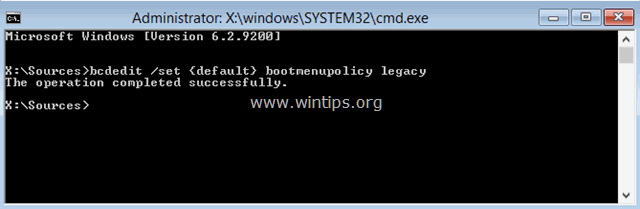
5. remover a mídia de instalação do Windows.
6. Tipo Saída para fechar a janela de comandos e fechar todas as janelas abertas.
7. desligue o seu PC e continue para o passo 2 abaixo.
Passo 2. Reinicie o Windows 10 usando a opção "Repararar o seu computador".
1. Ligue o seu PC e pressione repetidamente o botão F8 antes do aparecimento do logotipo do Windows, para acessar as "Opções Avançadas de Inicialização".
2 Quando o 'Menu de Opções Avançadas do Windows' aparecer no seu ecrã, use as teclas de setas do seu teclado para realçar o " Reparar o seu computador " e depois pressione ENTRAR .
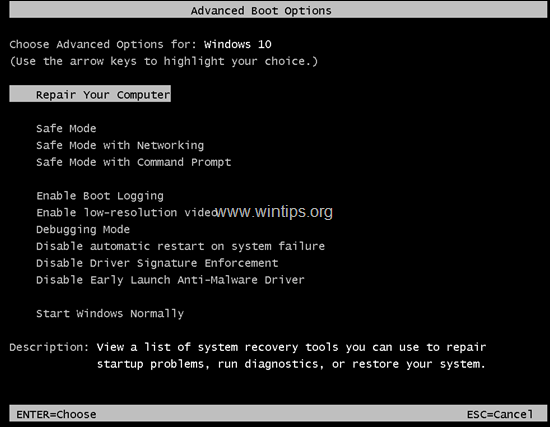
3. Na tela 'Selecionar uma opção', selecione Solução de problemas e depois clique em Reset This PC -> Keep my files. *
Informação:
- O " Guardar os meus ficheiros". removerá todos os seus aplicativos e configurações, mas manterá seus arquivos pessoais. A opção "Remover tudo" Ao seleccionar esta opção, o seu PC será restaurado para um estado limpo. **
* Importante: Se optar por "Remover Tudo", certifique-se primeiro de que tem uma cópia de segurança recente dos seus ficheiros pessoais para outra mídia de armazenamento (por exemplo, um disco USB), caso contrário, todos os seus ficheiros serão perdidos.
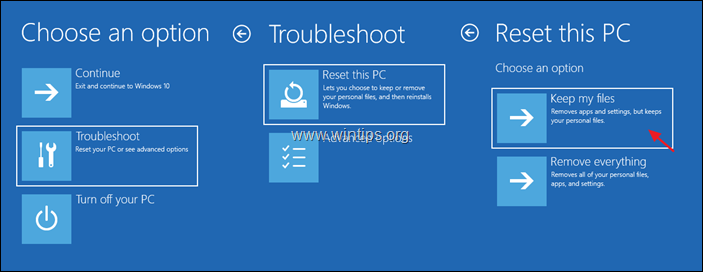
4. Na tela seguinte, escolha uma conta (com privilégios de administrador) e, na tela seguinte, digite sua senha e clique em Próximo .
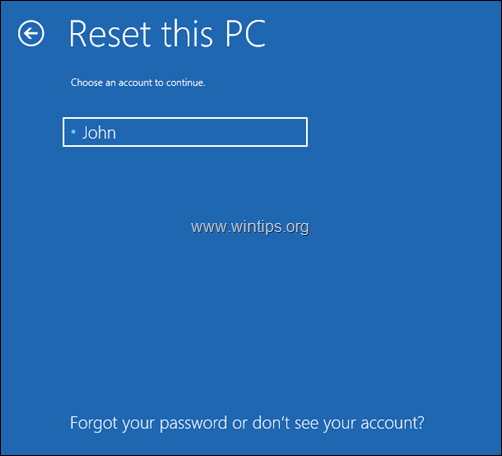
5. Aguarde até a instalação estar concluída.
É isso! Diga-me se este guia o ajudou deixando o seu comentário sobre a sua experiência. Por favor, goste e partilhe este guia para ajudar os outros.

Andy Davis
O blog de um administrador de sistema sobre o Windows





