Índice
Há alguns dias atrás, configurei um servidor de arquivos FTP em um computador baseado no Windows 7 Pro, usando o Filezilla Server Após a configuração, fui para as estações de trabalho a fim de conectá-las à pasta da rede FTP compartilhada, usando o software " Adicionar uma localização de rede " e eu percebi que, não há como atribuir/mapear uma letra de unidade local para a unidade web FTP no Windows, a menos que você use um programa de terceiros.
Artigo relacionado: Como configurar o servidor FTP com FileZilla Server...

Depois de fazer algumas pesquisas na Web - finalmente - encontrei o Free FTPUSE Mas o problema com o comando FTPUSE é que o mapeamento não é permanente (o mapeamento do drive FTP é perdido após um reinício). Então, eu decidi escrever este tutorial com instruções detalhadas sobre como você pode montar uma letra de drive para um drive FTP Web usando um aplicativo FTPUSE Livre e, em seguida, tornar esta conexão permanente.
Como Atribuir uma Carta de Unidade a uma Partilha FTP (FTP MAPPING).
Parte 1: Como Mapear FTP para Carta de Unidade Local com FTPUSE.
Parte 2. tornar permanente o mapeamento da unidade FTPUSE.
Parte 1: Como Atribuir/MAP uma letra de drive para o FTP Share usando FTPUSE.
Aviso: Se você procurar um programa que possa ajudá-lo a mapear um local de rede FTP para uma unidade local e depois abrir/guardar arquivos diretamente para o local FTP, então use WebDrive.
Passo 1. download da aplicação FTPUSE (comando).
O comando FTPUSE é um aplicativo gratuito que foi projetado pela Ferro Software e ajuda você a mapear um compartilhamento FTP remoto (FTP Server) como um drive local, para que você possa usar o servidor FTP de sua escolha como um disco rígido local. FTPUSE é um aplicativo gratuito que foi desenvolvido durante a produção da solução de backup do terminal Ferro Backup System, mas os discos mapeados usando FTPUSE podem ser acessados por qualquer aplicativo(por exemplo, Windows Explorer, Total Commander, shell de comando MS-DOS).
1. Baixe e instale o aplicativo FTPUSE.

2. aceitar o contrato de licença e a imprensa Próximo .
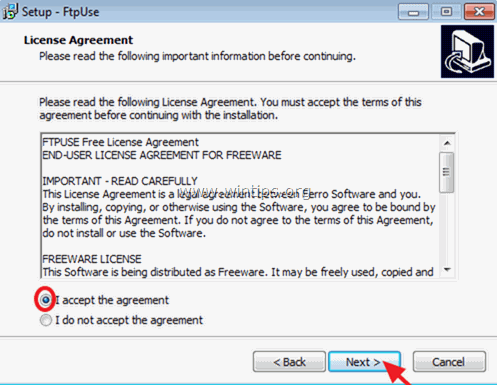
3. Siga as instruções na tela para instalar o comando FtpUse no seu sistema e no final clique em Finish e execute o comando ftpuse para mapear uma letra de unidade para o servidor de arquivos FTP. (Passo 2)
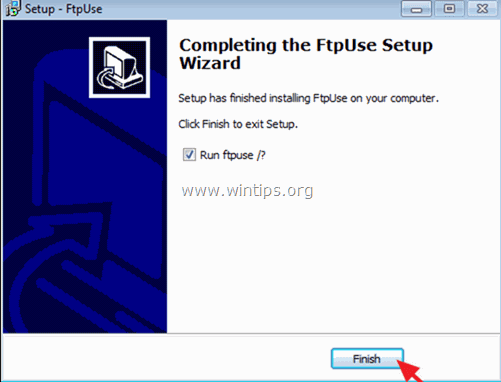
Passo 2. use o comando FtpUse para atribuir uma letra de unidade ao seu FTP SHare.
1. Abra um prompt de comando do Administrador.
2. no prompt de comando use a seguinte sintaxe* para mapear o FTP Share para uma Drive Letter:
Nota: A sintaxe do comando FTPUSE é semelhante à sintaxe do comando NET USE.
Sintaxe FTPUSE:
- FTPUSE DriveLetter: FtpHostName/RemotePath Senha
FTPUSE Paramentadores:
/USER:username
/NOPASSIVO
/SÓ PARA PROPRIETÁRIOS
/PORT:número de porta
/HIDE
/DEBUG
/DELETE]
Exemplos:
Para atribuir a letra "F:" ao servidor FTP "ftp.ServerName.com", dê o seguinte comando:
- FTPUSE F: ftp.ServerName.com
Para executar o comando FTPUSE em segundo plano, digite:
- FTPUSE F: ftp.ServerName.com /HIDE
3. para apagar a unidade de disco mapeada F:, digite:
- FTPUSE F: /DELETE
Para atribuir a letra de unidade local "F: a um servidor FTP com endereço IP "192.168.1.200" para o usuário FTP "Admin" com senha de usuário "123456", dê o seguinte comando:
- FTPUSE F: 192.168.1.200 123456 /USER:Admin

Após executar o comando FTPUSE você deve ver no Windows Explorer que foi criada uma nova unidade F: que aponta para o seu servidor FTP com o endereço IP 192.168.1.200.
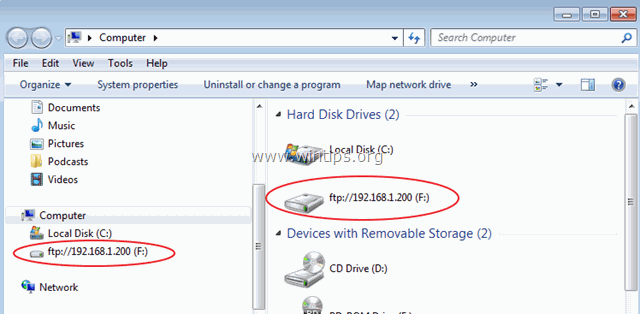
Parte 2. tornar permanente o mapeamento da unidade FTPUSE.
O comando FTPUSE funciona perfeitamente para mapear um compartilhamento FTP de rede como uma unidade de disco local, mas há uma desvantagem: você não pode tornar esta conexão permanente, porque se você reiniciar a estação de trabalho (na qual você executou o comando FTPUSE), a conexão será perdida.
E aqui vem a solução para contornar este problema:
Passo 1. criar um arquivo BATCH (.bat) que contenha o comando FTPUSE.
A fim de criar um arquivo .bat com o comando FTPUSE:
1. Abra o Bloco de Notas e digite nele o comando FTPUSE que você deseja usar:
por exemplo FTPUSE F: 192.168.1.200 123456 /USER:Admin /HIDE
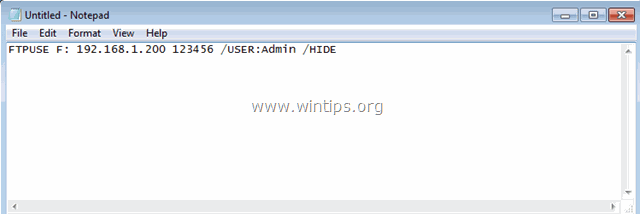
2. Então vá para Arquivo > Salvar como e...
a. Especifique um novo local para salvar o novo arquivo (por exemplo, na pasta "Documentos").
b. Tipo a nome do arquivo (por exemplo, ftpuse) e adicione a extensão morcego no final do nome do ficheiro. (por exemplo, "ftpuse.bat").
c. Clique Salvar (e feche o Bloco de Notas).

Passo 2. criar uma nova Tarefa para o comando FTPUSE.
Agora é hora de criar uma nova tarefa agendada (com privilégios administrativos) a fim de executar o arquivo de lote criado na inicialização do Windows. Então vamos começar:
1. Agendador de Tarefas Aberto. Para fazer isso:
a. Clique no botão Início e no tipo de caixa de pesquisa: sincronizador de tarefas
b. Abra o Agendador de Tarefas item dos resultados.
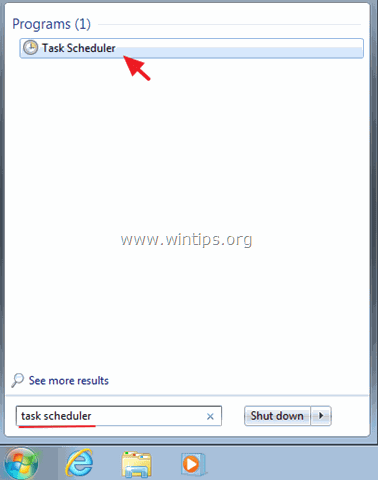
2. No painel da direita seleccione o Criar Tarefa opção.
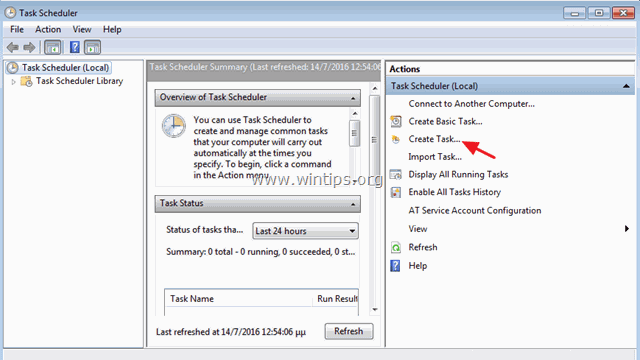
3. Em Geral tab:
A. Digite um nome para a nova tarefa (por exemplo, "FTPUSE") e selecione a opção " Funciona com os mais altos privilégios "...caixa de seleção.
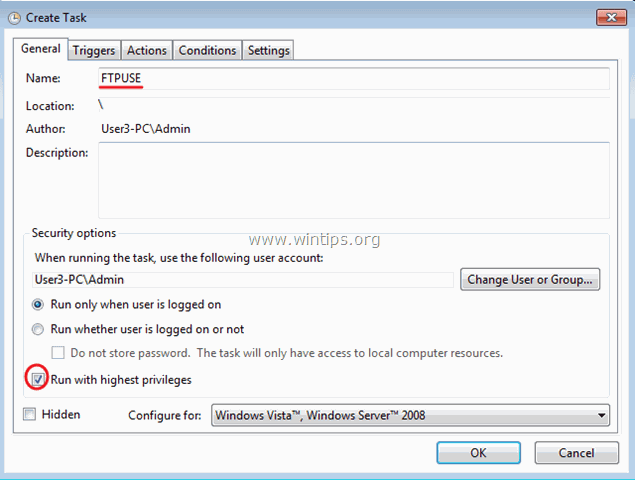
B. Depois clique no botão Modificar Usuário ou Grupo ...botão.
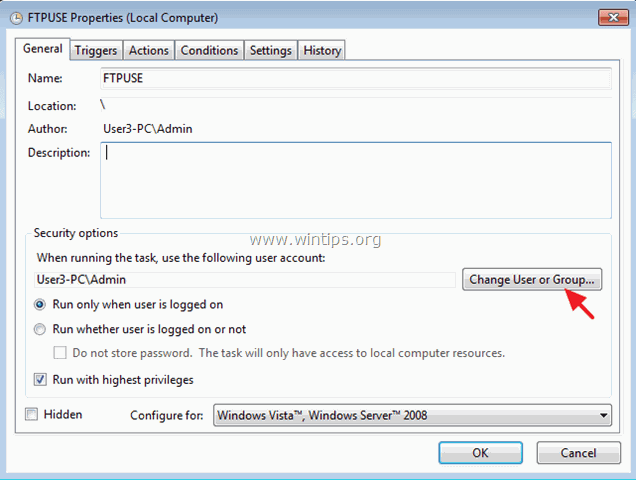
C. Em " Digite o nome do objeto para selecionar " caixa, tipo SISTEMA e clique OK .

4. Em seguida, selecione a opção Ações Separador.
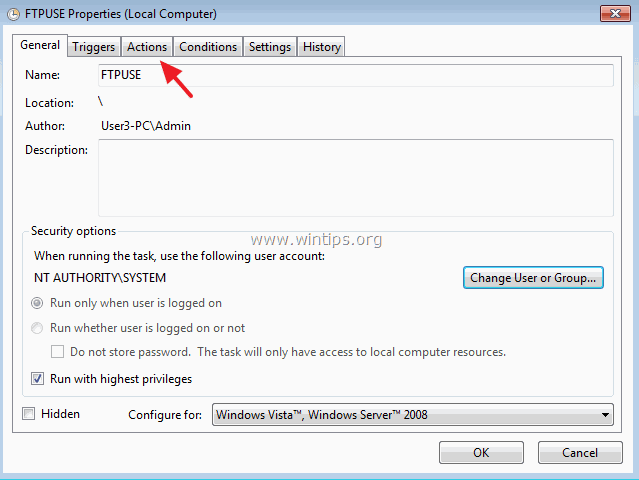
5. Em Ações clique no separador Novo ...botão.
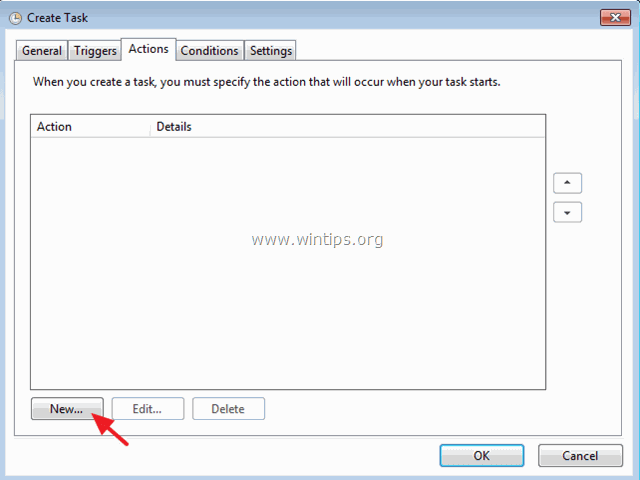
6. Clique Navegue em e selecione o arquivo BATCH que você criou anteriormente (por exemplo, o "ftpuse.bat"). Clique em OK quando terminar.

7. Então vá para Gatilhos separador e clique Novo a fim de especificar quando a nova tarefa a ser executada.

8. Neste caso, queremos executar nosso arquivo FTPUSE BATCH na inicialização do Windows. Então, nas opções "Iniciar a tarefa", selecione Na inicialização e depois clique em OK duas vezes para sair.
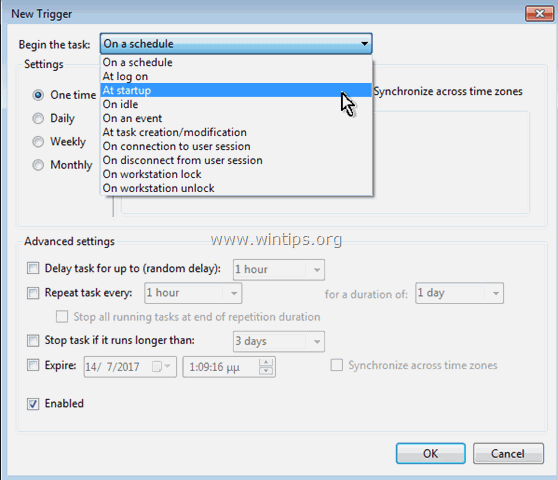
9. Agora sua tarefa recém-criada deve ser listada na Biblioteca do Agendador de Tarefas.
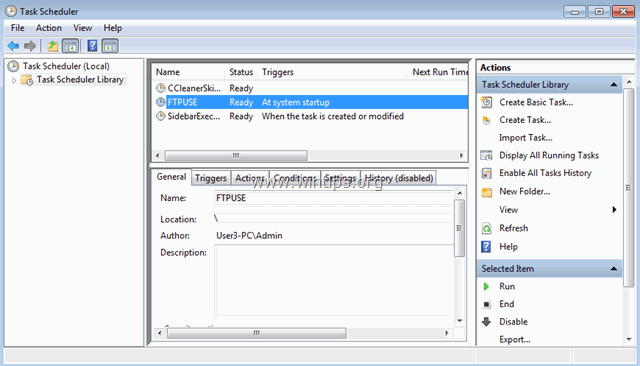
10. Feche o Agendador de Tarefas e Reinicie o seu computador para aplicar as alterações.
É isso! Diga-me se este guia o ajudou deixando o seu comentário sobre a sua experiência. Por favor, goste e partilhe este guia para ajudar os outros.

Andy Davis
O blog de um administrador de sistema sobre o Windows





