Índice
Se você quiser instalar o Windows 11 no seu PC que não suporta TPM 2.0 & Secure Boot, continue lendo abaixo para saber como você pode contornar o problema "Este PC não pode rodar o Windows 11".
Como você sabe, a instalação do Windows 11 requer que o computador tenha um módulo TPM 2.0 e Secure Boot. Isto significa que se você possui um PC antigo sem TPM e Secure Boot, ou se estiver executando o Windows 10 em modo legado, você receberá o seguinte erro se tentar instalar o Windows 11: "Este PC não pode executar o Windows 11. O PC deve suportar o TPM 2.0. Este PC deve suportar o Secure Boot".

Windows 11 Requisitos Mínimos de Sistema *
- Processador: 1 gigahertz (GHz) ou mais rápido com 2 ou mais núcleos em um processador ou sistema compatível de 64 bits em um chip (SoC) Memória: 4 GB DE RAM Armazenamento: 64 GB ou maior dispositivo de armazenamento Firmware do sistema: UEFI, Bota segura capaz TPM: Módulo de Plataforma Fidedigna (TPM) versão 2.0
Nota: Certas características requerem hardware específico, consulte os requisitos detalhados do sistema.
Como FIX: Este PC não pode rodar Windows 11 Insider Preview - O PC deve suportar TPM 2.0 & Secure Boot. *
* Notas:
As instruções neste artigo só funcionam em PCs que suportam TPM 1.2 e não TPM 2 e são testados com a versão "Windows 11 Insider Preview 10.0.22000.65 (co_release) amd64".
Se você quiser instalar a versão oficial do Windows 11 (lançada em 5 de outubro de 2021), leia as instruções deste artigo: Como instalar o Windows 11 sem o TPM 2.0 ou TPM 1.2 em CPUs não suportadas.
Para instalar o Windows 11 Insider Preview em um PC com TPM v1.2 (sem TPM v2.0) ou Secure Boot, siga um dos métodos abaixo:
- Método 1. Bypass Windows 11 TPM 2.0 & Secure Boot Requirements usando Registry. Método 2. Instale o Windows 11 em PCs sem TPM 2.0 & Secure Boot a partir de um arquivo ISO modificado.
Método 1. Bypass TPM 2.0 & Secure Boot Windows 11 Requirements using Registry. *
Nota: Use este método para atualizar seu PC com Windows 10 para Windows 11 Insider Preview. Para instalações limpas do Windows 11 siga as instruções do método-2.
1. Pressione Windows  + R para abrir a caixa de comando run.
+ R para abrir a caixa de comando run.
2. Tipo regedit e imprensa Entre .
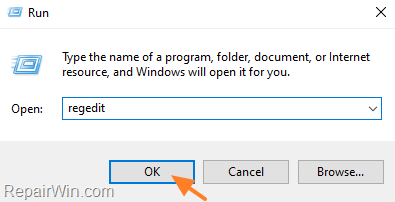
3. No Editor de Registo navegue para a seguinte chave:
- HKEY_LOCAL_MACHINE_MACHINE_SYSTEMSetup
4a. Clique com o botão direito do mouse na tecla Setup e escolha Nova Chave .
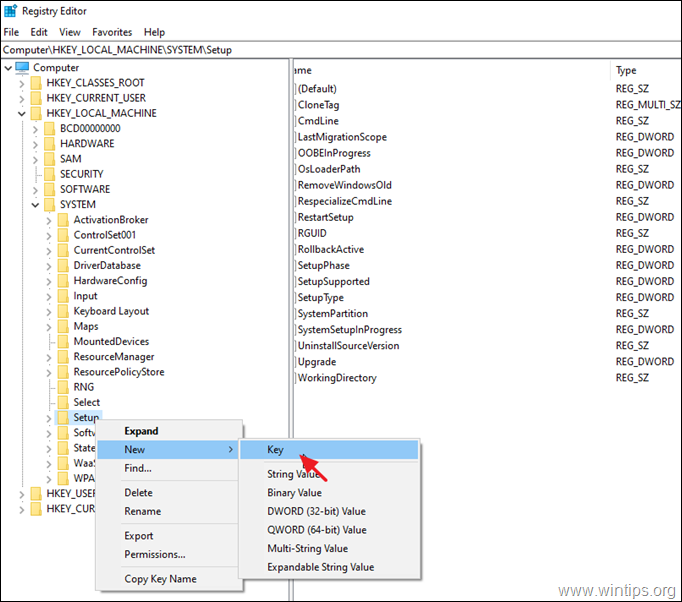
4b. Dê um nome à nova chave LabConfig e imprensa Entre.
5a. Clique com o botão direito do mouse. em um espaço vazio no painel direito e selecione Novo > DWORD (32 bits) Valor.
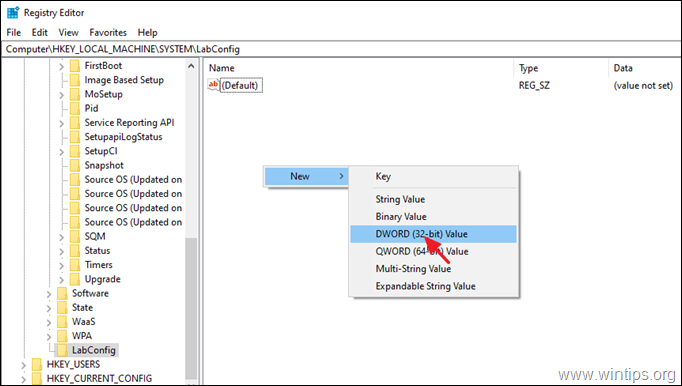
5b. Nomear o novo valor BypassTPMCheck e imprensa Entre.
6. Repita os passos 5a e 5b e crie mais dois valores com nomes:
- BypassRAMCheck BypassSecureBootCheck
7. Abrir um a um os três valores e tipos criados recentemente 1 no valor da caixa de dados.
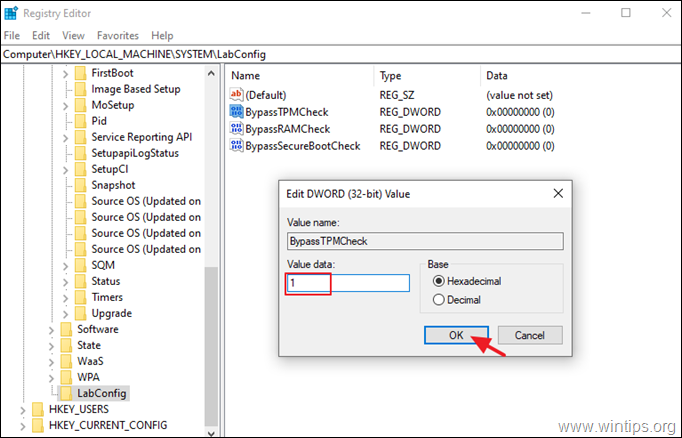
8. Depois de todas as modificações, você deve ter a imagem abaixo:
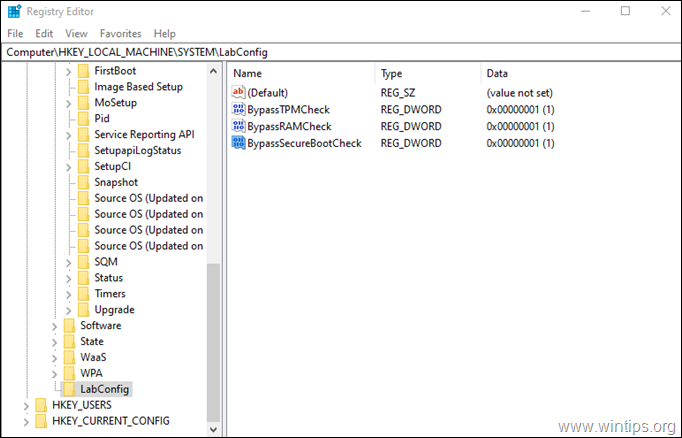
9. Fechar o Editor do Registro e reinicialização o seu PC.
10. Instalar o Windows 11.
Método 2: Limpar a Pré-visualização do Windows 11 Insider sem TPM 2.0 & Secure Boot modificando o arquivo ISO do Windows *.
Notas: Este método é demorado e mais complicado, mas é necessário se você quiser realizar uma instalação limpa do Windows 11 Insider Preview a partir de USB em um PC que possua o TPM v1.2
Requisitos:
1. arquivo ISO do Windows 10 : Para baixar o Windows 10 em um arquivo ISO, leia as instruções em um dos seguintes artigos:
- Como baixar a ISO do Windows 10 da Microsoft. Como baixar a ISO do Windows 10 com o Windows ISO Downloader.
2. Windows 11 Insider Preview arquivo ISO : Para baixar o Windows 11 Insider Preview em um arquivo ISO, siga as instruções neste artigo: *
- Como baixar o arquivo ISO do Windows 11 (Insider Preview).
* Nota: As instruções neste artigo são testadas com "Windows 11 Insider Preview 10.0.22000.65 (co_release) amd64" versão.
Passo 1. converta Windows 11 "Install.WIM" para "Install.ESD".
1. duplo clique no Windows 11.ISO para abrir o ficheiro no Explorer.
2a. Do fontes cópia da pasta install.wim arquivar e...
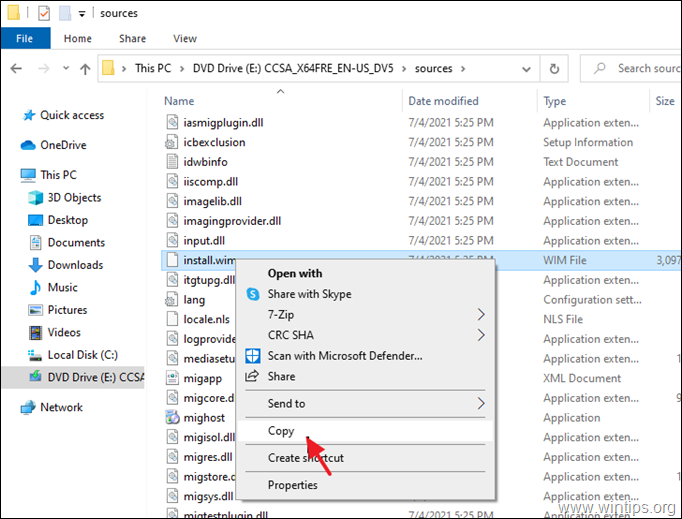
2a . ... cola para conduzir C:\
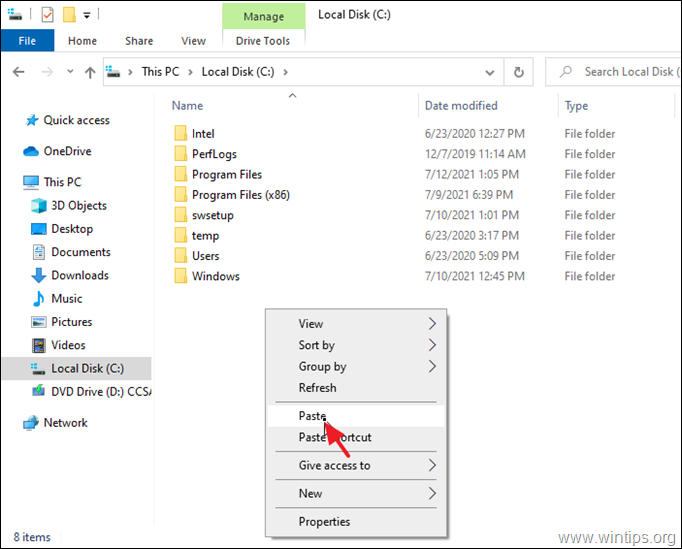
3. Clique Continuar em Acesso à Fronteira de Destino Negado mensagem.
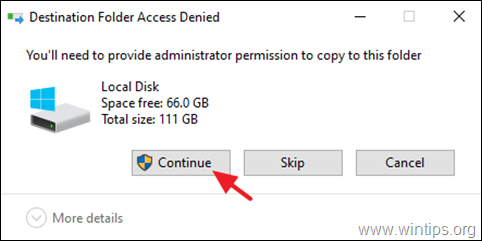
4. download e instalar NTLITE no seu sistema.
5. Aberto NTLITE, selecione o Licença gratuita e clique OK .
4. Em Imagem tab: Clique na pequena seta no ícone Adicione e selecione Arquivo de imagem (WIM, ESD, SWM).
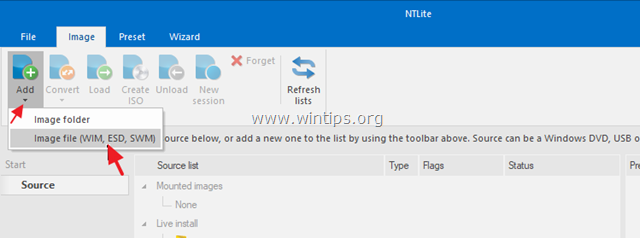
5. Selecione o C:\ install.wim arquivar e clicar Aberto .
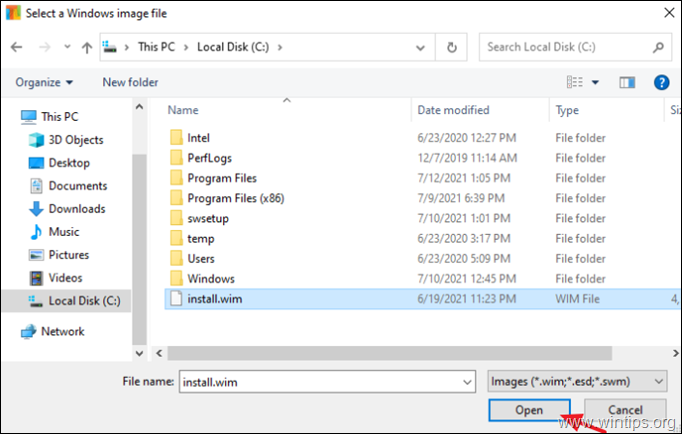
5a. Clique OK na mensagem de aviso
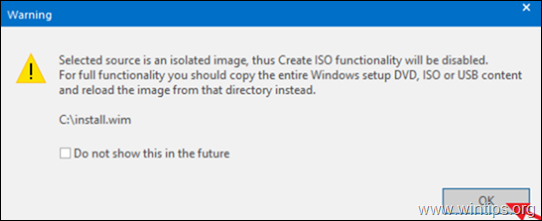
6a. Agora na sua tela você verá todas as versões do Windows 11 que o arquivo install.wim contém. (se ele contiver mais de uma).
6b. Clique direito na versão do Windows 11 que deseja instalar no seu PC e selecione Exportação > ESD.
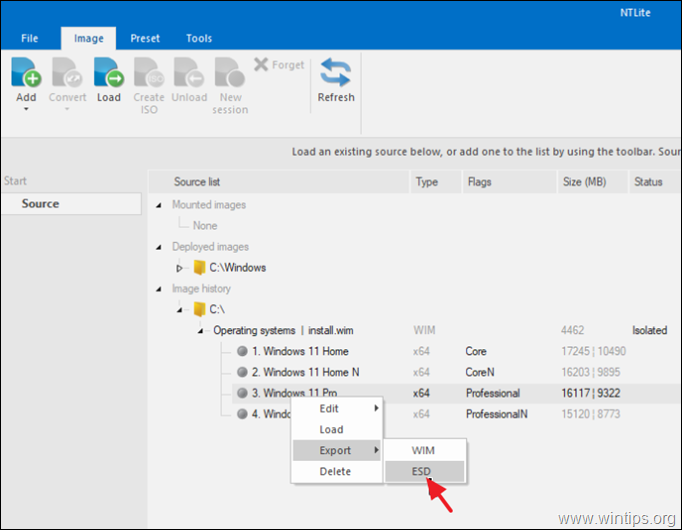
7. Clique OK na mensagem 'compressão ESD'.
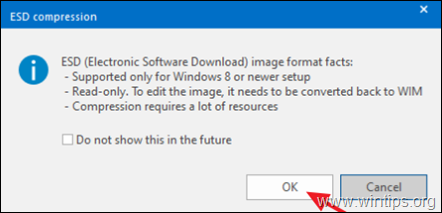
8. Selecione para exportar (salvar) o install.esd arquivo no Downloads pasta e clique Salvar .
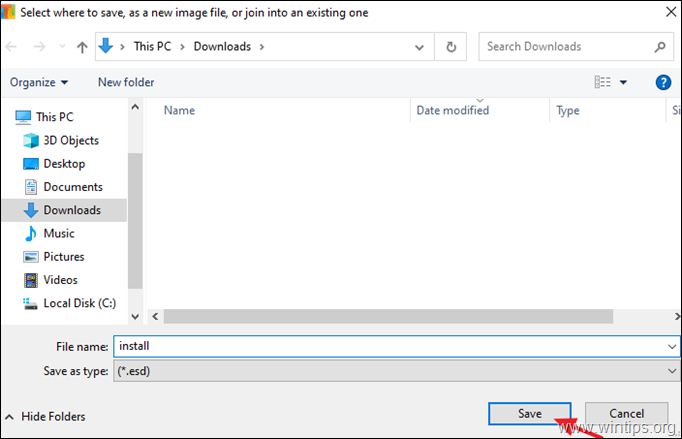
9a. Espera que a operação esteja completa...
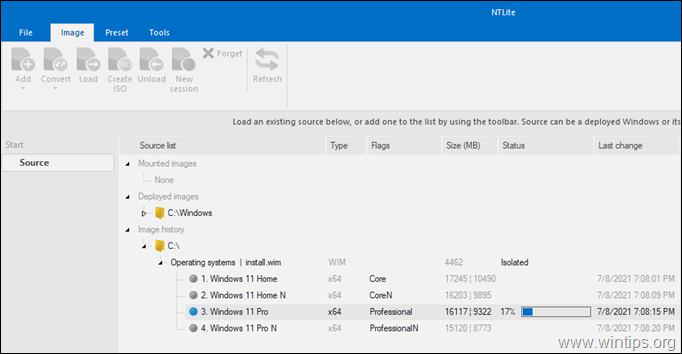
9b. ...e clique em OK quando isto estiver feito.
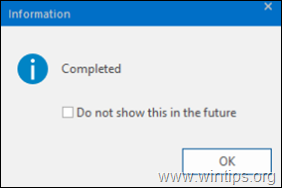
10. Feche a NLITE e continue para o próximo passo.
Passo 2: Modifique o arquivo ISO do Windows 11.
1. clique direito sobre o Windows 10 ISO arquivo e extrair o seu conteúdo a um ficheiro novo .
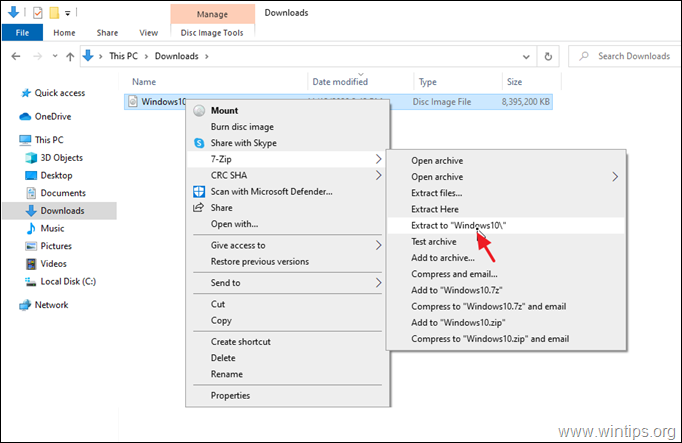
2a. Após a extração, explore o conteúdo da pasta com os arquivos ISO do Windows 10 e aberto o fontes pasta.
2b. Encontrar e excluir o install.esd arquivo.
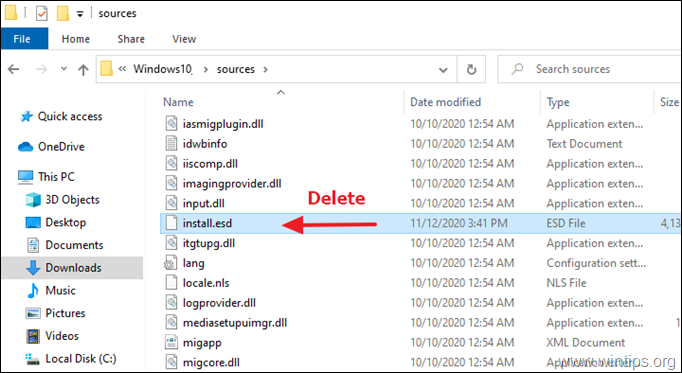
3. Agora, a partir da pasta "Downloads", cópia o install.esd arquivo do Windows 11 e cola dentro do " \Janelas10 " pasta.
4. Neste ponto você terminou os passos necessários para instalar o Windows 11, mesmo que o seu PC não tenha TPM 2.0 ou Secure boot. Se você quiser atualizar seu PC com Windows 10 para Windows 11 siga as instruções em degrau 3 abaixo. *
Nota: Se quiser criar um disco USB de arranque para o Windows 11, para uma instalação limpa do Windows 11, tem mais dois passos:
- Para reembalar a pasta "Windows10" modificada para um arquivo ISO, seguindo as instruções no passo 3 deste artigo. Para criar um disco USB inicializável com o Windows 11 a partir do arquivo ISO reembalado.
Passo 3. instalar o Windows 11 Insider Preview.
Para instalar o Windows 11 instantaneamente no seu computador:
1. Explore a pasta "Windows10" modificada e execute setup.exe .
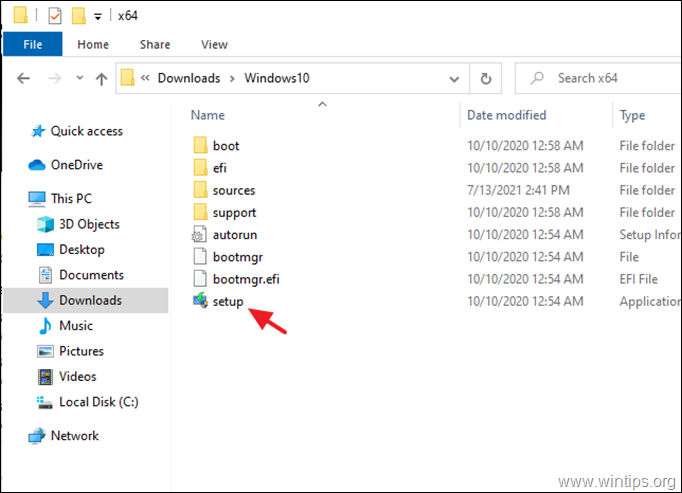
2. Clique Instalar para configurar o Windows 11 na sua máquina, mantendo os seus ficheiros e aplicações pessoais.
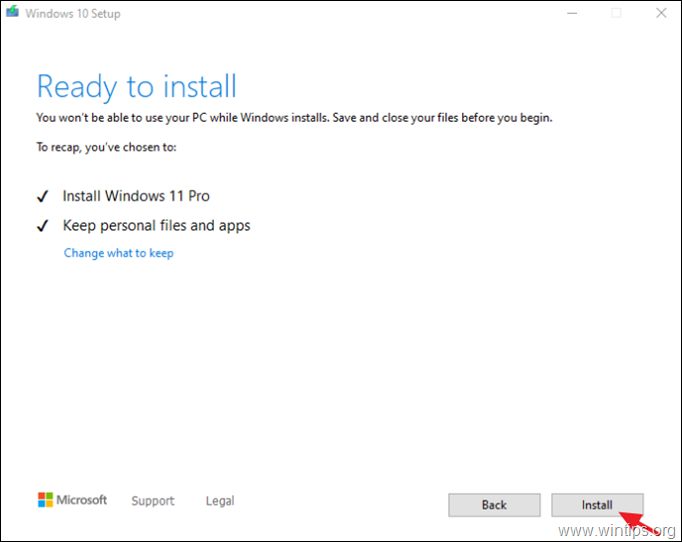
É isso! Que método funcionou para si?
Diga-me se este guia o ajudou deixando o seu comentário sobre a sua experiência. Por favor, goste e partilhe este guia para ajudar os outros.

Andy Davis
O blog de um administrador de sistema sobre o Windows





