Cuprins
Dacă nu vă puteți conecta la internet folosind rețeaua WiFi sau LAN, deoarece serviciul DHCP Client nu poate porni și primiți "Eroare 5: Accesul este refuzat" în jurnalul de evenimente, citiți acest tutorial pentru a rezolva problema.
Problema "Could not start the DHCP Client service on Local Computer. Error 5: Access is denied" se poate întâmpla pe orice calculator cu Windows (cu sistem de operare Windows 7, 8 sau 10) după actualizarea Windows sau după o infecție cu malware care a compromis permisiunile asupra serviciului DCHP Client sau asupra oricărui alt serviciu care este necesar sistemului pentru a accesa rețeaua și Internetul sau pentru a funcționa.fără probleme.
Atunci când serviciul DHCP este oprit (sau nu poate fi pornit), vă confruntați cu următoarele simptome/probleme pe dispozitiv:
1. Primiți mesajul de eroare " Windows nu a putut să pornească serviciul serverului DHCP pe computerul local Eroare 5: Accesul este refuzat " în Event Viewer.
2. Conexiunea dvs. de rețea (WiFi sau LAN) nu funcționează.
3. Se afișează un X roșu pe pictograma de rețea, ceea ce indică faptul că conexiunea de rețea nu funcționează.
4. Se afișează un semn de exclamare galben pe pictograma rețelei, că aveți acces limitat la rețea.
5. Nu puteți accesa rețeaua locală sau Internetul ("Accesul la Internet interzis" sau "Acces limitat").
Cum se rezolvă: Serviciul DHCP nu poate porni: accesul este refuzat (Windows 10/8/7)
Pasul 1. Scanați pentru viruși/Malware.
Virușii sau programele malițioase pot face ca PC-ul dumneavoastră să funcționeze anormal. Așadar, înainte de a continua să vă rezolvați problemele, utilizați acest Ghid de scanare și eliminare a programelor malware pentru a verifica și elimina virușii sau/și programele malițioase care pot rula pe computerul dumneavoastră.
Pasul 2. Modificați permisiunile din registrul DHCP și TCPIP.
Prima metodă de rezolvare a problemei "DHCP Cannot Start - Access Denied" constă în acordarea de permisiuni de control total asupra obiectelor "NETWORKSERVICE" și "NT SERVICE\DHCP", la următoarele chei: DHCP & TCP/IP/. Pentru a face acest lucru:
1. Apăsați simultan butonul Windows  + R pentru a deschide caseta de comandă Run.
+ R pentru a deschide caseta de comandă Run.
2. Tip regedit și apăsați Introduceți .
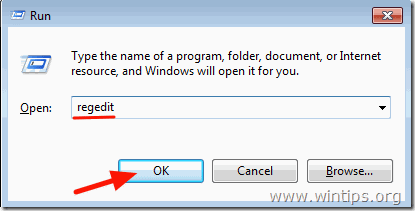
3. În panoul din stânga, navigați până la această cheie:
- HKEY_LOCAL_MACHINE\SYSTEM\CurrentControlSet\Services\Dhcp
4. Faceți clic dreapta pe DHCP și selectați Permisiuni .
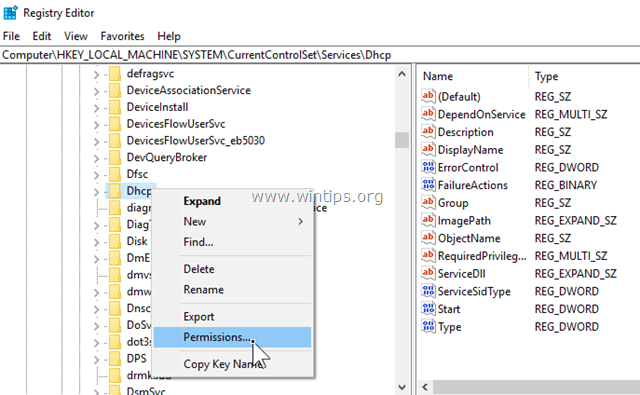
5. Faceți clic pe Adăugați , tip serviciu de rețea și faceți clic pe BINE.
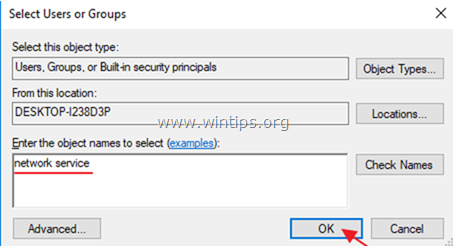
6. Faceți clic pe Adăugați din nou, tastați nt service\dhcp și faceți clic pe BINE.
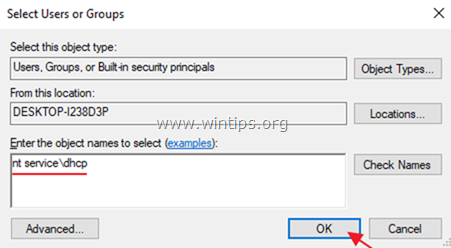
7. Selectați "NETWORK SERVICE" și bifați "NETWORK SERVICE". Control complet caseta pentru a acorda permisiuni de control total NETWORK SERVICE asupra cheii DHCP și faceți clic pe OK .
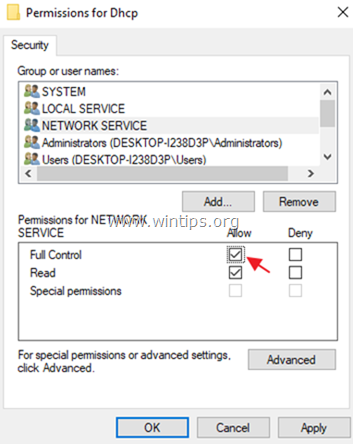
8. Selectați "Dhcp" și verificați opțiunea Control complet caseta pentru a acorda permisiuni de control total "Dchp" asupra cheii DHCP și faceți clic pe OK .
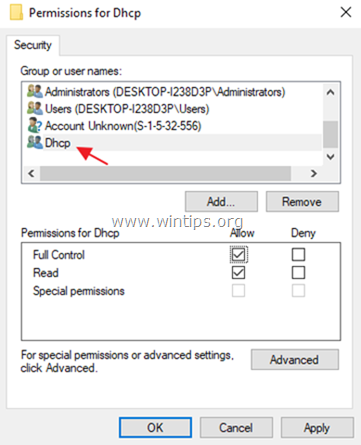
9. Apoi navigați la următoarea cheie:
- HKEY_LOCAL_MACHINE\SYSTEM\CurrentControlSet\Services\TcpIp
10. Efectuați aceiași pași (4-8) și acordați permisiuni complete pentru "NETWORKSERVICE" și pentru "NT SERVICE\DHCP" pe serverul TCPIP cheie.
11. După ce ați terminat, închideți editorul de registru și restart PC-ul dumneavoastră.
12. După repornire, verificați dacă s-a rezolvat eroarea "DHCP Client cannot start". În caz contrar, treceți la pasul următor.
Pasul 3. Remediați eroarea "DHCP Client: Access Denied" din linia de comandă.
1. Deschideți un prompt de comandă ridicat {Command Prompt(Admin)}. Pentru a face acest lucru:
a. În caseta Search (Căutare), tastați: cmd or prompt de comandă
b. Faceți clic dreapta pe prompt de comandă (rezultat) și selectați Rulați ca administrator .
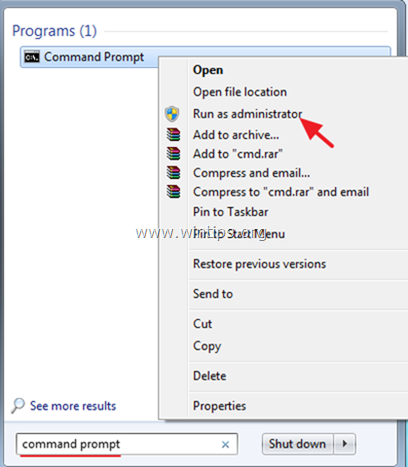
2. În promptul de comandă, tastați următoarea comandă pentru a adăuga "NT Authority\Local Service" la grupul Administrators și apăsați Introduceți :
- NET LOCALGROUP administratori "NT Authority\Local Service" /add
3. Când ați terminat, dați această comandă pentru a reseta Winsock Catalog la o stare curată și apăsați Introduceți :
- netsh winsock reset catalog
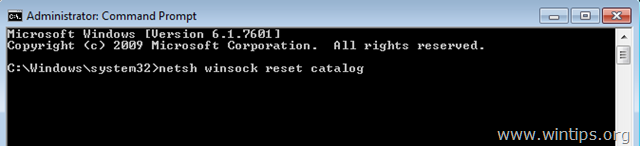
4. Reporniți computerul dumneavoastră, conform instrucțiunilor, apoi testați conexiunea la internet.
Asta e! Spuneți-mi dacă acest ghid v-a ajutat, lăsând un comentariu despre experiența dvs. Vă rugăm să dați like și să distribuiți acest ghid pentru a-i ajuta și pe alții.

Andy Davis
Blogul unui administrator de sistem despre Windows





