Cuprins
De când Windows 10 au fost publicate, m-am confruntat cu multe probleme diferite cu cel mai recent sistem de operare. Cele mai multe dintre probleme, identificate ca fiind disfuncționalități în bara de activități și mai multe funcții sau aplicații Windows. Din cauza acestor disfuncționalități, utilizatorul se confruntă cu oricare dintre următoarele probleme:
- Butonul Start nu răspunde. Cortana se blochează. Bara de activități nu funcționează. Windows Store nu se poate deschide. Nu se pot lansa aplicațiile din Magazin. Setările nu se deschid.
Microsoft cunoaște problema, dar din păcate (cel puțin până la momentul în care scriu acest articol) nu am găsit o soluție permanentă pentru a rezolva problemele cu Start Menu, Apps & Cortana, așa că scriu acest tutorial care conține mai multe remedii pe care le-am aplicat până astăzi în diferite situații (calculatoare cu Windows 10) și care au funcționat.
Cum să rezolvați problemele cu Setări, Meniul Start, Magazin, Aplicații și Cortana în Windows 10.
Soluția 1. Reporniți Windows Explorer Task. (remediere temporară)
Soluția 2. Rulați App Troubleshooter Utility.
Soluția 3. Efectuați o închidere COMPLETĂ a Windows 10.
Soluția 4. Reconstruiți indexul de căutare.
Soluția 5. Efectuați o reparație Windows 10 cu o actualizare pe loc.
Soluția 6. Setați serviciul Application Identity să pornească automat la pornirea Windows.
Soluția 7. Reînregistrați Modern Apps.
Soluția 1. Reporniți Windows Explorer Task. (remediere temporară)
1. Presa Ctrl + Schimbul + Esc pentru a deschide Task Manager.
2. Faceți clic pe Mai multe detalii .

3. Selectați Windows Explorer sarcină și faceți clic pe Reporniți (sau faceți clic dreapta și reporniți).
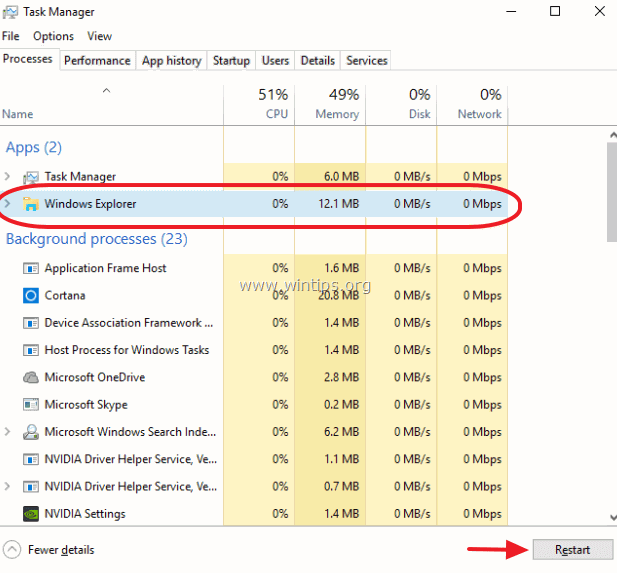
Soluția 2. Rulați App Troubleshooter Utility.
1. Descărcați și rulați utilitarul Apps Troubleshooter ( AppsDiagnostic10.diagcab ).
2. Urmați instrucțiunile de pe ecran pentru a remedia problemele legate de Windows Store Apps.
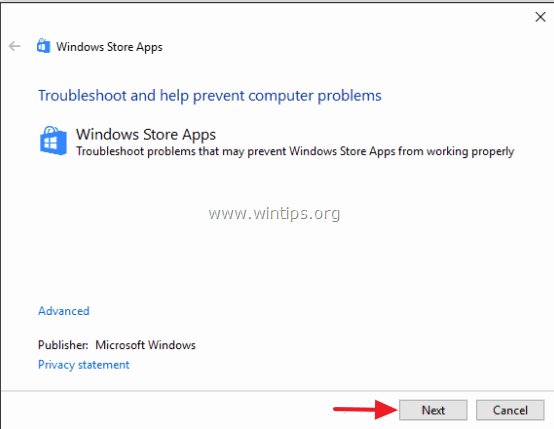
Soluția 3. Efectuați o închidere COMPLETĂ a Windows 10.
1. Faceți clic pe butonul Start din Windows  și faceți clic pe Putere .
și faceți clic pe Putere .
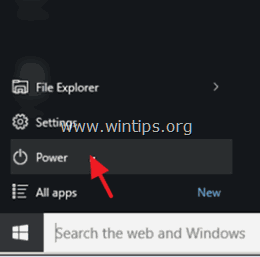
2. Țineți apăsat la SHIFT și apoi faceți clic pe Oprire .
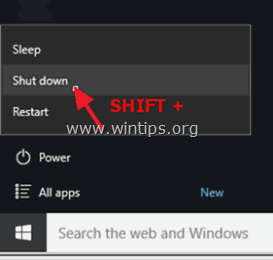
Soluția 4. Reconstruiți indexul de căutare.
1. Faceți clic dreapta pe butonul de start al Windows (steag) și selectați Panoul de control .
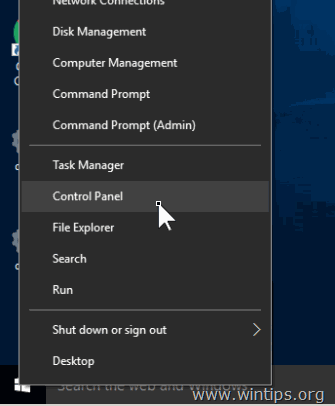
2. Setați Vezi de către: Pictograme mici.
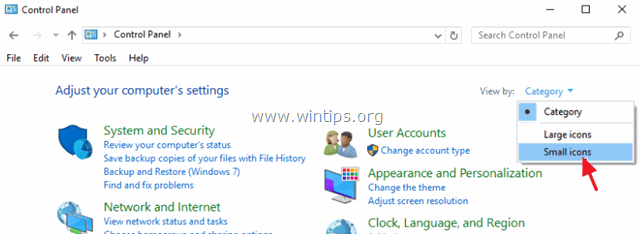
3. Deschideți Opțiuni de indexare.
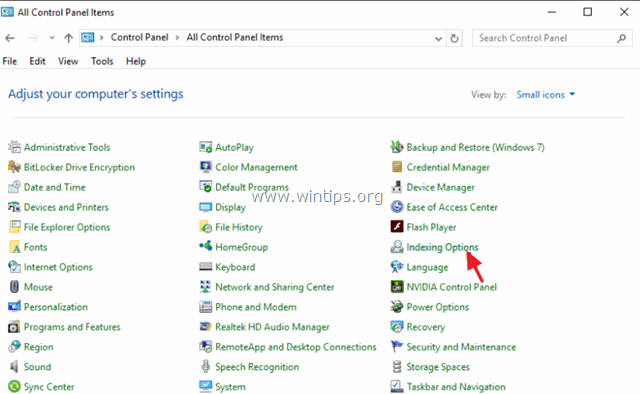
4. La Opțiuni de indexare, faceți clic pe Modificați .
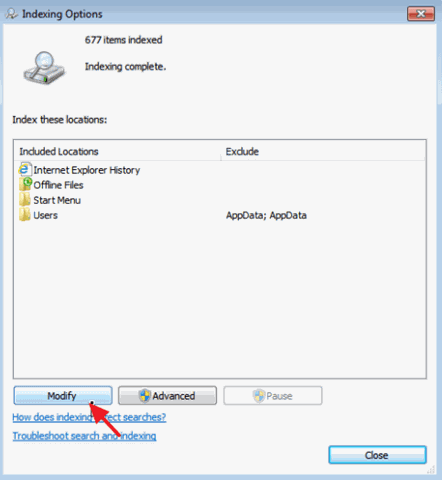
5. Debifați Fișiere offline și faceți clic pe OK .
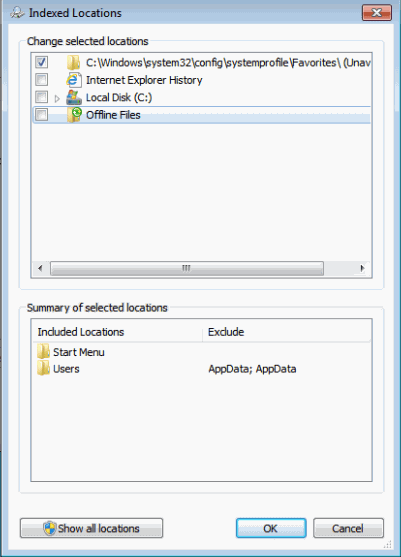
6. Apoi faceți clic pe Avansat .
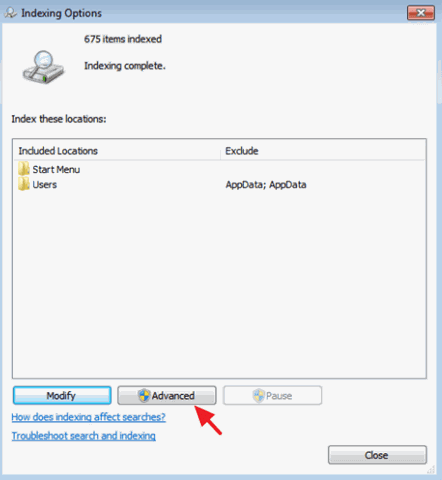
7. Faceți clic pe butonul Reconstruiți buton.
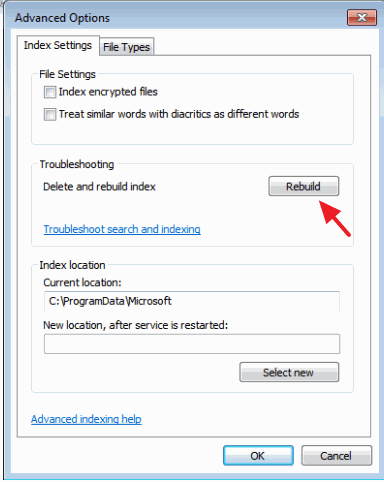
8. Apăsați OK pentru a reconstrui indexul.
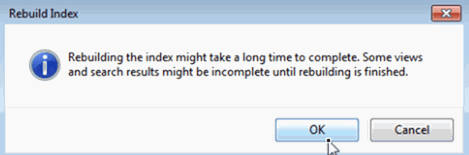
8. Când reconstrucția este finalizată, închideți Opțiuni de indexare.
Soluția 5. Efectuați o reparație Windows 10 cu o actualizare pe loc.
Metoda de actualizare și reparare la fața locului este cea mai sigură soluție pentru a rezolva multe probleme din Windows 10, cum ar fi problemele legate de meniul Start, Cortana și aplicațiile din Magazin.
Pentru a efectua o actualizare de reparare a instalației Windows 10, urmați instrucțiunile detaliate din acest articol: Cum se repară Windows 10.
Soluția 6. Setați serviciul Application Identity să pornească automat la pornirea Windows.
1. În caseta de căutare Cortana, tastați servicii .
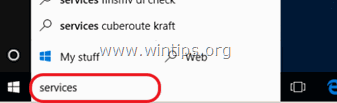
2. Faceți clic pentru a deschide fereastra Servicii (Aplicație desktop).
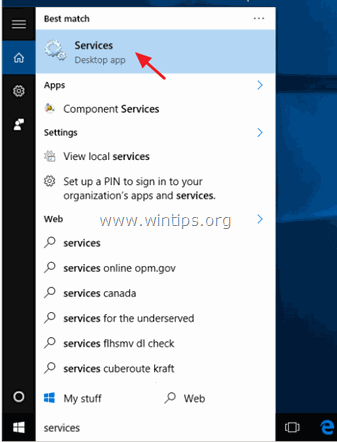
3. Faceți clic dreapta la Identitatea aplicației serviciu și selectați Proprietăți.
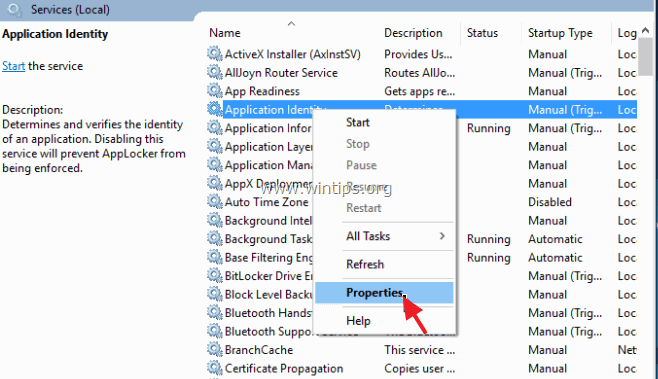
4. Apăsați butonul Start și apoi setați butonul Tipul de pornire la Automat .
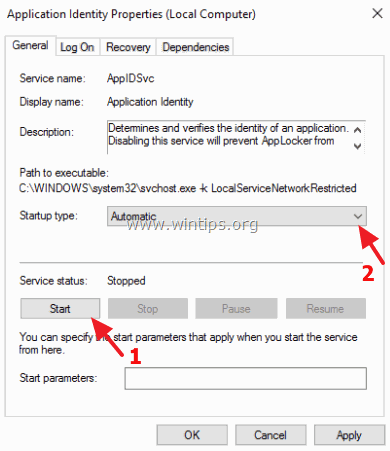
5. Presa OK și restart computerul dumneavoastră.
Soluția 7. Reînregistrați Modern Apps.
Scriu această soluție la final, deoarece nu a avut un succes de 100% pe toate computerele pe care am aplicat-o. În mai multe cazuri, problema s-a agravat sau toate aplicațiile din magazin au fost rupte. Așadar, folosiți-o pe propriul risc.
Pasul 1. Activați modul Dezvoltator.
1. Navigați la Setări > Actualizare și securitate.
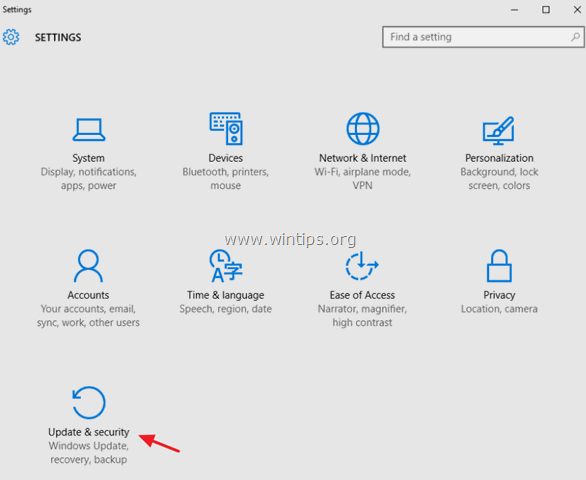
2. Alegeți Pentru dezvoltatori în stânga, apoi se plasează un punct la Modul dezvoltator caracteristică. (Răspundeți Da la fereastra pop-up).
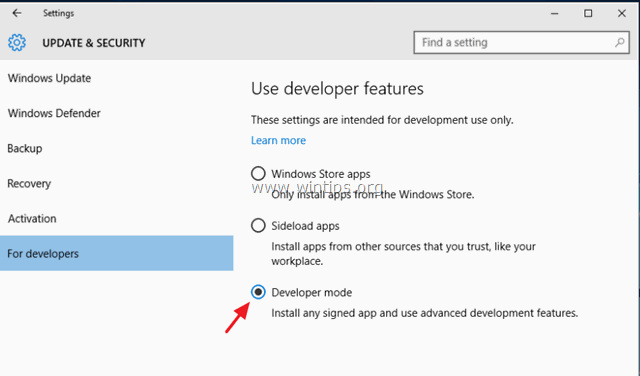
Pasul 2. Reînregistrați Modern Apps.
1. În caseta de căutare Cortana, tastați powershell.
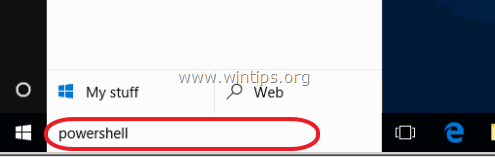
2. Faceți clic dreapta pe Windows PowerShell pe rezultate și selectați Rulați ca administrator .
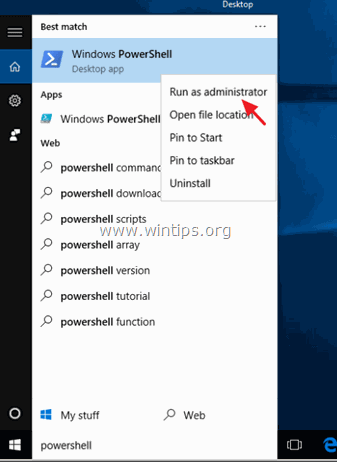
3. (Răspuns Da la mesajul de avertizare UAC). În interiorul ferestrei PowerShell, (copy &) pastă următoarea comandă și apăsați Introduceți :
- Get-AppXPackage

4. Așteptați să se execute comanda (ignorați orice eroare cu litere roșii).
5. Verificați dacă problema dvs. este rezolvată. *
Notă: Dacă aplicațiile dvs. devin "sparte" (nu funcționează) după ce ați aplicat soluția de mai sus, atunci cea mai sigură modalitate de a rezolva problema este să efectuați o instalare de reparare a instalației Windows 10.
Ai terminat!

Andy Davis
Blogul unui administrator de sistem despre Windows





