Cuprins
În acest tutorial veți găsi instrucțiuni pas cu pas despre cum să configurați Synology NAS ca server VPN L2TP și cum să vă conectați la acesta și să accesați fișierele sale prin Internet. Configurarea Synology NAS ca server VPN vă va permite să accesați de la distanță și în siguranță fișierele partajate de pe serverul Synology NAS, precum și rețeaua internă a serverului Synology NAS, protejându-vă de atacurile de pe Internet.și interceptarea datelor.
Cum să configurați și să vă conectați la Synology NAS L2TP VPN Server.
Partea 1. Configurați serverul VPN L2TP pe Synology NAS.Partea 2. Configurați un client VPN pentru serverul VPN Synology NAS.
Partea 1. Cum se instalează și se configurează Synology NAS ca server VPN.
Pasul 1. Instalați și activați serverul VPN L2TP pe Synology NAS.
1. Mergeți la Pachete și instalați Server VPN pachet
2. Deschideți pachetul serverului VPN.
3. Navigați la L2TP/IPSec și selectați Activați serverul VPN L2TP/IPSec .
4. Specificați o adresă IP virtuală a serverului VPN în Adresa IP dinamică sau lăsați câmpurile implicite. *
Note:
1. Adresa IP dinamică specificată aici, va fi adresa IP virtuală a serverului VPN.
2. Adresele IP dinamice permise pentru serverul VPN pot fi oricare dintre următoarele:
- De la "10.0.0.0.0" la "10.255.255.0" De la "172.16.0.0" la "172.31.255.0" De la "192.168.0.0" la "192.168.255.0"
5. Set Numărul maxim de conexiuni pentru a limita numărul de conexiuni VPN simultane.
6. Set Numărul maxim de conexiuni cu același cont pentru a limita numărul de conexiuni VPN simultane cu același cont.
7. Selectați MS-CHAP v2 metodă de autentificare, pentru ca parolele clienților VPN să fie criptate în timpul autentificării.

8. Faceți clic pe caseta Cheie partajată în prealabil și selectați Utilizați o parolă generată în siguranță , sau specificați propria cheie/parolă puternică (nu uitați să notați cheia).
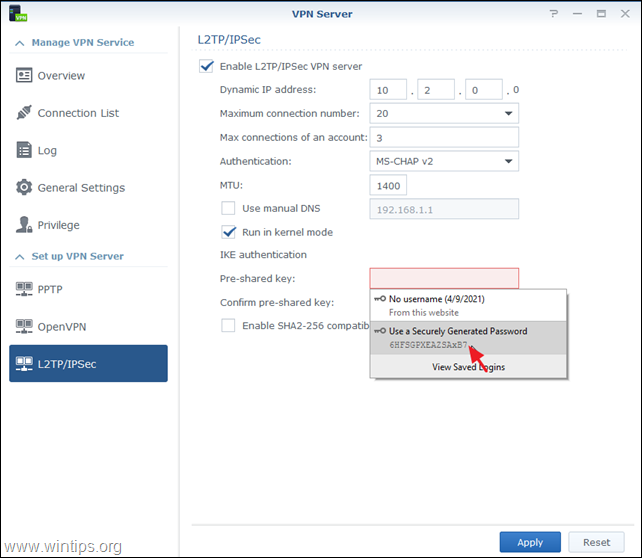
9. Verificați la Activați modul compatibil SHA2-256 (96 biți) pentru a permite anumitor clienți (non-standard RFC) să utilizeze conexiunea L2TP/IPSec.
10. Când ați terminat, faceți clic pe Aplicați.
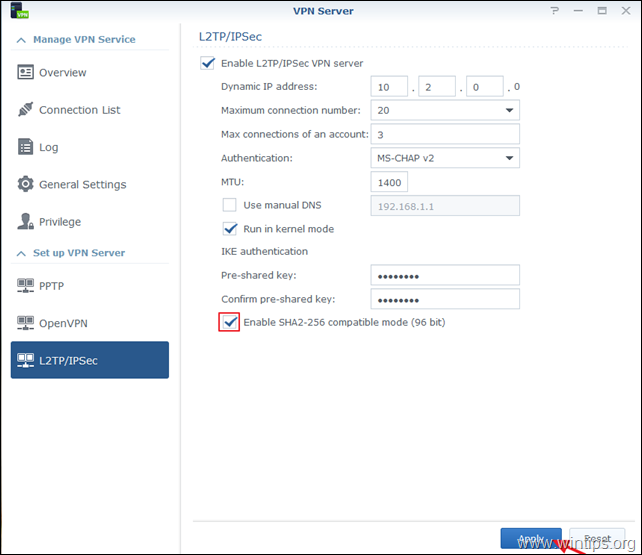
11. În cele din urmă, faceți clic pe OK la un mesaj care vă informează ce porturi trebuie deschise în firewall-ul dvs. pentru ca serverul VPN L2TP să funcționeze.
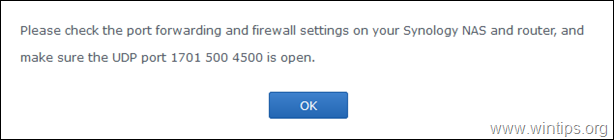
Pasul 2. Configurați regulile de redirecționare a porturilor pentru Synology VPN Server pe routerul/paravanul dvs.
Următorul pas este configurarea redirecționării portului L2PT/IPSec către router.
1. Conectați-vă la interfața web a routerului.
2. În cadrul configurației de configurare a routerului, redirecționați următoarele porturi către adresa IP a serverului Synology VPN: 1701, 500 & 4500 (UDP)
Partea 2. Cum să vă conectați la Synology VPN Server din Windows 10.
Pasul 1. Permiteți conexiunile L2TP în spatele NAT în Registry.
În mod implicit, sistemele de operare moderne Windows 10, 8 sau 7 și Windows Server 2016, 2012 și 2008 nu acceptă conexiunile L2TP/IPsec dacă computerul Windows sau serverul VPN se află în spatele unui NAT. Pentru a ocoli această problemă, trebuie să modificați registrul după cum urmează, pe clientul/calculatorul VPN Windows:
1. Deschideți Registry Editor. Pentru a face acest lucru:
1. Apăsați simultan pe butonul Câștigă  + R pentru a deschide caseta de comandă Run.
+ R pentru a deschide caseta de comandă Run.
2. Tip regedit și apăsați Introduceți pentru a deschide Registry Editor.
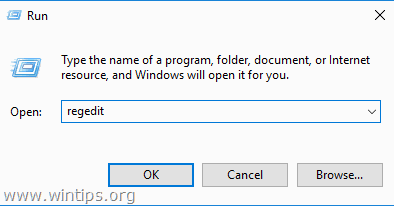
2. În panoul din stânga, navigați până la această cheie:
- HKEY_LOCAL_MACHINE\SYSTEM\CurrentControlSet\Sevices\PolicyAgent
3. Faceți clic dreapta pe un spațiu gol din panoul din dreapta și selectați Nou -> DWORD (32 biți) Valoare .
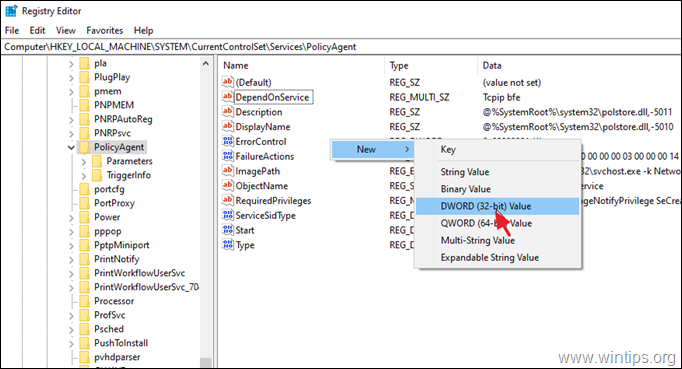
4. Pentru noul tip de nume de cheie: AssumeUDPEncapsulationContextOnSendRule și apăsați Introduceți .
Notă: Valoarea trebuie introdusă așa cum se arată mai sus și fără spații.
5. Faceți dublu clic la AssumeUDPEncapsulationContextOnSendRule valoare, tip 2 la Value data și faceți clic pe OK .
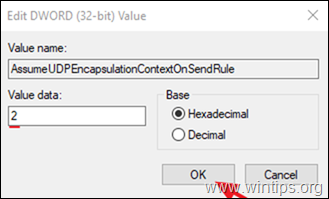
6. Închideți Editorul de registru și reporniți mașina.
Pasul 2. Configurați o nouă conexiune VPN L2TP pentru Synology VPN Server pe Windows 10.
După efectuarea modificărilor necesare în Registru, sunteți gata să creați și să configurați conexiunea VPN la serverul VPN L2TP Synology NAS.
1. De la Setări  click Rețea și Internet , OR, click dreapta la Rețea de pe bara de activități și alegeți Deschideți Setări rețea și internet .
click Rețea și Internet , OR, click dreapta la Rețea de pe bara de activități și alegeți Deschideți Setări rețea și internet .
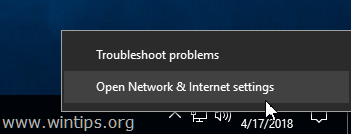
2. Faceți clic pe VPN în partea stângă și apoi faceți clic pe + pentru a adăuga o conexiune VPN.
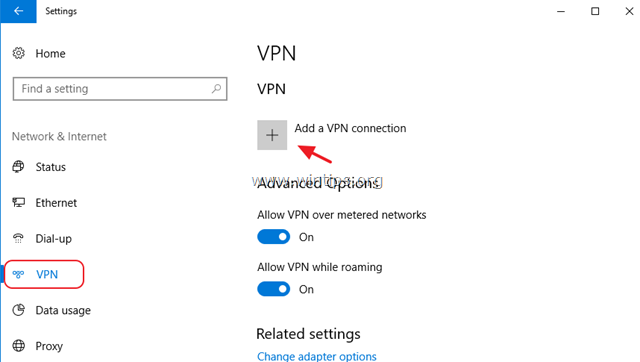
3. În ecranul următor, completați următoarele informații și faceți clic pe Salvați :
- Furnizor VPN : Windows (încorporat). Numele conexiunii : Introduceți un nume prietenos pentru conexiunea VPN (de exemplu, "Synology VPN"). Numele sau adresa serverului : Introduceți adresa IP publică sau numele DNS al serverului VPN (de exemplu, "example.dyndns.net" . Tip VPN : Utilizați săgeata derulantă și selectați L2TP/IPsec cu cheie pre-partajată . Cheie precompartimentată: Introduceți cheia precompartimentată. Tipul de informații de autentificare : Utilizați săgeata derulantă și selectați Nume de utilizator și parolă . Nume utilizator : Introduceți numele de utilizator VPN. Parola : Introduceți parola VPN. Verificați caseta de selectare "Remember my sign-in info" (Reține informațiile mele de conectare), dacă doriți să vă salvați datele de conectare pentru conexiunea VPN și apoi faceți clic pe Economisiți.
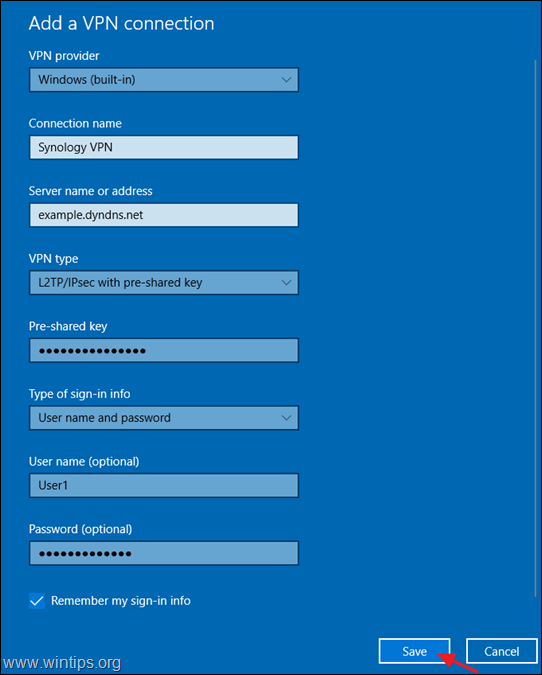
4. Acum faceți clic pe Modificați opțiunile adaptorului.
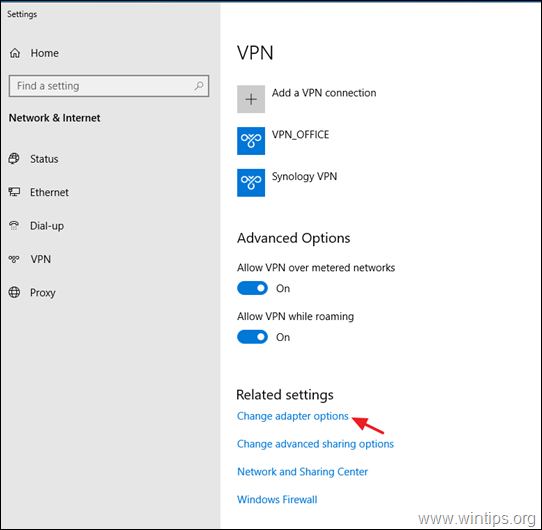
5. Faceți clic dreapta pe Conexiune VPN pentru Synology NAS și selectați Proprietăți.
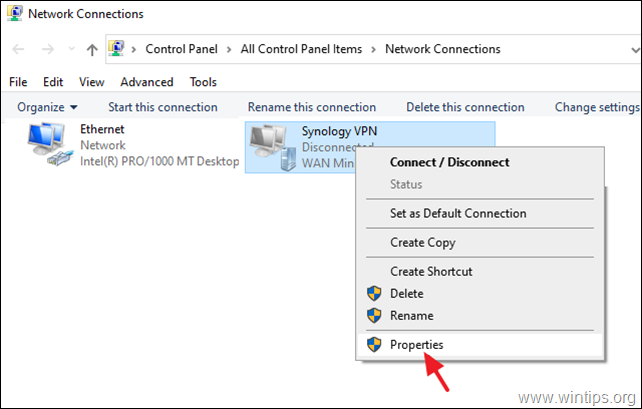
5a. La Securitatea t ab, selectați Permiteți aceste protocoale, și verificați următoarele protocoale:
- Protocol de autentificare Challenge Handshake (CHAP) Microsoft CHAP versiunea 2 (MS-SHAP v2)
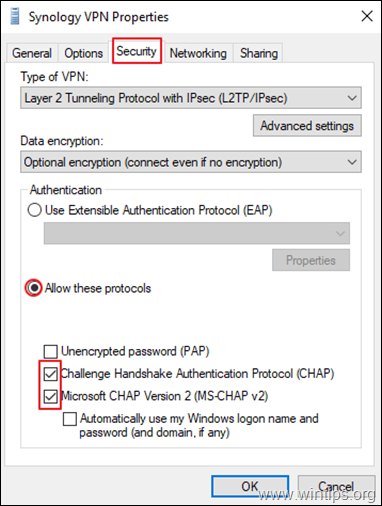
5b. La Rețea tab:
- Debifați la Internet Protocol Version 6 (TCP/IPv6). Selectați la Protocolul Internet versiunea 4 (TCP/IPv4) și faceți clic pe Proprietăți.
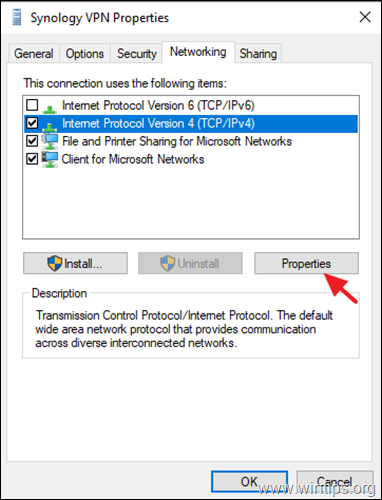
5c. Faceți clic pe Avansat .
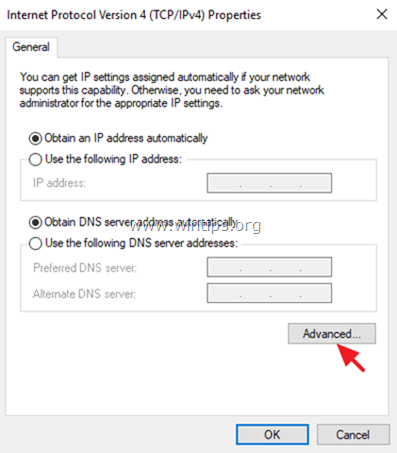
5d. Debifați " Utilizați gateway-ul implicit în rețeaua la distanță "* și faceți clic pe OK de trei (3) ori pentru a aplica modificările și a închide toate ferestrele. *.
Notă: Dacă mențineți această setare activată, tot traficul de internet al computerului client va trece prin rețeaua serverului VPN, deci este mai bine să păstrați această setare dezactivată. DAR, continuați și activați această setare numai dacă nu puteți accesa alte dispozitive în rețeaua Synology NAS.
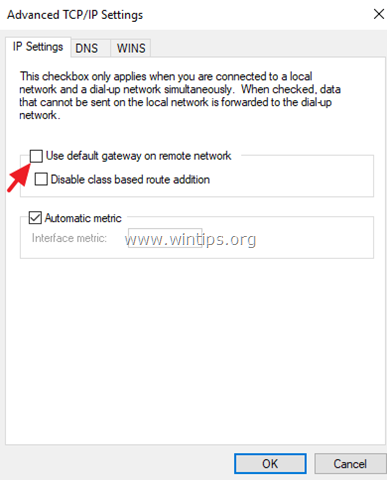
6. În cele din urmă, faceți clic pe Rețea de pe bara de activități, selectați pictograma Synology VPN conexiune de rețea și faceți clic pe Conectați-vă pentru a vă conecta la serverul VPN Synology NAS.
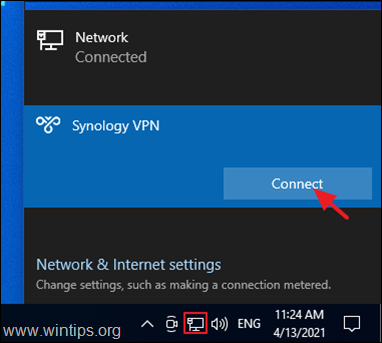
7. Dacă conexiunea este reușită, continuați să verificați dacă puteți accesa fișierele partajate pe serverul NAS (a se vedea pasul 3 de mai jos).
Pasul 3. Accesați partajările de fișiere NAS.
Acum verificați dacă puteți accesa partajările de fișiere de pe serverul Synology NAS, procedând după cum urmează:
1. Apăsați simultan butonul Câștigă  + R pentru a deschide caseta de comandă Run.
+ R pentru a deschide caseta de comandă Run.
2. Tastați " \\ ", urmată de Adresa IP virtuală a serverului VPN (de exemplu, "\\10.2.2.0.0" în acest exemplu), apoi faceți clic pe OK .
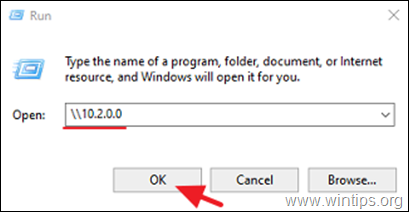
3. Dacă puteți accesa partajările de fișiere de pe serverul Synology NAS, atunci ați terminat.
Asta este! Spuneți-mi dacă acest ghid v-a ajutat, lăsând un comentariu despre experiența dvs. Vă rugăm să dați like și să distribuiți acest ghid pentru a-i ajuta și pe alții.

Andy Davis
Blogul unui administrator de sistem despre Windows





