Cuprins
De câțiva ani mă confrunt cu problema atașamentului "winmail.dat", care este cauzată de un client de e-mail Outlook configurat incorect. În timpul acestei probleme, fiecare e-mail care este trimis de la un client MS Outlook, către un destinatar care utilizează un client de e-mail diferit de Outlook (de exemplu, Thunderbird), conține un atașament numit "winmail.dat", care nu poate fi recunoscut corect (și deschis) de laclientul de e-mail al destinatarului.

Problema "winmail.dat" apare în toate versiunile Outlook (2003, 2007, 2010 sau 2013), deoarece expeditorul de e-mail utilizează formatul "Rich Text" pentru a compune mesajele de e-mail.
Microsoft este conștient de problema atașamentelor "winmail.dat" și, pentru a rezolva această problemă, propune configurarea clientului Outlook pentru a compune mesajele fie în format HTML, fie în format Plain Text. Însă, în mai multe cazuri, în ciuda acestei setări aplicate, destinatarul continuă să primească e-mailuri care conțin atașamentul "winmail.dat".
Acest tutorial conține instrucțiuni detaliate despre cum să împiedicați Outlook (2003, 2007, 2010 sau 2013) să trimită fișierul "winmail.dat" către destinatari.
Cum să opriți trimiterea de către Outlook a fișierului atașat Winmail.dat.
Soluție-1. Trimiteți e-mailul în format HTML sau Plain Text.Soluție 2. Registry FIX pentru a preveni Winmail.dat (Outlook 2007, 2010 sau 2013) Soluție-1. Trimiteți e-mailul în format HTML sau Plain Text.
Configurați compunerea mesajului în clientul Microsoft Outlook (la partea expeditorului) în format Plain Text sau HTML, așa cum sugerează Microsoft. *.
Note:
1. Dacă utilizați Outlook 2007, descărcați și rulați mai întâi hotfixul 957692 de la Microsoft (KB957692), înainte de a aplica această soluție.
2. Țineți cont de faptul că această soluție nu rezolvă problema "winmail.dat", în toate cazurile. Dacă, după ce ați configurat setarea "format de compunere a mesajului" la "HTML" sau "Plain Text", destinatarii dvs. primesc în continuare mesajele dvs. cu atașamentul "winmail.dat", atunci treceți la aplicarea soluției-2 de mai jos.
Outlook 2003 & Outlook 2007
1. Mergeți la Unelte și faceți clic pe Opțiuni .
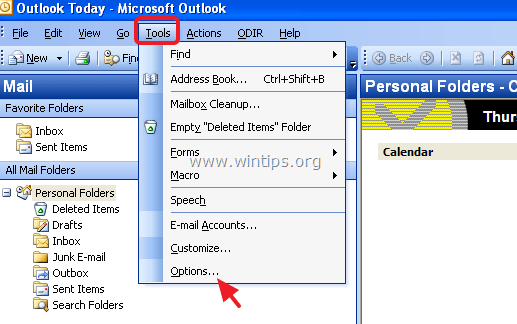
2. La Formatul corespondenței setați valoarea Compuneți în acest format de mesaj: la Text simplu sau la HTML. (Din experiența mea Text simplu este singura setare care împiedică Outlook să trimită fișierul Winmail.dat.)
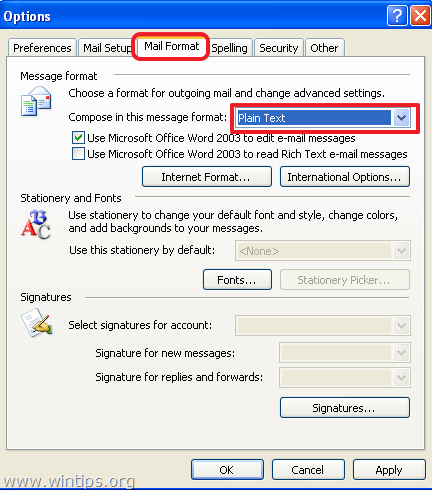
3. Apoi alegeți Format Internet... și, sub opțiunile "Outlook Rich Text", faceți clic fie pe:
a. Conversia în format text simplu , dacă ați setat Compuneți în acest format de mesaj la Text simplu la ecranul anterior sau
b. Conversia în format HTML , dacă ați setat Compuneți în acest format de mesaj la HTML la ecranul anterior.
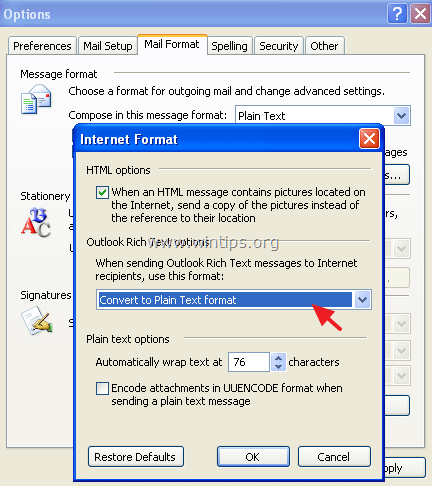
4. Hit OK de două ori pentru a ieși.
5. Închideți Perspective.
6. Treceți la șterge Outlook's Autocompletare cache așa cum este descris la sfârșitul acestui articol.
7. Deschideți Outlook. Dacă problema "WINMAIL.DAT" persistă, treceți la soluția 2 de mai jos.
Outlook 2010 & Outlook 2013
1. De la Fișier meniu, faceți clic pe Opțiuni.
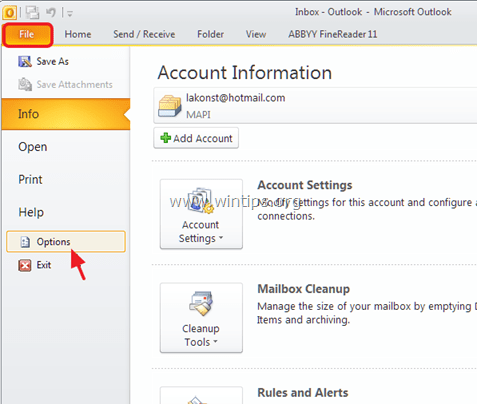
2. Alegeți Mail în panoul din stânga și apoi setați Compuneți în acest format de mesaj: la HTML sau la Text simplu *. Apăsați OK când este gata.
Notă: Din experiența mea, se poate spune că Text simplu este singura setare care împiedică Outlook să trimită fișierul Winmail.dat.
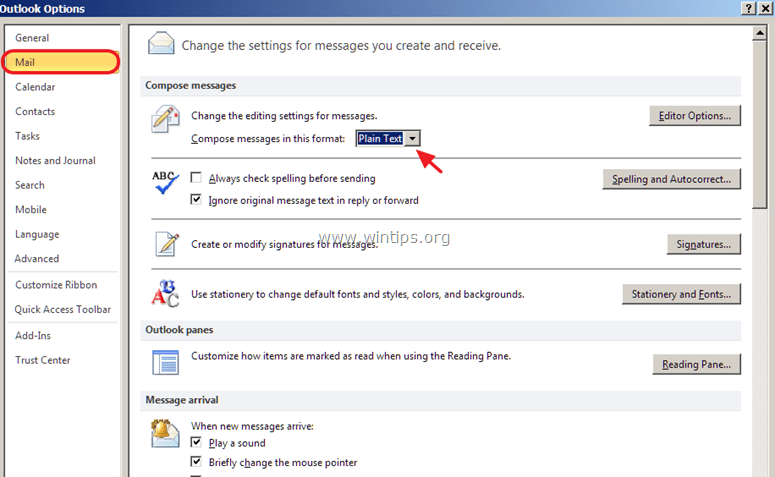
3. Închideți Perspective.
4. Treceți la gol Outlook's Memoria cache de autocompletare așa cum este descris la sfârșitul acestui articol.
5. Deschideți Outlook. Dacă problema "WINMAIL.DAT" persistă, treceți la soluția 2 de mai jos.
Soluția 2. Corectarea registrului pentru a preveni Winmail.dat (Outlook 2007, 2010 sau 2013)
Pasul 1. Deschideți Registry Editor & Backup Registry.
1. Închideți Perspective.
2. Deschideți editorul de registru. Pentru a face acest lucru:
- Apăsați simultan butonul " Câștigă ”
 + " R " pentru a încărca aplicația Rulați Caseta de dialog. Tastați regedit și apăsați Introduceți pentru a deschide Registry Editor.
+ " R " pentru a încărca aplicația Rulați Caseta de dialog. Tastați regedit și apăsați Introduceți pentru a deschide Registry Editor.
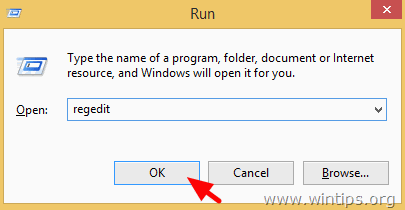
IMPORTANT: Înainte de a continua, faceți mai întâi o copie de rezervă a registrului. Pentru a face acest lucru:
1. Din meniul principal, accesați Fișier & selectați Export .
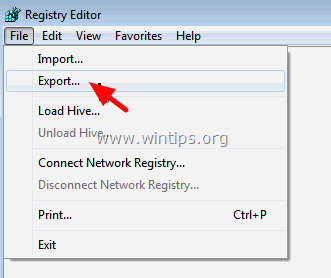
2. Specificați o locație de destinație (de exemplu, locația dvs. Desktop ), dați un nume de fișier pentru fișierul de registru exportat (de exemplu, " RegistryUntouched "), selectați Domeniu de export: Toate și apăsați Economisiți.
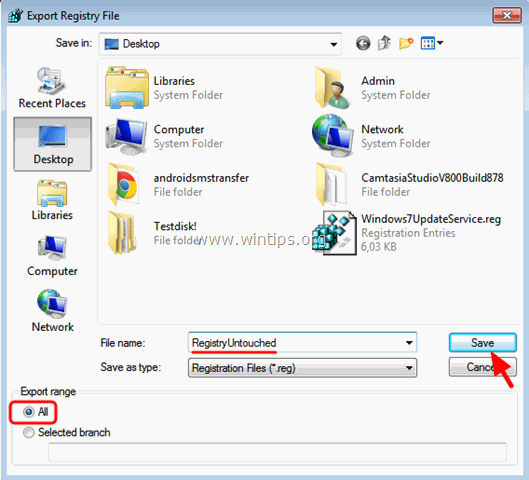
Pasul 2. Modificați setarea TNEF în registrul Windows.
1. După ce ați făcut o copie de rezervă a registrului, navigați (din panoul din stânga) până la următoarea cheie, în funcție de versiunea Outlook pe care ați instalat-o.
Outlook 2007
- HKEY_CURRENT_USER\Software\Microsoft\Office\12.0\Outlook\Preferențe
Perspective 20010
- HKEY_CURRENT_USER\Software\Microsoft\Office\14.0\Outlook\Preferențe
Outlook 2013
- HKEY_CURRENT_USER\Software\Microsoft\Office\15.0\Outlook\Preferențe

2. Faceți clic dreapta pe un spațiu gol din panoul din dreapta și selectați Nou > DWORD Valoare.
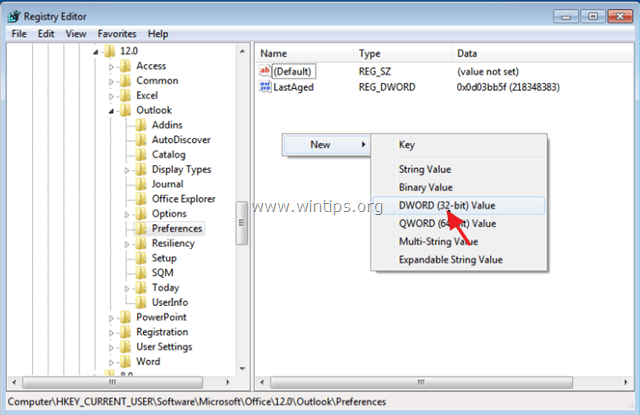
3. Dați numele DezactivațiTNEF la noua valoare și apăsați Introduceți .
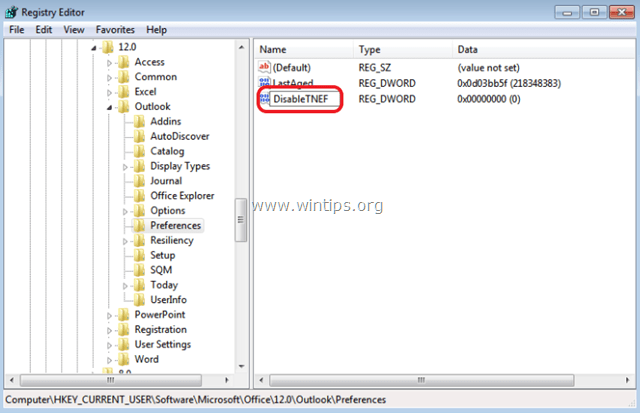
4. Faceți dublu clic la DezactivațiTNEF și la Date de valoare tip 1 și apăsați BINE.
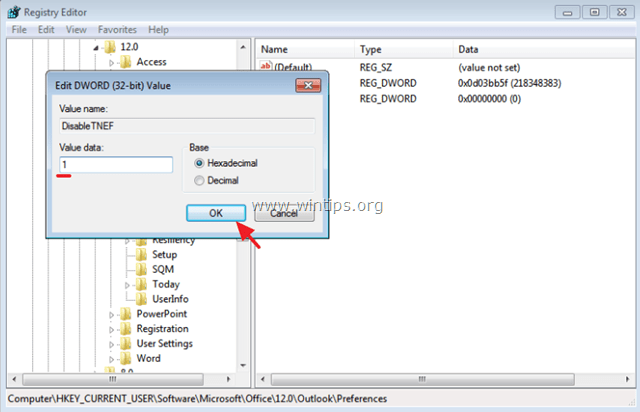
5. Închideți Editor de registru.
6. Deschideți Outlook. problema "winmail.dat" ar trebui să dispară! *
Ajutor suplimentar: Dacă problema cu atașamentul "winmail.dat" persistă, închideți Outlook și apoi ștergeți (curățați) memoria cache Outlook autocompletare, urmând instrucțiunile de mai jos.
Cum să goliți memoria cache Autocompletare în Outlook.
În Outlook 2003 & Outlook 2007 :
1. Apăsați simultan butonul " Câștigă ”  + " R " pentru a încărca aplicația Rulați caseta de dialog.
+ " R " pentru a încărca aplicația Rulați caseta de dialog.
2. Introduceți următoarele și apăsați Introduceți :
- %APPDATA%\Microsoft\Outlook
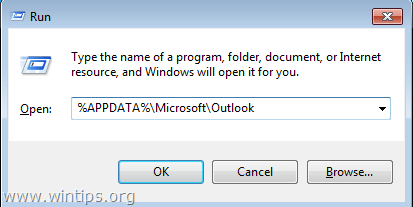
3. Ștergeți caseta Outlook.NK2 dosar.
În Outlook 2010 & Outlook 2013 .
1. Apăsați simultan butonul " Câștigă ”  + " R " pentru a încărca aplicația Rulați caseta de dialog.
+ " R " pentru a încărca aplicația Rulați caseta de dialog.
2. Introduceți următoarea comandă și apăsați Introduceți :
- outlook.exe /cleanautocompletetecache
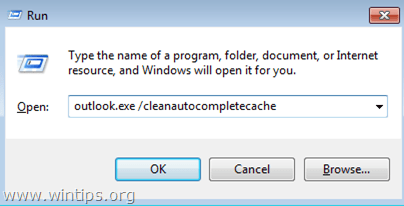
Ai terminat! Spune-mi dacă acest ghid te-a ajutat lăsând un comentariu despre experiența ta. Te rog să dai like și să distribui acest ghid pentru a-i ajuta și pe alții.

Andy Davis
Blogul unui administrator de sistem despre Windows





