Cuprins
Acest tutorial conține instrucțiuni detaliate despre cum puteți să vă faceți upgrade/update PC-ul Windows 7 la Windows 10 GRATUIT chiar și în 2020 și fără să vă pierdeți fișierele. (ultima verificare în 28 ianuarie 2020).
Deoarece Microsoft a încheiat suportul pentru Windows 7 la 14 ianuarie 2020, mulți clienți mă întreabă ce să facă cu calculatoarele lor cu Windows 7. Răspunsul simplu este că PC-urile cu Windows 7 nu vor înceta să funcționeze, dar vor deveni mai vulnerabile la riscurile de securitate și la virușii care pot apărea în viitor. Așadar, da, vă puteți folosi PC-ul după 14 ianuarie 2020, dar vă sfătuim să îl actualizați la Windows 10 pentruGRATUIT, utilizând instrucțiunile de mai jos.
Cum să actualizați/actualizați Windows 7 la Windows 10 GRATUIT.
Pasul 1. Efectuați o copie de rezervă a fișierelor.
În primul rând și din motive de precauție, faceți o copie de rezervă a fișierelor personale pe un suport de stocare extern.* Dacă nu știți cum să faceți o copie de rezervă a fișierelor, urmați instrucțiunile din acest tutorial: Cum să faceți o copie de rezervă a fișierelor personale.
Notă: Instrucțiunile de mai jos arată cum să vă actualizați PC-ul cu Windows 7 la Windows 10, fără a vă pierde fișierele personale, dar vă sugerăm să faceți o copie de rezervă a fișierelor înainte de actualizare, din motive de precauție (de exemplu, dacă actualizarea la Windows 10 eșuează).
Pasul 2. Descărcați Windows 10 într-un fișier ISO.
1. Navigați la site-ul de descărcare Windows 10.
2. Descărcați și salvați fișierul Windows Instrumentul de creare media (MCT) pe computerul dumneavoastră.

3. Când descărcarea este finalizată, rulați Media Creation Tool ( MediaCreationTool.exe ).

4. Acceptare contractul de licență.
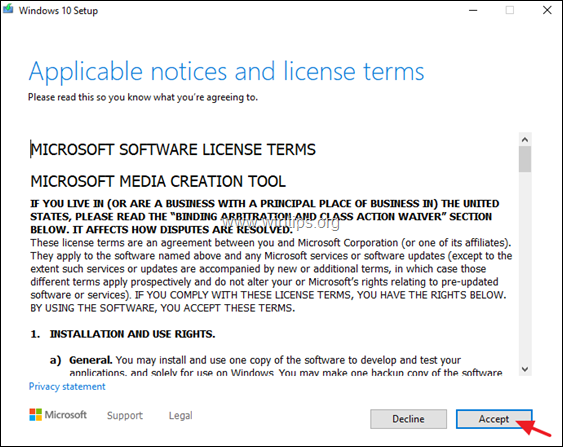
5. Alegeți Creați un suport de instalare pentru un alt PC & click Următorul .
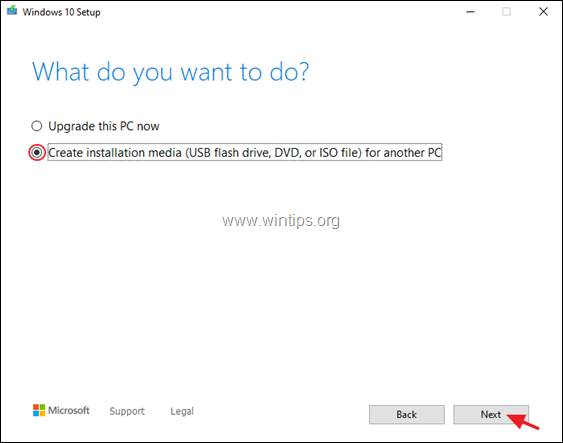
6. În ecranul următor, alegeți Următorul. *
Note:
1. Nu este nevoie să modificați nimic aici. MCT a ales deja versiunea și ediția corectă pentru calculatorul actual.
2. Dacă doriți să creați un suport de instalare Windows 10 pentru a repara un alt computer, debifați " Utilizați opțiunile recomandate pentru acest PC ", apoi selectați limba, ediția și arhitectura Windows 10 pe care doriți să le descărcați.
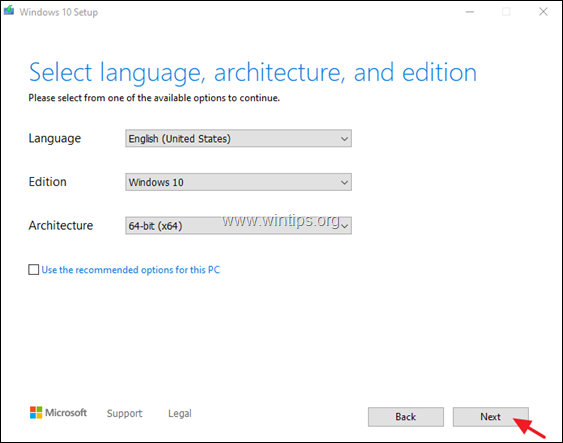
7. La "Alegeți ce suport să utilizați", alegeți Fișier ISO și faceți clic pe Următorul.
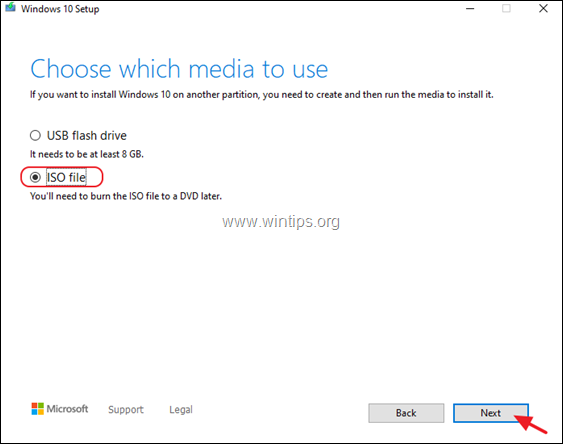
8. Selectați o locație pentru a salva fișierul 'Windows.iso' și faceți clic pe Economisiți.
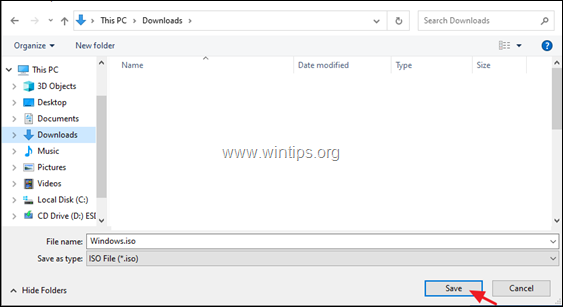
8. Așteptați ca descărcarea să se termine. După aceea, faceți clic pe Finisaj și treceți la pasul următor.
Pasul 3. Descărcați și instalați Virtual Clone Drive.
1. Descărcați și instalați freeware-ul CloneDrive virtual .
2. După instalare, treceți la pasul următor.
Pasul 4. Pregătiți PC-ul pentru actualizare.
Pentru a evita problemele în timpul actualizării Windows 10, efectuați următoarele acțiuni înainte de a începe procesul de actualizare/reparare Windows 10:
1. Dezinstalare orice antivirus non Microsoft sau software de securitate.
2. Asigurați-vă că aveți suficient spațiu pe disc (cel puțin 30 GB).
3. Rulați Disk Cleanup și ștergeți fișierele inutile, urmând instrucțiunile din acest tutorial: Cum să eliberați spațiu pe disc cu Disk Cleanup.
4. Deconectați toate dispozitivele periferice USB de care nu aveți nevoie. (În special în cazul laptopurilor, deconectați și orice tastatură/mașină USB externă.)
Pasul 5. Actualizați PC-ul la Windows 10 din fișierul Windows.ISO.
1. Deschideți Windows Explorer și navigați în folderul în care ați salvat fișierul "Windows.iso".
2. Faceți clic dreapta pe 'Windows.ISO' Fișier imagine și selectați Montare (Virtual CloneDrive X:)
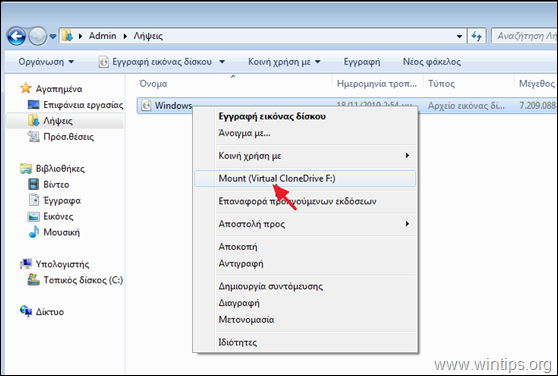
3. Acum, în exploratorul de fișiere, localizați unitatea virtuală "montată" și explorați-i conținutul.
4. Faceți dublu clic la setup.exe pentru a începe actualizarea.
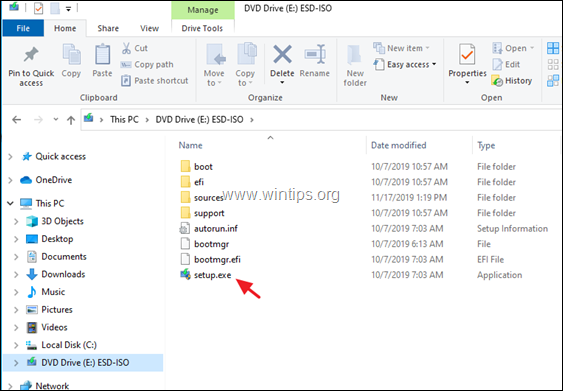
5. Apăsați Da la "Mesaj de avertizare UAC" și apoi faceți clic pe Următorul pentru a instala Windows 10.
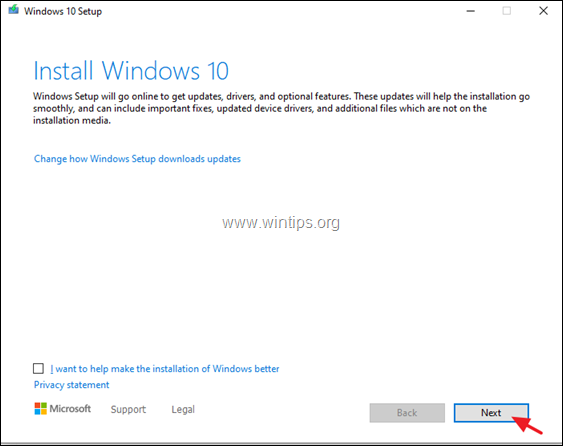
6. Acceptare la termeni de licență și apoi aveți răbdare până când Windows verifică dacă există actualizări.
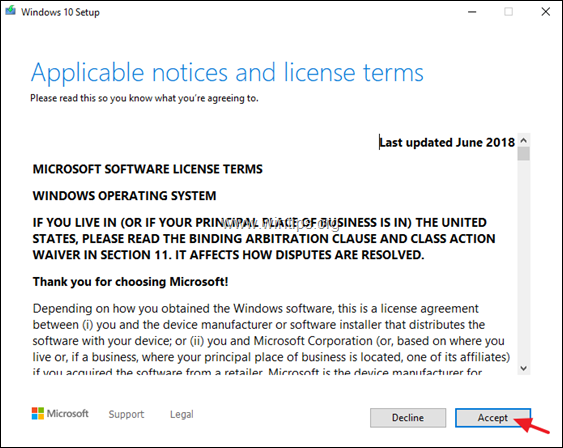
7. În ecranul "Choose what to keep" (Alege ce să păstrezi), alegeți Păstrați doar fișierele personale și faceți clic pe Următorul.
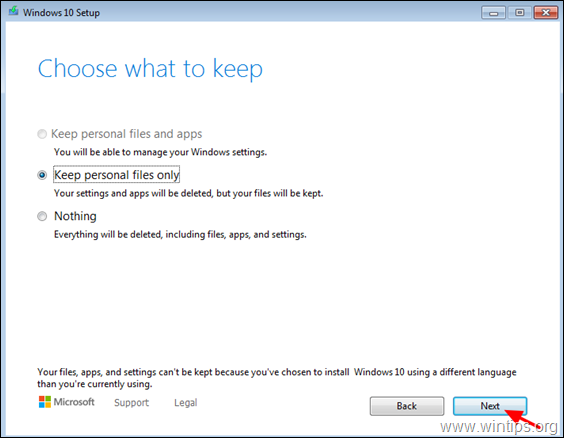
8. La ecranul "Ready to Install" (Gata de instalare), asigurați-vă că Păstrați fișierele și aplicațiile personale opțiunea este selectat și faceți clic pe Instalați.
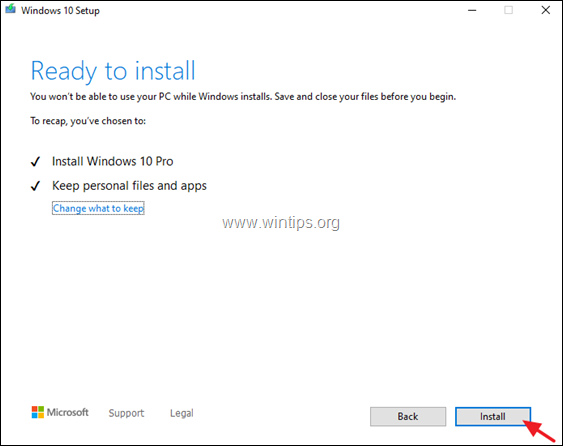
9. În cele din urmă, așteptați finalizarea procesului de actualizare/modernizare Windows 10. *
Asta este! Spuneți-mi dacă acest ghid v-a ajutat, lăsând un comentariu despre experiența dvs. Vă rugăm să dați like și să distribuiți acest ghid pentru a-i ajuta și pe alții.

Andy Davis
Blogul unui administrator de sistem despre Windows





