Cuprins
Gmail este, fără îndoială, unul dintre cele mai populare servicii de client de e-mail din lume și este oferit de Google. Ceea ce îl face și mai popular este faptul că îl poți folosi simultan pe toate dispozitivele tale. Deși Gmail oferă unul dintre cele mai puternice sisteme de protecție a securității, sfatul Google este să îți schimbi periodic parola. Acest lucru este destul de ușor de făcut, iar în acest articol te ghidăm pas cu paspentru a vă schimba parola Gmail.
Deoarece schimbarea parolei de la Gmail înseamnă practic schimbarea parolei pentru contul dvs. de Google, se schimbă efectiv și parola pentru toate serviciile incluse în contul dvs., cum ar fi YouTube, Drive, Maps etc., în afară de Gmail.
Deoarece este posibil să aveți Gmail instalat atât în browserul PC-ului, cât și pe telefonul android, vă vom ghida în schimbarea parolei pentru ambele, deoarece pașii sunt oarecum diferiți pe fiecare dispozitiv.
Partea 1. Cum să vă schimbați parola Gmail de pe un browser web.Partea 2. Cum să vă schimbați parola Gmail pe un dispozitiv Android. Partea 1. Cum să vă schimbați parola contului Google de pe un browser web
Nu contează ce browser aveți pe PC, deoarece Gmail apare la fel în toate browserele. Pentru a începe să vă schimbați parola în Gmail:
1. Deschideți Gmail în browserul dvs. și faceți clic pe butonul "Cog Wheel" din colțul din dreapta sus (cel pe care l-am încercuit cu roșu) și selectați Setări .

2. Astfel, veți ajunge la pagina Settings (Setări). În această pagină, faceți clic pe Conturi și import .
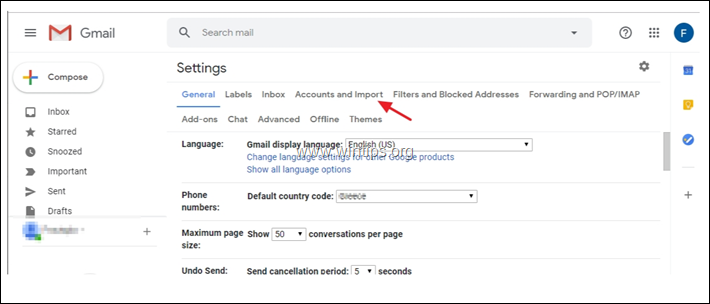
3. La Conturi și import opțiuni faceți clic pe Schimbă parola .
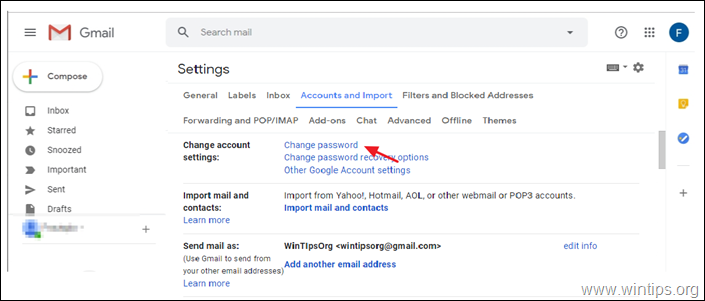
4. Acum, Google va dori mai întâi să verifice dacă tu și nu altcineva doriți să schimbați parola. Deci, introduceți parola existentă și faceți clic pe Următorul.
Notă: Numele dvs. și contul Gmail vor apărea în partea de sus, astfel încât să știți că introduceți parola pentru contul corect. În timp ce introduceți parola, puteți vedea ce introduceți făcând clic pe butonul "eye" din dreapta.
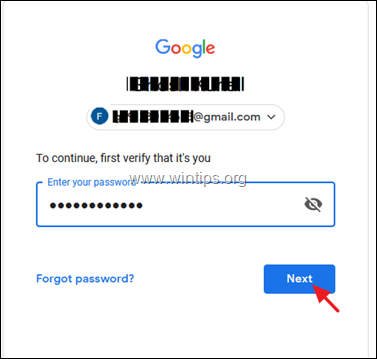
5. În ecranul următor, Google vă va permite să vă schimbați parola. În acest moment, introduceți noua parolă de două ori în cele două căsuțe goale (1 și 2) și, după aceea, faceți clic pe SCHIMBAȚI PAROLA. (3)
Notă: Faceți clic pe pictograma "ochi" din dreapta fiecărei căsuțe pentru a verifica ceea ce ați scris.
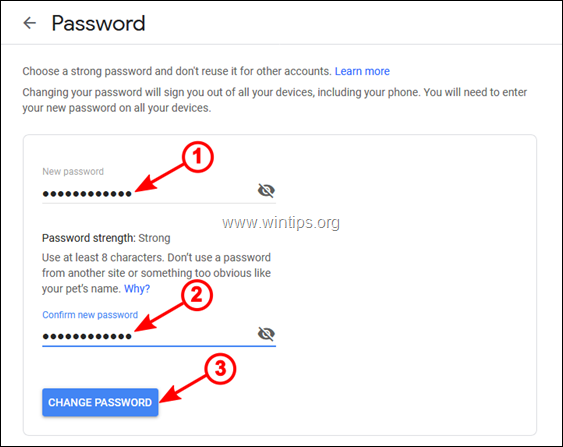
6. Google va confirma schimbarea parolei în ecranul următor și dorește să revizuiți informațiile de recuperare și setările de securitate pentru contul dvs. Pentru a continua, faceți clic pe Noțiuni introductive .
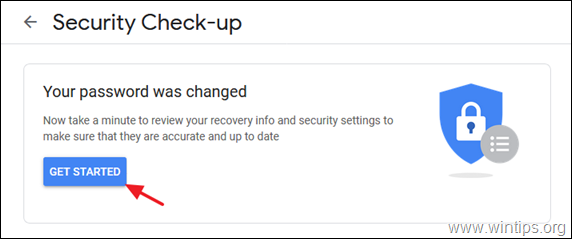
7. În ecranul următor, Google vă va informa cu privire la orice probleme de securitate pe care le găsește în contul dvs. Vă recomandăm să corectați aceste probleme și apoi să Continuați la contul Google .
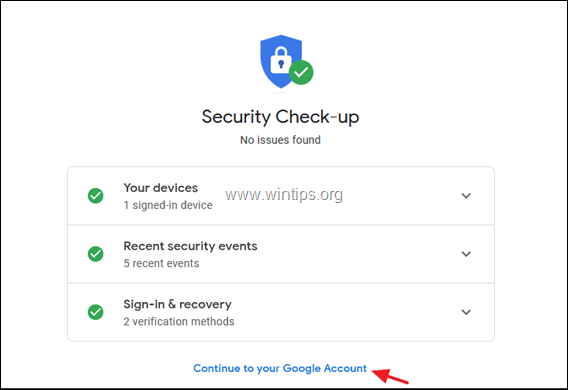
8. Gata, v-ați schimbat cu succes parola Gmail. *
Notă: Pentru a verifica schimbarea parolei, deconectați-vă din contul Google și conectați-vă din nou. De asemenea, deconectați-vă și conectați-vă din nou de pe orice alt dispozitiv pe care utilizați același cont Gmail.
Partea 2. Cum să vă schimbați parola contului Google pe un dispozitiv Android.
Dacă aveți Gmail pe dispozitivul Android (telefon sau tabletă) și doriți să schimbați parola, urmați instrucțiunile de mai jos:
1. Pe dispozitivul Android, atingeți ușor pentru a deschide aplicația Gmail.
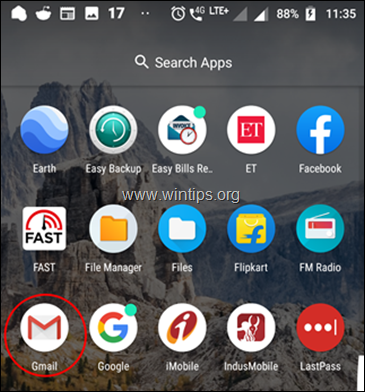
2. Acest lucru va deschide aplicația Gmail cu e-mailurile dvs. în căsuța de primire. Acum apăsați pe butonul 3- Ghilimele din stânga sus.
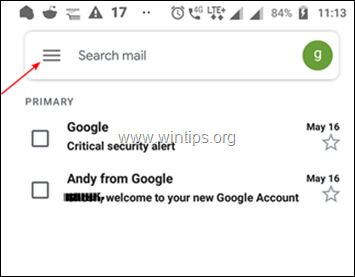
3. Acum deplasați-vă în jos și atingeți Setări .

4. Acest lucru deschide fereastra Setări generale în care sunt enumerate toate conturile Gmail. Dacă aveți mai multe conturi Gmail, atingeți-l pe cel pentru care doriți să schimbați parola.
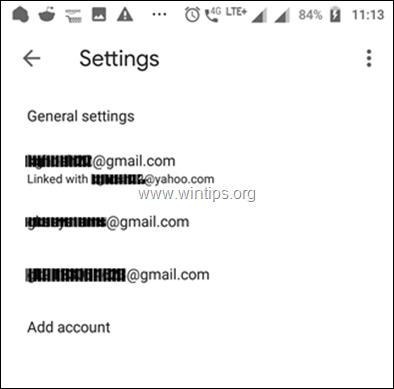
5. În ecranul următor, apăsați pe Gestionați-vă contul Google .

6. Următorul ecran vă permite să gestionați informațiile, confidențialitatea și securitatea contului dvs. Pentru a schimba parola contului dvs. de Gmail, atingeți ușor Informații personale .
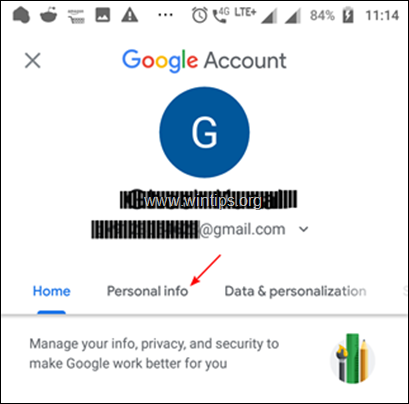
7. În ecranul următor, derulați în partea de jos și apăsați pe PAROLA DE ACCES .

8. În ecranul următor, introduceți parola curentă, apoi atingeți ușor Următorul, pentru a verifica dacă sunteți chiar dumneavoastră și nu altcineva care încearcă să schimbe parola.
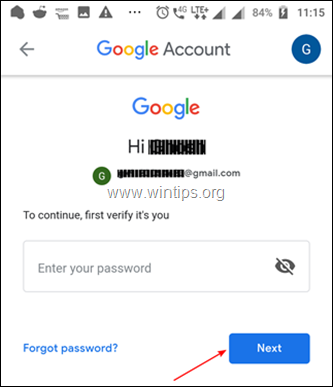
9. În ecranul următor, introduceți noua parolă de două ori în căsuțele corespunzătoare (1 și 2) și apoi atingeți butonul SCHIMBA PAROLA butonul (3).*
Sugestie: Apăsați pe pictograma "ochi" din dreapta, pentru a verifica ceea ce tastați.
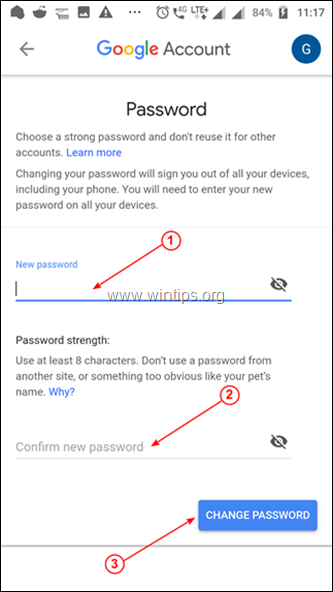
10. În ecranul următor veți primi o confirmare că Google v-a schimbat parola. Atingeți butonul ÎNCEPEȚI pentru a vă revizui informațiile de recuperare și setările de securitate.

11. Revizuiți problemele de securitate și rezolvați-le dacă doriți sau atingeți pur și simplu Continuați la contul Google pentru a termina.
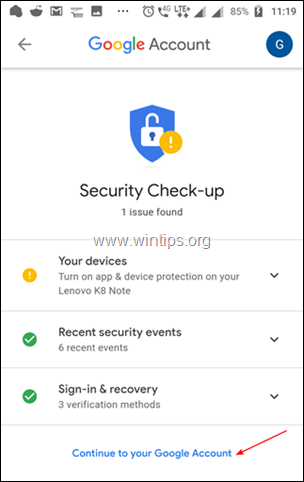
12. În cele din urmă, pentru ca modificările să intre în vigoare, trebuie să vă deconectați din contul dvs. și să vă conectați cu noua parolă.
Gata! Ați reușit să vă schimbați parola Gmail.
Spuneți-mi dacă acest ghid v-a ajutat, lăsând un comentariu despre experiența dvs. Vă rog să dați like și să distribuiți acest ghid pentru a-i ajuta și pe alții.

Andy Davis
Blogul unui administrator de sistem despre Windows





