Cuprins
Într-un tutorial anterior, am menționat modalitățile disponibile pentru a dezinstala o aplicație în Windows 10. În acest tutorial vă voi arăta cum să reinstalați din nou o anumită aplicație implicită sau toate aplicațiile integrate implicite pe computerul dumneavoastră Windows 10, utilizând comenzile PowerShell.
Atenție: Rețineți că, din experiența mea, cel mai simplu și mai sigur mod de a reinstala toate aplicațiile implicite în sistem este să efectuați o reparație Windows 10 cu o actualizare în locație.
Acest tutorial conține două părți:
Partea 1. Cum să reinstalați (reînregistrați) o anumită aplicație în Windows 10. Partea 2. Cum să reinstalați toate aplicațiile încorporate implicit în Windows 10.
Cum să reinstalați aplicațiile implicite în Windows 10.
Pasul 1. Deschideți PowerShell cu privilegii administrative.
Mai întâi trebuie să deschideți Windows PowerShell ca administrator. Pentru a face acest lucru:
1. În caseta de căutare a Cortanei, tastați powershell *
Notă: Pe Windows 8, 8.1: Apăsați butonul " Windows " + " S " pentru a deschide caseta de căutare și tastați powershell .

2. Faceți clic dreapta pe Windows PowerShell pe rezultate și selectați Rulați ca administrator .
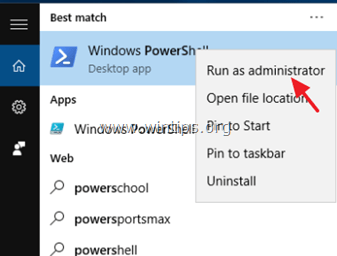
Pasul 2. Reinstalați aplicațiile în Windows 10.
Partea 1. Cum să reinstalați (re-înregistrați) o anumită aplicație în Windows 10.
1. Înainte de a proceda la reinstalarea unei anumite aplicații în Windows 10, mai întâi trebuie să știți numele complet al pachetului (PackageFullName) al aplicației pe care doriți să o reinstalați (reînregistrați) pentru utilizatorul curent. Pentru a obține o listă cu toate pachetele disponibile, dați această comandă în PowerShell (Admin) fereastră:
- Get-AppxPackage -AllUsers
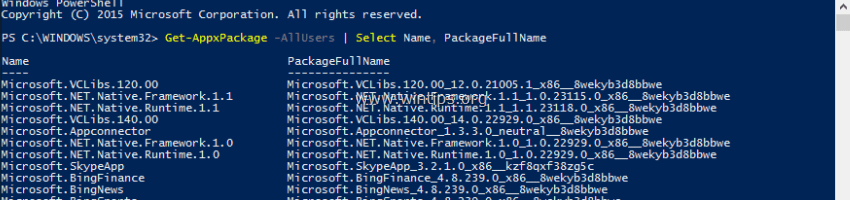
2. Rezultatul comenzii de mai sus este o listă care afișează pachetele disponibile (pentru instalare) pe computerul dvs. Priviți lista și localizați numele complet al pachetului (la PachetFullName column) a aplicației pe care doriți să o reînregistrați (reinstalați) pentru utilizatorul curent. (de exemplu, să spunem că dorim să dezinstalăm aplicația " Calculator pentru Windows " App).
Sfat: Dacă doriți să copiați și să lipiți Nume sau PachetFullName într-o altă locație (de exemplu, în Clipboard), trebuie doar să faceți dublu clic pe el până când este evidențiat și să utilizați comenzile de tastatură Ctrl+C și Ctrl+V pentru a vă face treaba.
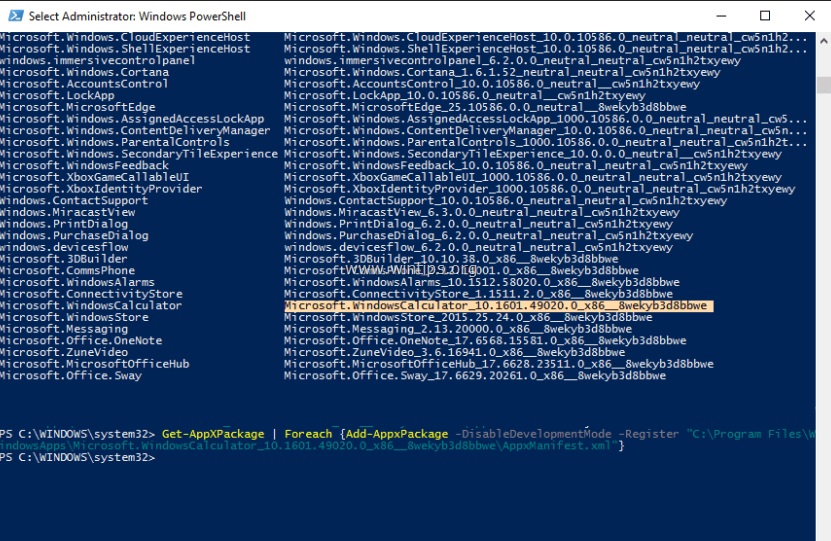
3. Pentru a reinstala (re-înregistra) o anumită aplicație în Windows 10 (doar pentru utilizatorul curent), trebuie să dați această comandă* în fereastra PowerShell (Admin):
- Get-AppXPackage PachetFullName \appxmanifest.xml" -DisableDevelopmentMode
Notă: În comanda de mai sus, înlocuiți " PachetFullName " cu PackageFullName al aplicației corespunzătoare pe care o vedeți în lista de ieșire.
(În exemplul nostru, se utilizează PachetFullName este: " Microsoft.WindowsCalculator_10.1601.49020.0_x86__8wekyb3d8bbwe "Deci, comanda ar trebui să fie:
Get-AppXPackage
4. În cele din urmă apăsați Introduceți .
Partea 2. Cum să reinstalați toate aplicațiile încorporate implicit în Windows 10.
- Pentru a reinstala (reînregistra toate aplicațiile încorporate în Windows 10, tastați următoarea comandă în PowerShell (Admin):
- Get-AppxPackage -allusers

Asta e!

Andy Davis
Blogul unui administrator de sistem despre Windows





