Cuprins
Acest tutorial conține instrucțiuni pentru a remedia următoarea eroare atunci când încercați să restaurați un PC bazat pe Windows 10, 8 sau 7: "System Restore did not complete successfully. Your computer's files and settings were not changed. An Unspecified error occurred during System Restore. (0x800700b7)" în sistemul de operare Windows 10, 8 sau 7.

Eroarea de restaurare a sistemului 0x800700b7, este cauzată în mod obișnuit din cauza unui antivirus sau a unui program de securitate care împiedică restaurarea sistemului să ruleze corect. În alte cazuri, eroarea 0x800700b7 în restaurarea sistemului este cauzată din cauza faptului că sistemul de fișiere Windows este corupt, după o pană de curent sau după o instalare nereușită a unei actualizări Windows.
Cum se rezolvă eroarea nespecificată de restaurare a sistemului 0x800700b7.
Notă: În unele cazuri, erorile de restaurare a sistemului pot fi rezolvate după o repornire a sistemului. Așadar, atunci când vă confruntați cu o eroare de restaurare a sistemului, opriți sistemul și apoi încercați să porniți Windows în mod normal și vedeți dacă eroarea este rezolvată.
Cazul A. Dacă vă puteți conecta la Windows (Windows pornește normal).
- Metoda 1. Rulați System Restore în Safe Mode.Metoda 2. Dezactivați sau dezinstalați programul Antivirus/Security.Metoda 3. Reparați fișierele de sistem Windows.Metoda 4. Modificați registrul Windows.Redenumiți folderul 'WindowsApps' din WinRE (Metoda-7)
Cazul B. Dacă nu vă puteți conecta la Windows (Windows Cannot Start).
- Metoda 5. Rulați System Restore din WinRE.Metoda 6. Reparați fișierele de sistem Windows din Windows RE.Metoda 7. Redenumiți folderul "WindowsApps" (Windows 10)
Cazul A. Dacă vă puteți conecta la Windows (Windows pornește normal).
Metoda 1. Rulați System Restore în Safe Mode.
Prima metodă de rezolvare a problemelor de restaurare a sistemului este de a rula restaurarea sistemului în modul de siguranță al Windows.
1. Apăsați Windows  + R pentru a încărca Rulați caseta de dialog.
+ R pentru a încărca Rulați caseta de dialog.
2. Tip msconfig și apăsați Introduceți .
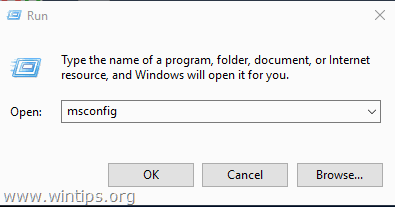
3. Faceți clic pe butonul Cizmă și apoi bifați caseta Boot sigur opțiune.
4. Faceți clic pe OK și restart computerul dumneavoastră.
Notă: După ce ați terminat treaba, deschideți din nou utilitarul System Configuration și debifați caseta " Boot sigur " pentru a porni Windows în mod normal.
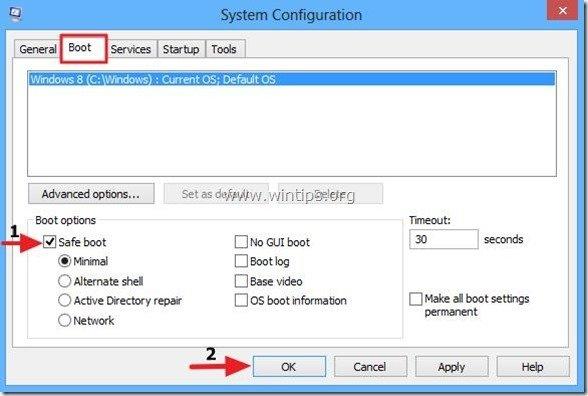
5. Apăsați simultan butonul Windows  + R pentru a deschide caseta Run.
+ R pentru a deschide caseta Run.
6. Tip rstrui și a lovit OK pentru a deschide System Restore...
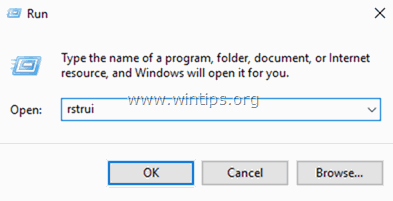
7. Apăsați Următorul la primul ecran și apoi selectați un punct de restaurare mai vechi pentru a vă restaura computerul.
Metoda 2. Dezactivați sau dezinstalați programul antivirus/de securitate.
Următoarea metodă pentru a ocoli eroarea 0x800700b7 în restaurarea sistemului este să dezactivați sau să dezinstalați complet protecția antivirus/securitate înainte de a rula restaurarea sistemului.
Metoda 3. Reparați fișierele de sistem.
În unele cazuri, eroarea System Restore 0x800700b7 este cauzată de faptul că fișierele de sistem Windows sunt corupte. Pentru a repara fișierele de sistem:
1. Deschideți promptul de comandă ca administrator. Pentru a face acest lucru:
1. În caseta Search (Căutare) tastați: cmd or prompt de comandă
2. Faceți clic dreapta pe prompt de comandă (rezultat) și selectați Rulați ca administrator .
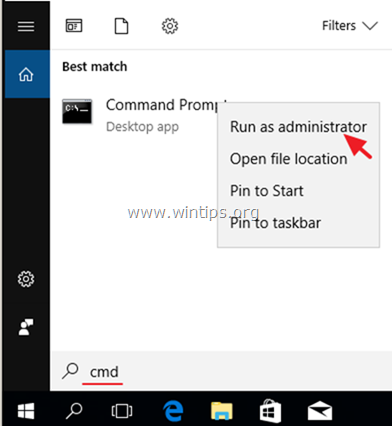
2. În fereastra de prompt de comandă, tastați următoarea comandă și apăsați Intră:
- SFC /SCANNOW
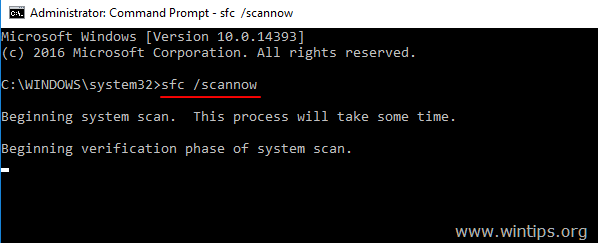
3. Când se finalizează scanarea SFC, restart computerul dumneavoastră.
4. Încercați din nou System Restore.
Metoda 4. Modificați registrul Windows Registry.
1. Apăsați simultan butonul Windows  + R pentru a deschide caseta de comandă Run.
+ R pentru a deschide caseta de comandă Run.
2. Tip regedit și apăsați Introduceți .
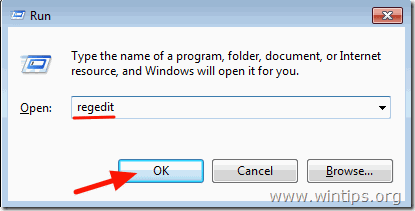
3. În panoul din stânga, navigați până la această cheie:
- HKEY_LOCAL_MACHINE\SOFTWARE\Microsoft\Windows NT\CurrentVersion\Schedule\TaskCache\Tree\Microsoft
4. Faceți clic dreapta la ' Windows ' și selectați Export , pentru a face o copie de rezervă a conținutului cheii în cazul în care ceva nu merge bine.

5. Introduceți un nume pentru cheia de registru exportată (de exemplu, "RegistryBackup") și Salvați fișierul pe desktop. 
6. Apoi faceți clic dreapta pe tasta "Windows" și selectați Ștergeți .

7. Închideți Registry Editor și Reporniți computerul dumneavoastră.
8. După repornire, rulați System Restore. Dacă eroarea persistă, faceți dublu clic pe fișierul de backup al registrului pentru a restaura cheia de registru eliminată și continuați cu metoda 7 de mai jos.
Cazul B. Dacă nu vă puteți conecta la Windows (Windows Cannot Start).
Dacă Windows nu poate porni, atunci trebuie să porniți PC-ul de pe un suport de instalare Windows*, pentru a rezolva erorile de restaurare a sistemului, din Windows Recovery Environment (WinRE).
Notă: Dacă nu dețineți un mediu de instalare Windows, puteți crea unul (de pe un alt PC funcțional) (în funcție de versiunea Windows) utilizând instrumentul Media Creation.
Metoda 5. Rulați System Restore din WinRE.
1. Porniți calculatorul de pe suportul de instalare Windows.
2. În ecranul de configurare a limbii Windows, apăsați SHIFT + F10 pentru a accesa promptul de comandă sau faceți clic pe Următorul –> Reparați-vă calculatorul -> Depanare -> Opțiuni avansate -> Prompt de comandă .
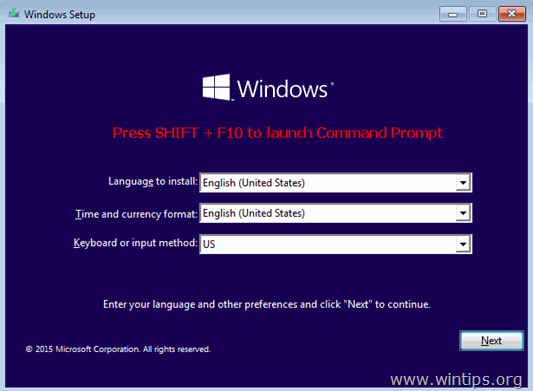
3. La promptul de comandă, tastați următoarea comandă pentru a lansa System Restore.
- rstrui

4. Încercați să restaurați sistemul.
Metoda 6. Reparați fișierele de sistem Windows din Windows RE.
1. Porniți calculatorul de pe suportul de instalare Windows.
2. În ecranul de configurare a limbii Windows, apăsați SHIFT + F10 pentru a accesa promptul de comandă.
3. La promptul de comandă, dați următoarele comenzi pentru a localiza litera de unitate Windows.
- diskpart list volum
4. Observați litera de unitate a volumului Windows. *
Volumul Windows este partiția în care este instalat Windows și, de obicei, este cel mai mare volum ca dimensiune (GB).
De exemplu. În acest exemplu, litera de unitate a volumului Windows este " D “.

5. Tip ieșire pentru a închide utilitarul DiskPart.
6. La promptul de comandă, tastați următoarea comandă pentru a repara sistemul de fișiere Windows:
- sfc /SCANNOW /OFFBOOTDIR=D:\ /OFFWINDIR=D:\windows
Notă: Înlocuiți litera " D " la comanda de mai sus, în funcție de cazul dumneavoastră.

7. Când se finalizează scanarea SFC, restart computerul dumneavoastră.
8. Încercați din nou System Restore.
Metoda 7. Redenumiți folderul WindowsApps. *
* Notă: Această metodă se aplică numai în sistemul de operare Windows 10.
1. Urmați pașii 1-5 din metoda-6 de mai sus, pentru a lansa Command Prompt în WinRE și pentru a localiza litera de unitate Windows.
2. Apoi, navigați până la unitatea Windows, tastând litera unității (de exemplu, "D") și apăsați pe Introduceți .
3. Apoi, dați comanda de mai jos (și apăsați Introduceți ) pentru a naviga la dosarul "Program Files":
- cd Program Files
4. Dați următoarea comandă pentru a dezascunde fereastra WindowsApps dosar.
- attrib -h WindowsApps
5. Apoi tastați următoarea comandă pentru a redenumi fișierul WindowsApps dosar.
- ren WindowsApps WindowsApps.BAK

6. Tip rstrui pentru a lansa System Restore și pentru a încerca să restaurați din nou sistemul.
Asta este! Lasă-mă să știu dacă acest ghid te-a ajutat lăsând un comentariu despre ce metodă a funcționat pentru tine. Te rog să dai like și să distribui acest ghid pentru a-i ajuta și pe alții.

Andy Davis
Blogul unui administrator de sistem despre Windows





