Cuprins
Dacă doriți să aflați cum puteți crea și configura o listă de distribuție pentru a "Trimite ca" ca un alias de e-mail în Office 365, continuați să citiți mai jos. După cum știți, un "Alias de e-mail" este o adresă de e-mail suplimentară care poate fi asociată cu un cont de e-mail principal pentru a primi e-mailuri trimise la acea adresă de e-mail.
În cuvinte simple, aceasta înseamnă că, dacă creați un alias de e-mail pentru un utilizator Office 365, toate e-mailurile trimise la adresa alias vor fi livrate în căsuța poștală principală a utilizatorului. În plus, dacă utilizatorul dorește să răspundă la aceste e-mailuri, e-mailurile vor fi trimise prin intermediul contului său Office365, iar în câmpul "De la" va apărea e-mailul principal al utilizatorului. Pentru a evita acest lucru, puteți configura Outlook pentru a trimite de la adresaEmail Alias, sau pentru a crea o căsuță poștală partajată cu adresa alias sau pentru a crea o listă de distribuție cu adresa de e-mail aliasul de e-mail, care este explicată în acest articol.
Acest tutorial conține instrucțiuni despre cum să trimiteți e-mailuri de la un alias de e-mail, utilizând o listă de distribuție în Office 365.
Cum să creați și să configurați o listă de distribuție pentru a trimite ca alias de e-mail în Microsoft 365.
Pasul 1. Configurați o nouă listă de distribuție pentru noul alias de e-mail.
1. Autentificare la Centrul de administrare Office 365 și accesați Grupuri > Adăugați un grup.

2. La opțiunile Alegeți un tip de grup, alegeți Distribuție .
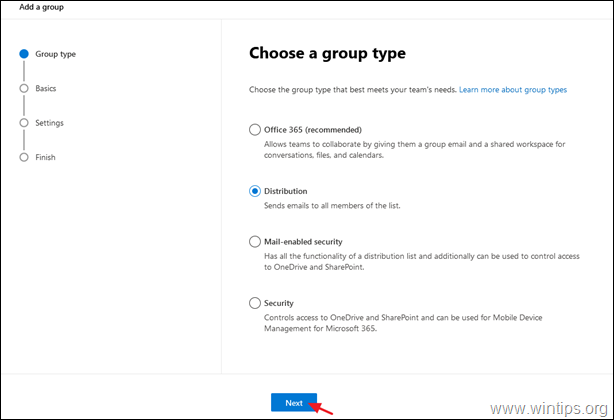
3. Ca nume, tastați un nume ușor de recunoscut (sau numele alias) și faceți clic pe Următorul .

4. La adresa de e-mail a grupului, introduceți noua adresă alias și apoi selectați la Permiteți persoanelor din afara organizației mele să trimită e-mailuri către această listă de distribuție Când ați terminat, faceți clic pe Următorul.
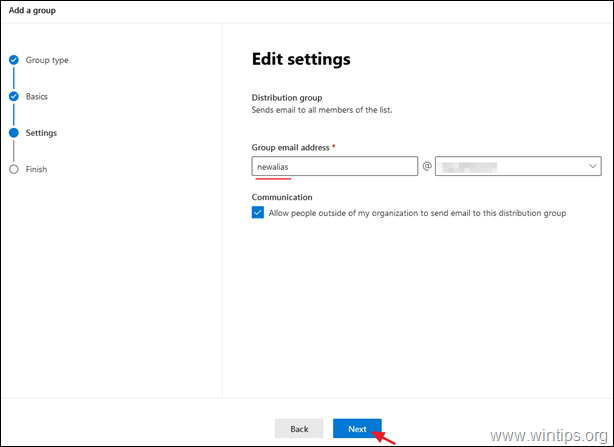
5. Faceți clic pe Creați un grup.
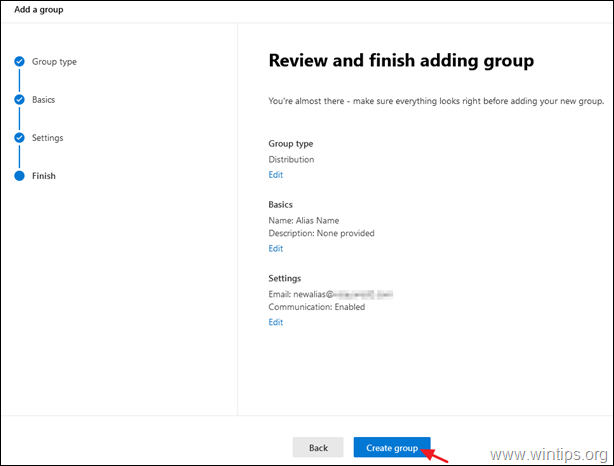
6. Acum, deschideți noul grup și la Membri fila, faceți clic pe Vizualizați toți și Gestionați membrii.
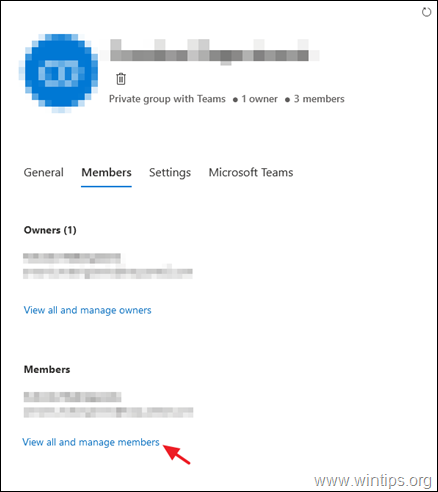
7. Faceți clic pe Adăugați membri.
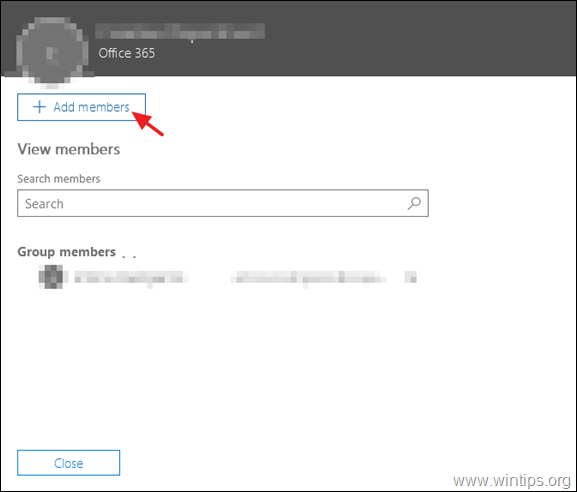
8. Acum selectați utilizatorul care va primi și va răspunde la mesajele de e-mail în noua adresă alias de e-mail și faceți clic pe Economisiți.
Pasul 2. Permiteți utilizatorului principal să trimită e-mailuri în numele unui grup.
1. În Portalul de administrare Office 365 , faceți clic pe Schimbul. *
Notă: Dacă nu vedeți linkul Exchange, faceți clic pe Arată tot.
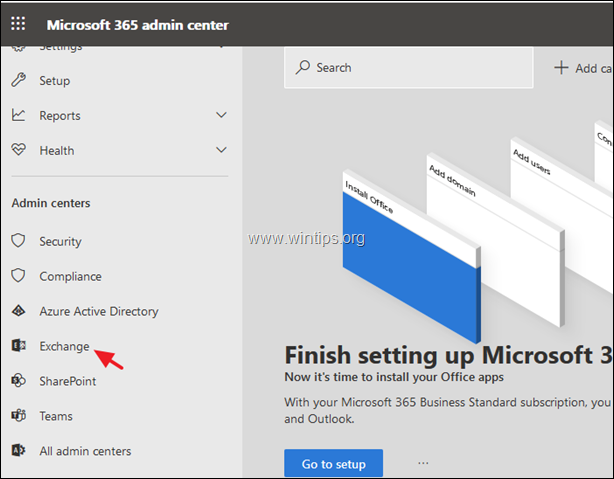
2. În centrul de administrare Exchange, selectați destinatari -> grupuri.
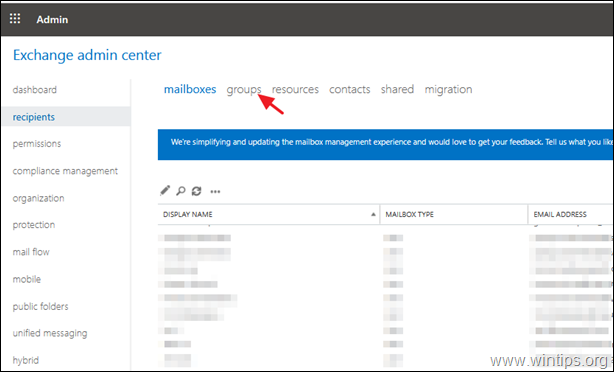
3. Faceți dublu clic pe noul grup de distribuție pe care tocmai l-ați creat, pentru a vizualiza/edita proprietățile acestuia.
4. La delegarea grupului, faceți clic pe simbolul plus + simbol.

5. Selectați căsuța poștală principală a utilizatorului, apoi faceți clic pe Adăugați.
6. Când ați terminat, faceți clic pe OK și Economisiți.
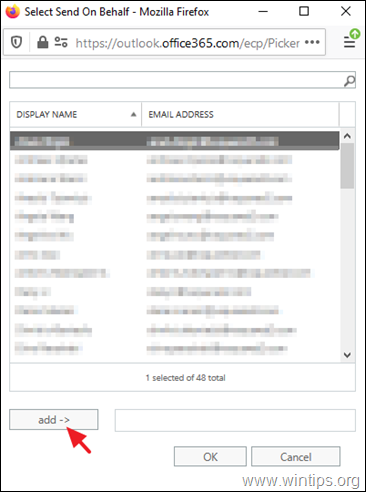
7. Așteptați 30-60 de minute pentru ca Office 365 să actualizeze noile setări, apoi continuați și testați noua configurație, trimițând un nou e-mail utilizând aliasul de e-mail din Outlook.
Pentru a trimite ca nou alias de e-mail în Outlook.
1. În fereastra noului mesaj, faceți clic pe De la -> Altă adresă de e-mail.
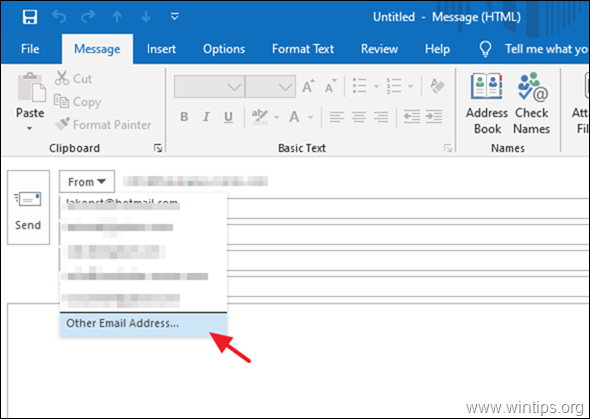
2. La opțiunile din Address Book (Agendă adrese)*, selectați Lista globală de adrese offline.
Notă: Dacă nu vedeți această fereastră, mai faceți clic pe butonul "De la" încă o dată, după ce ați selectat opțiunea "Altă adresă de e-mail" în pasul anterior).
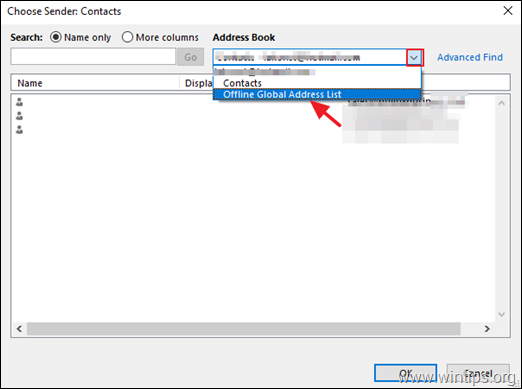
3. Selectați Toate listele de distribuție și apoi alegeți lista de distribuție nou creată pentru noul alias de e-mail.
Ajutor suplimentar: Pentru a trimite ca alias de e-mail în Outlook în aplicația web, faceți clic pe De la -> Altă adresă de e-mail în fereastra noului mesaj de e-mail.
Asta este! Spuneți-mi dacă acest ghid v-a ajutat, lăsând un comentariu despre experiența dvs. Vă rugăm să dați like și să distribuiți acest ghid pentru a-i ajuta și pe alții.

Andy Davis
Blogul unui administrator de sistem despre Windows





