Cuprins
Dacă funcțiile Copy-Paste nu funcționează în Remote Desktop, continuați să citiți mai jos pentru a remedia problema. Aplicația Microsoft Remote Desktop Connection (RDP) facilitează conectarea de la distanță la un alt computer aflat într-o locație diferită.
Una dintre cele mai importante caracteristici ale conexiunii desktop la distanță este capacitatea de a accesa fișiere de pe computerul de la distanță și de a le transfera fără probleme de pe un computer pe altul. Cu toate acestea, o problemă frecventă pe care utilizatorii o întâmpină cu RDP este imposibilitatea de a copia text sau fișiere de pe computerul local și de a le lipi pe computerul de la distanță sau invers.
Problema de mai sus poate fi cauzată de faptul că, în mod implicit, Microsoft a dezactivat funcția de copiere-lipire care permite transferul de fișiere sau de text prin conexiunea la distanță și lasă utilizatorilor opțiunea de a activa sau nu această funcție. În alte cazuri, utilizatorii nu pot copia și lipi fișiere de la/la desktopul la distanță, în ciuda faptului că au activată funcția clipboard.
În acest tutorial, veți găsi mai multe metode de rezolvare a problemei "copy and paste not working" în cazul conexiunilor desktop la distanță.
FIX: Imposibilitatea de a copia și lipi în conexiunea Remote Desktop în sistemul de operare Windows 11/10/8/7.
- Activarea funcției Clipboard în Remote Desktop.Terminarea procesului rdpclip.exe.Activarea redirecționării Clipboard pe computerul client.Permiterea redirecționării Clipboard pe computerul la distanță.Activarea funcției Copy/Paste în Remote Desktop în Politica de grup.
Metoda 1: Activați funcțiile Copy/Paste în proprietățile conexiunii Remote Desktop.
Pentru a putea copia și lipi fișiere și text atunci când lucrați cu Remote Desktop, trebuie mai întâi să activați opțiunea Clipboard în proprietățile conexiunii:
1. Faceți clic cu butonul drept al mouse-ului pe Conexiune la distanță pentru desktop și faceți clic pe Edit. *
Notă: Dacă configurați pentru prima dată o conexiune desktop la distanță, faceți clic pe Show Options (Afișare opțiuni).

2. Alegeți Resurse locale fila, asigurați-vă că Clipboard este bifată, apoi faceți clic pe Mai mult...
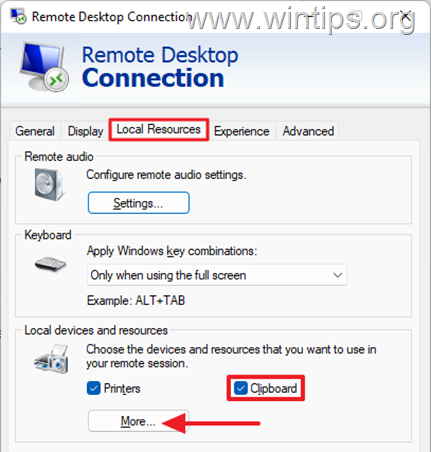
3. Din lista de opțiuni, bifați Acționări, apoi BINE. Acest lucru va acorda computerului de la distanță permisiunea de a accesa fișierele de pe dispozitivul local.
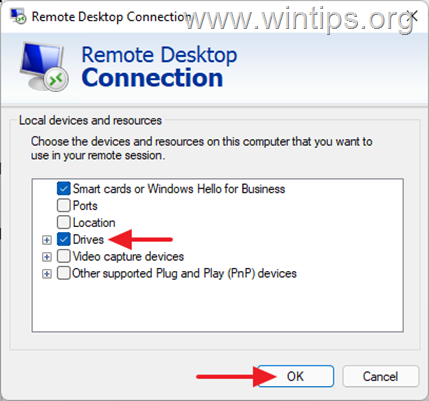
4. Cu aceste modificări, ați activat capacitatea de a copia și lipi între computerul local și cel de la distanță. Mergeți la pagina General fila de la Salvați modificările, apoi conectați-vă la computerul de la distanță și vedeți dacă problema de copiere/lipire este rezolvată.
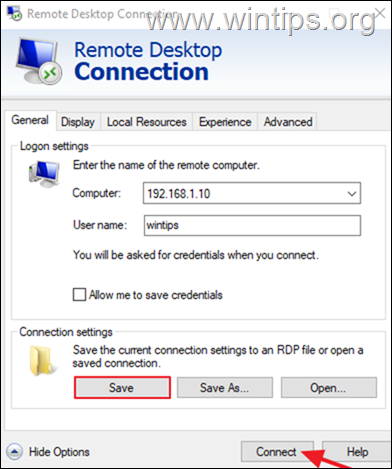
Metoda 2. Opriți procesul RDP Clipboard Monitor: rdpclip.exe .
Încheierea procesului Remote Desktop Protocol Monitor (rdpclip.exe) este cea mai fiabilă metodă de a rezolva problema de copiere-lipire atunci când lucrați cu Remote Desktop în Windows. Pentru a face acest lucru:
1. Pe calculator la distanță , faceți clic dreapta pe pe Start și selectați Manager de activități (sau apăsați CTRL + SHIFT + ÎNCHEIERE ).
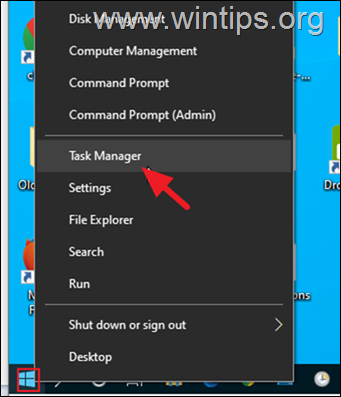
2. Selectați Procese localizați fila Procesul de monitorizare a clipboard-ului RDP și faceți clic pe Termină sarcina.
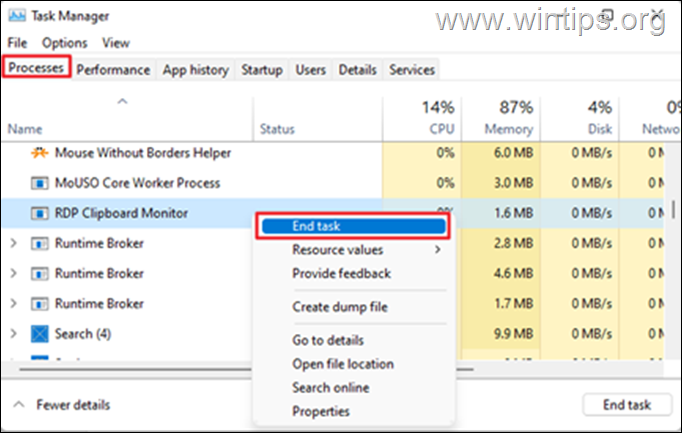
3. După ce ați "ucis" procesul RDP Clipboard, faceți clic pe butonul Fișier din Task Manager și selectați Executați o sarcină nouă.
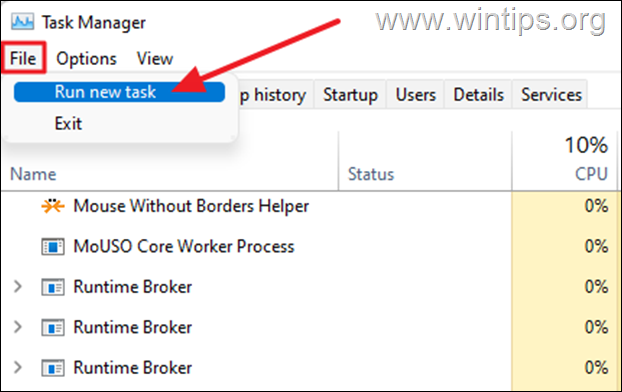
4. Tip rdpclip.exe și faceți clic pe BINE.
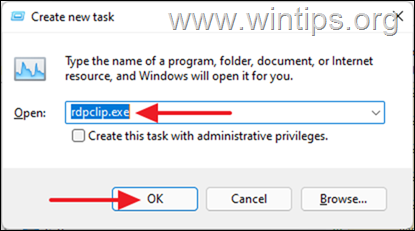
5. După ce comanda este finalizată, nu ar trebui să aveți nicio problemă în a copia fișiere sau text de pe computerul de la distanță pe computerul client (sau viceversa).
Metoda 3: Activați redirecționarea clipboard-ului de la distanță pe computerul client.
Următoarea metodă pentru a remedia problema funcțiilor Copy-Paste care nu funcționează în conexiunea Remote Desktop este de a activa redirecționarea clipboard-ului în Registry* pe computerul client.
*Important: Orice modificare incorectă a Registrului poate provoca daune grave și este posibil să fie necesară resetarea computerului. Prin urmare, fiți atenți atunci când efectuați modificări ale Registrului și faceți întotdeauna o copie de rezervă a Registrului înainte.
1. Pe calculator client , apăsați Windows + R simultan pe tastatură pentru a deschide o casetă de dialog Run.
2. În câmpul de text al casetei de dialog, tastați regedit și a lovit Introduceți pentru a lansa Registry Editor. Faceți clic pe Da în fereastra de confirmare care apare.
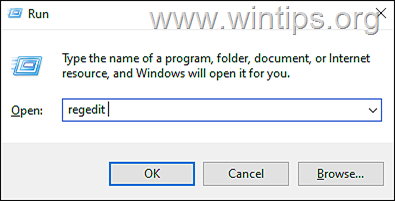
3. Navigați la următoarea cale în Registry:
- HKEY_LOCAL_MACHINE\Software\Microsoft\Terminal Server Client
4. Acum, uitați-vă în panoul din dreapta și asigurați-vă că datele de valoare ale DisableClipboardRedirection este setat la 0. În cazul în care valoarea este 1 setați-l la 0 și închideți Registry Editor. *
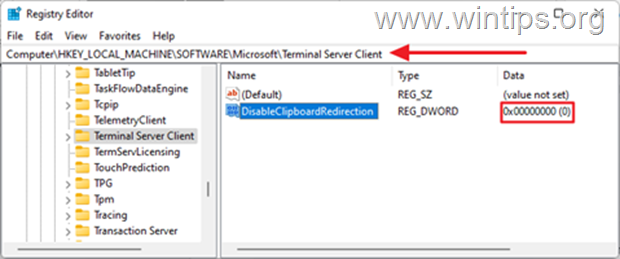
*Nota: Dacă valoarea "DisableClipboardRedirection" lipsește din locația de registru de mai sus, procedați după cum urmează:
1. Faceți clic dreapta pe pe orice spațiu liber din partea dreaptă, selectați Nou și faceți clic pe DWORD (32 de biți) Valoare .
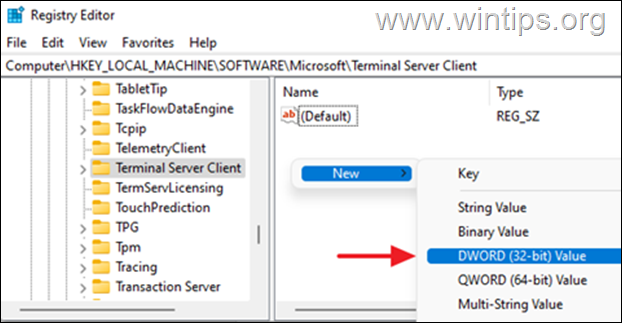
2. Tip DisableClipboardRedirection ca nume al noului DWORD, apoi apăsați Introduceți În mod implicit, datele de valoare vor fi 0.
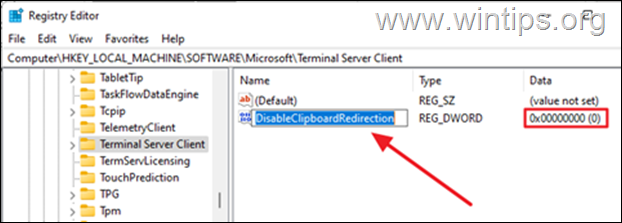
5. Reporniți PC-ul dumneavoastră și apoi verificați dacă funcția de copiere/lipire din RDP funcționează).
Metoda 4: Activați redirecționarea clipboard-ului de la distanță pe computerul de la distanță.
O altă metodă de a rezolva problema "Copy/Paste Not Working" în Remote Desktop este să activați Redirecționarea clipboard-ului pe computerul de la distanță. Pentru a face acest lucru:
1. Pe calculator la distanță , apăsați Windows + R simultan pe tastatură pentru a deschide o casetă de dialog Run.
2. În câmpul de text al casetei de dialog, tastați regedit și a lovit Introduceți pentru a lansa Registry Editor. Faceți clic pe Da în fereastra de confirmare care apare.
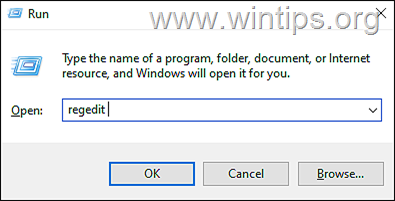
3. Navigați la următoarea cale în Registry:
- HKEY_LOCAL_MACHINE\SYSTEM\CurrentControlSet\Control\Terminal Server\Wds\rdpwd
4. În panoul din dreapta, setați fDisableClip valoarea la 0 și faceți clic pe OK .
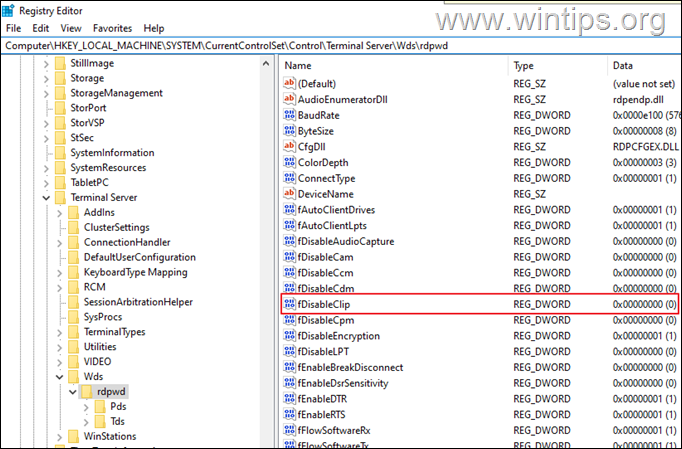
5. Apoi navigați pe următoarea cale:
- HKEY_LOCAL_MACHINE\SYSTEM\CurrentControlSet\Control\Terminal Server\WinStations\RDP-Tcp
6. În panoul din dreapta, setați fDisableClip valoarea la 0 și faceți clic pe BINE.
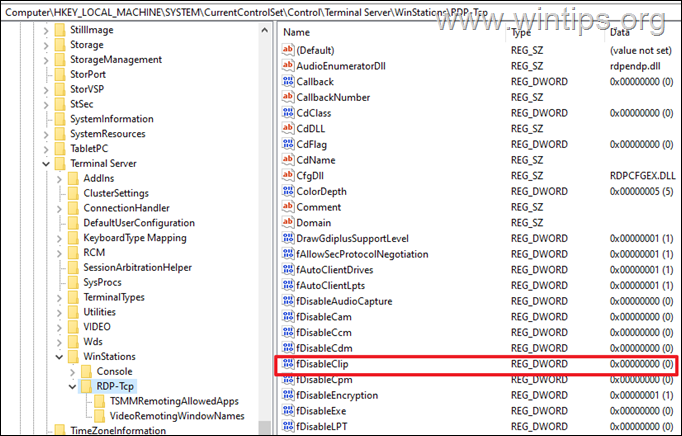
7. Închideți Editorul de registru și restart calculatorul de la distanță.
8. În cele din urmă, conectați-vă la computerul de la distanță și verificați dacă funcțiile de copiere/lipire funcționează.
Metoda 5: FIX Remote Desktop Copy-Paste nu funcționează în Politica de grup. *
Dacă după ce ați urmat metodele de mai sus, tot nu puteți copia și lipi fișiere și text între calculatoarele client și calculatoarele la distanță, atunci probabil că există o politică care vă împiedică să faceți acest lucru. În acest caz, procedați și asigurați-vă că "Redirecționarea clipboardului" este activată în Politica de grup. *
Note:
1. Această metodă se aplică numai la versiunile Windows Professional și Server.
2. Efectuați următoarea modificare în Politica de grup pe ambele PC-uri (client și la distanță).
1. Apăsați Windows + R simultan pe tastatură pentru a deschide o fereastră Rulați caseta de dialog.
2. În câmpul de text al casetei de dialog, tastați gpedit.msc și a lovit Introduceți pentru a lansa Editorul de politici de grup. Faceți clic pe Da în invitația de confirmare care apare pe ecran.
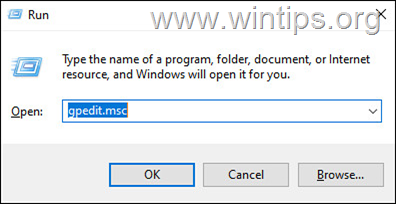
2. Navigați la următoarea cale în Group Policy Editor:
- Configurarea calculatoarelor\Scheme administrative\Componente Windows\Servicii desktop la distanță\Servicii desktop la distanță Gazda sesiunii desktop la distanță\Redirecționarea dispozitivelor și resurselor
3. În partea dreaptă, deschideți fereastra Nu permiteți redirecționarea Clipboard-ului politică.
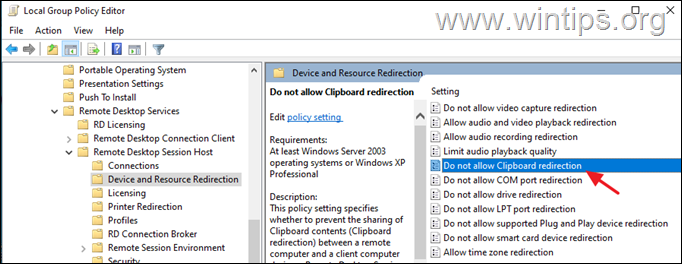
4. Setați setarea politicii la Persoane cu handicap și faceți clic pe Aplicați > OK *
Notă: În mod implicit, setarea este "Not Configured" (Neconfigurat). Prin urmare, dacă selectați "Disabled" (Dezactivat), atunci utilizatorii vor putea copia și lipi între client și computerul de la distanță, prin intermediul conexiunii Remote Desktop.
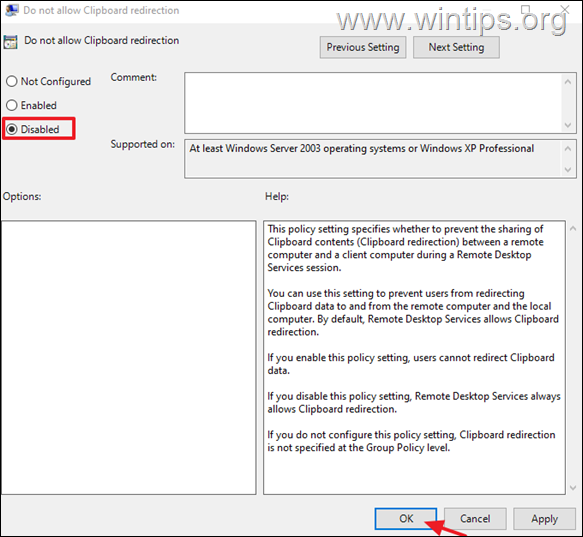
5. Închideți Editorul de politici de grup.
6. În cele din urmă, deschideți Prompt de comandă ca administrator și dați următoarea comandă pentru a actualiza politica de grup sau restart calculatorul.
- gpupdate /force
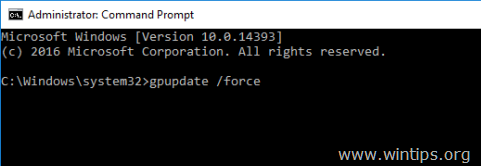
Asta e! Ce metodă a funcționat pentru tine?
Spuneți-mi dacă acest ghid v-a ajutat, lăsând un comentariu despre experiența dvs. Vă rog să dați like și să distribuiți acest ghid pentru a-i ajuta și pe alții.

Andy Davis
Blogul unui administrator de sistem despre Windows





