目次
Windows 10 Update 1709(Fall Creators Update)をインストールしようとすると、次の問題が発生する場合があります。 更新プログラムのインストールに失敗するか、更新プログラムのダウンロード手順が停止します。 このチュートリアルでは、Windows 10 Fall Creators Update 1709をダウンロードまたはインストールするときに、次の問題を解決する方法について説明します。
No.1です。 Windows 10 Fall Creators Update バージョン 1709 のダウンロードが完了すると、Windows は更新プログラムをインストールするためにシステムの再起動を要求します。 システムの再起動後、Fall Creators Update はインストールされず、更新履歴で次のエラーが表示されます。"Windows 10 への機能更新、バージョン 1709: Failed to install..." (error: 0x80080008)
No.2です。 新しい更新プログラムのチェック後、Windows 10 バージョン 1709 の Fall Creators Update のダウンロードを開始していますが、更新プログラムのダウンロード操作中に、エラー 0x80d02002 で xx% (85% や 99% など) で止まっています。

このチュートリアルでは、Windows 10 Fall Creators Update 1709をインストールする際の問題を解決するための詳細な手順が紹介されています。
修正方法:Windows 10 の機能更新、バージョン 1709 のインストールに失敗しました。
提案します。 アップデートを行う前に
1. 完全に アンインストール その アンチウイルス プログラム、またはその他の 安全 プログラムをシステムから削除します。
2. 不要なUSB接続機器を外す(USBワイヤレスマウスやキーボードレシーバー、USBワイヤレスネットワークカードなど)。
3. アップデートのダウンロードとインストールには数時間かかりますので、しばらくお待ちください。
4. 以下の方法を適用する前に、まずWindows Updateのトラブルシューターを下記から実行してください。 設定 > アップデートとセキュリティー y > トラブルシューティング > Windows Updateを行いました。
方法1.Windows Updateフォルダを削除する方法2.Windows 10 Updateを手動でダウンロードしてインストールする方法3.SFCでシステムファイルを修復する方法4.DISMツールでWindows破損エラーをFIXする方法5.インプレースアップグレードでWindows 10を修復する方法6.Windows 10自動更新を防ぐWindows 10アップデートに関する総合トラブルシューティング・ガイド。 方法1.Windows Updateフォルダを削除しておくことです。
Windows Updateフォルダ(C:㈳WindowsSoftwareDistribution)は、Windowsが新しい更新プログラムをダウンロードした後に保存する場所です。 SoftwareDistribution」フォルダの内容が破損して、更新プログラムのダウンロードやインストールに問題が生じる場合があります。 この場合、「SoftwareDistribution」フォルダーを削除すると問題が回避される場合があります。
Windows Updateフォルダーを削除する場合。
1. を同時に押してください。 勝利  + R キーを押すと、実行コマンドボックスが表示されます。
+ R キーを押すと、実行コマンドボックスが表示されます。
2. 次のコマンドを入力し OKです。
- services.msc
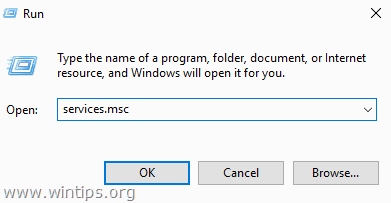
3. サービスの一覧から、右ペインにある Windowsアップデート サービスを提供します。
4. Windows Update」サービスを右クリックし、以下を選択します。 停止 . *
5.閉じる "Services "ウィンドウ。
注)Windows Updateサービスを停止できない場合。
a. ダブルクリックすると、そのファイルが開きます。 物件紹介 .
b. 設定する スタートアップの種類 まで 使用不可 をクリックします。 OK .
c. 再スタート を、パソコンに取り込みます。
d. 再起動後、次のステップに進みます。
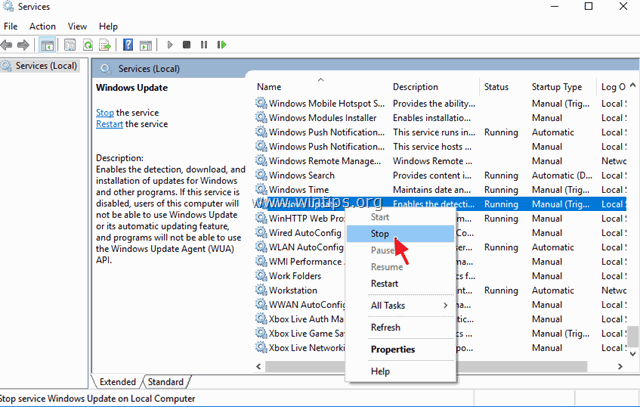
6. Windowsエクスプローラを開き、以下の場所に移動します。 C:⇄Windows フォルダーに格納されます。
7. 探して、次に 削除 その ソフトウェアディストリビューション フォルダー
* 注意事項
1.エラー「Folder in use - try again」が出て削除できない場合は、Windowsを「セーフモード」で再起動し、手順を繰り返してください。
2.Windows Updateサービスを無効にしている場合(スタートアップの種類=無効)、「サービス」から「スタートアップの種類」を設定します。 自動 .
8.再起動 をコンピュータに接続してください。
9. 再起動後、下記へ スタート  > 設定 > アップデートとセキュリティ .
> 設定 > アップデートとセキュリティ .
10.アップデートを確認する をインストールしてください。
方法2.Windows 10 v1709 Updateを手動でダウンロードし、インストールする。
次の方法は、Windows 10 Fall Creators update 1709のダウンロードまたはインストール中の問題を解決するために、「Windows Updateアシスタント」を使用して更新プログラムをダウンロードおよびインストールすることです:そのためには。
1. Windows 10のダウンロードサイトに移動し、以下の項目をクリックします。 現在アップデート中 ボタンをクリックします。
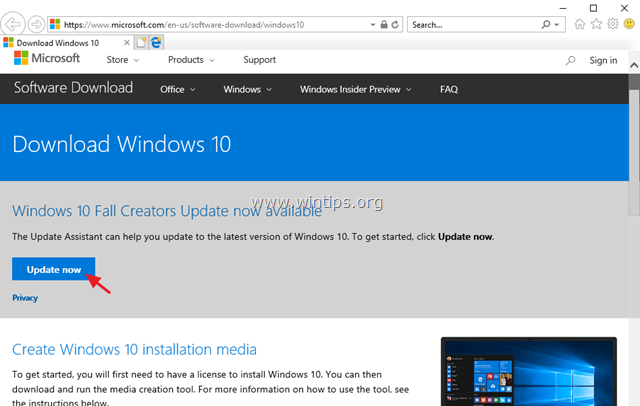
2. と聞かれたら、クリックしてください。 実行 Windows10Upgrade9252.exe "ファイルをクリックするとすぐにインストールが開始され、保存ボタンをクリックすると後でインストーラーが実行されます。

3.最後に 今すぐ更新 ボタンをクリックし、画面の指示に従ってアップデートをインストールします。
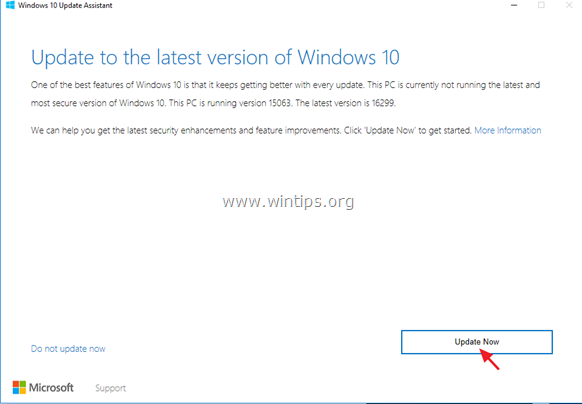
方法3.SFCでシステムファイルを修復する。
それでもWindows Updateのインストールに問題がある場合は、SFCコマンドラインツールを使用してWindowsシステムファイルを修復してみてください。 そのためには、以下の方法があります。
1. コマンドプロンプトをAdministratorで開く。 そのためには、以下のようにします。
a. 検索ボックスに「Search」と入力します。 コマンド 又は コマンドプロンプト ).
b. 右クリックで コマンドプロンプト (結果)を選択し 管理者として実行 .
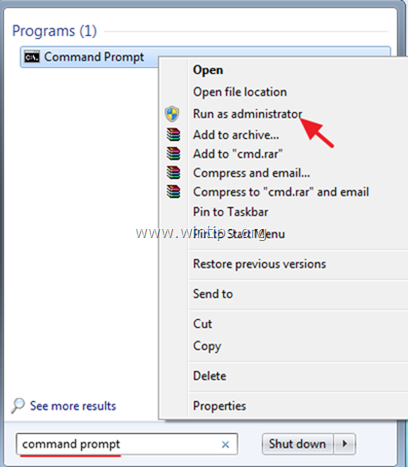
2. 次のコマンドを入力し 入力 :
- SFC /SCANNOW
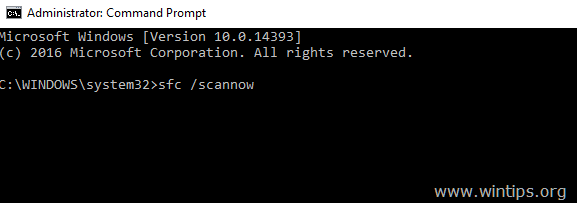
3. SFCスキャンが完了したら、再度Windows 10 Fall Creators 1709 updateのインストールを試みます。
方法4:DISMコマンドラインツールでWindowsの破損エラーをFIXする。
次に、Windows 10 Update v1709のインストールに関する問題を解決する方法ですが、DISMコマンドを使用してWindowsイメージを修復する方法があります。
1. オープン コマンドプロンプト かわりに 管理者です。
2. コマンドプロンプトウィンドウで、次のコマンドを入力し、押してください。 入る。
- Dism.exe /Online /Cleanup-Image /Restorehealth
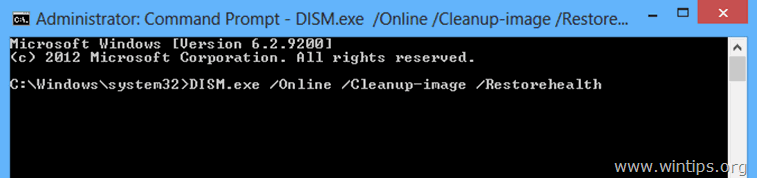
3. DISMがコンポーネントストアを修理するまで、しばらくお待ちください。
4. 操作が完了すると、コンポーネントストアの破損が修復されたことが通知されます。
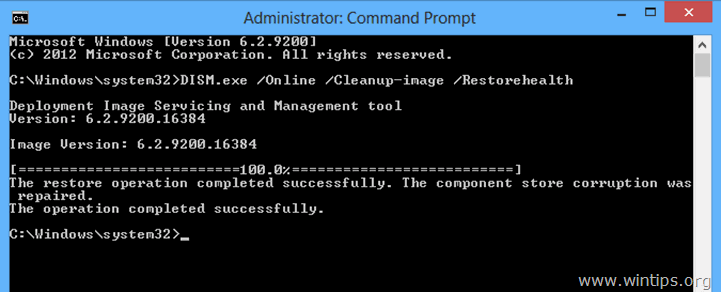
5. コマンドプロンプトのウィンドウを閉じて 再起動 をコンピュータに接続してください。
6. アップデートを確認し、インストールする。
方法5.Windows 10をインプレース・アップグレードで修復する。
Windows 10のアップデートの問題を解決するために、通常はWindows 10の修復とアップグレードを実行する方法があります。 このタスクについては、こちらの記事(Windows 10を修復する方法)を参照してください。
以上です!このガイドが役に立ったかどうか、あなたの経験についてコメントを残してください。 他の人のために、このガイドを「いいね!」と「シェア」してください。

アンディ・デイビス
Windows に関するシステム管理者のブログ





