Sommario
Quando si tenta di installare l'aggiornamento 1709 di Windows 10, noto anche come "Fall Creators Update", è possibile che si verifichino i seguenti problemi: l'aggiornamento non viene installato o la procedura di download dell'aggiornamento si blocca. In questa guida troverete le istruzioni su come risolvere i seguenti problemi durante il download o l'installazione di Windows 10 Fall Creators Update 1709:
Numero 1: Al termine del download di Windows 10 Fall Creators Update versione 1709, Windows chiede di riavviare il sistema per installare l'aggiornamento. Dopo il riavvio del sistema, l'aggiornamento Fall Creator Update non viene installato e nella cronologia degli aggiornamenti viene visualizzato il seguente errore: "Aggiornamento delle funzionalità a Windows 10, versione 1709: installazione non riuscita..." (errore: 0x80080008)
Numero 2: Dopo aver verificato la presenza di nuovi aggiornamenti, Windows inizia a scaricare il Fall Creators Update per Windows 10 versione 1709, ma durante l'operazione di download degli aggiornamenti si blocca a xx% (ad esempio all'85% o al 99%) con l'errore 0x80d02002.

In questa esercitazione troverete istruzioni dettagliate per risolvere i problemi durante l'installazione dell'aggiornamento 1709 di Windows 10 Fall Creators Update.
Come risolvere: Aggiornamento delle funzionalità di Windows 10, versione 1709 Installazione non riuscita.
Suggerimenti: Prima di procedere all'aggiornamento del sistema:
1. Completamente disinstallare il antivirus o qualsiasi altro programma sicurezza dal sistema.
2. Scollegare tutti i dispositivi collegati via USB che non sono necessari (ad esempio, ricevitore mouse o tastiera wireless USB, scheda di rete wireless USB, ecc.)
3. Siate pazienti... l'aggiornamento richiede alcune ore per essere scaricato e installato.
4. Prima di applicare i metodi indicati di seguito, eseguire prima la Risoluzione dei problemi di Windows Update da Impostazioni > Aggiornamento e sicurezza y > Risoluzione dei problemi > Windows Update.
Metodo 1. Eliminare la cartella Windows Update.Metodo 2. Scaricare e installare manualmente l'aggiornamento di Windows 10.Metodo 3. Riparare i file di sistema con SFC.Metodo 4. Risolvere gli errori di corruzione di Windows con lo strumento DISM.Metodo 5. Riparare Windows 10 con un aggiornamento in-place.Metodo 6. Impedire l'aggiornamento automatico di Windows 10.Guida generale alla risoluzione dei problemi per gli aggiornamenti di Windows 10. Metodo 1. Eliminare la cartella Windows Update.
La cartella Windows Update (C:\Windows\SoftwareDistribution) è la posizione in cui Windows memorizza i nuovi aggiornamenti dopo averli scaricati. In molti casi, il contenuto della cartella "SoftwareDistribution" si corrompe e causa problemi durante il download o l'installazione degli aggiornamenti. In questi casi, tutti questi problemi possono essere facilmente aggirati eliminando la cartella "SoftwareDistribution".
Per eliminare la cartella Windows Update:
1. Premere contemporaneamente i tasti Vincere  + R per aprire la finestra di comando Esegui.
+ R per aprire la finestra di comando Esegui.
2. Digitare il seguente comando e premere OK.
- services.msc
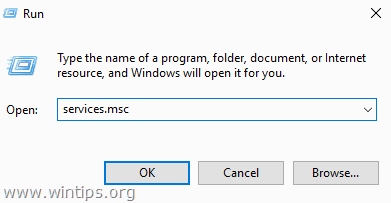
3. Dall'elenco dei servizi, nel riquadro di destra individuare il servizio Aggiornamento di Windows servizio.
4. Fare clic con il tasto destro del mouse sul servizio "Windows Update" e scegliere Stop . *
5. Chiudere Finestra "Servizi".
Nota: se non è possibile arrestare il servizio Windows Update, allora:
a. Fare doppio clic su di esso per aprirlo Proprietà .
b. Impostare il Tipo di avvio a Disabili e fare clic su OK .
c. Riavvio computer.
d. Dopo il riavvio, proseguire con il passaggio successivo.
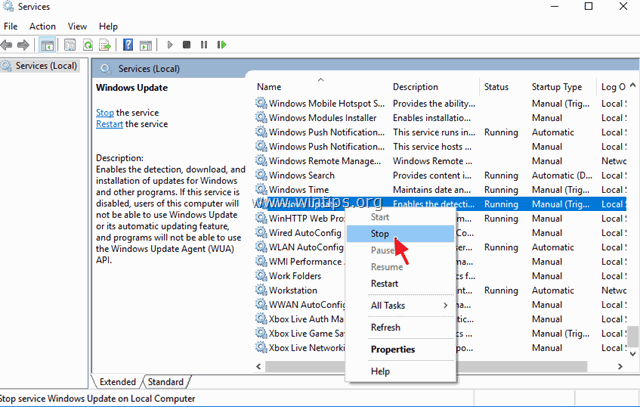
6. Aprire Esplora risorse e navigare in C:\Windows cartella.
7. Individuare e quindi Cancellare il SoftwareDistribuzione cartella.
* Note:
1. Se non è possibile eliminare la cartella con l'errore "Cartella in uso - riprovare", riavviare Windows in "Modalità provvisoria" e ripetere la procedura.
2. Se il servizio Windows Update è stato disattivato (Tipo di avvio = Disattivato), andare in Servizi e impostare il Tipo di avvio su Automatico .
8. Riavviare il computer.
9. Dopo il riavvio, andare su Inizio  > Impostazioni > Aggiornamento e sicurezza .
> Impostazioni > Aggiornamento e sicurezza .
10. Verificare la presenza di aggiornamenti e installarli.
Metodo 2. Scaricare e installare manualmente l'aggiornamento Windows 10 v1709.
Il metodo successivo, per risolvere i problemi durante il download o l'installazione dell'aggiornamento 1709 di Windows 10 Fall Creators, è quello di scaricare e installare l'aggiornamento utilizzando l'"Assistente aggiornamento Windows": per farlo:
1. Accedere al sito di download di Windows 10 e fare clic sul pulsante Aggiornare ora pulsante.
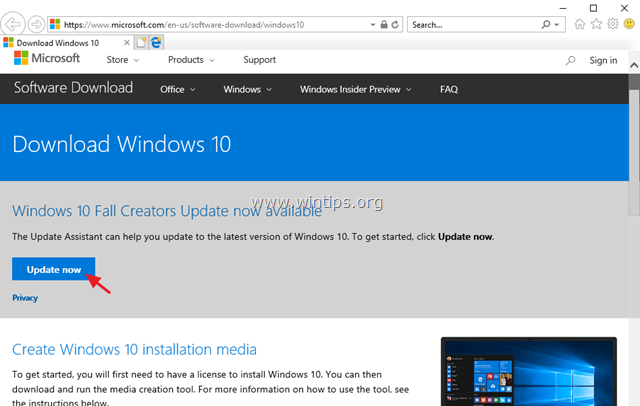
2. Quando viene richiesto, fare clic su Correre il file "Windows10Upgrade9252.exe" per avviare immediatamente l'installazione, oppure fare clic sul pulsante Salva per eseguire il programma di installazione in un secondo momento.

3. Infine, fare clic sul pulsante Aggiornare ora e seguire le indicazioni sullo schermo per installare l'aggiornamento.
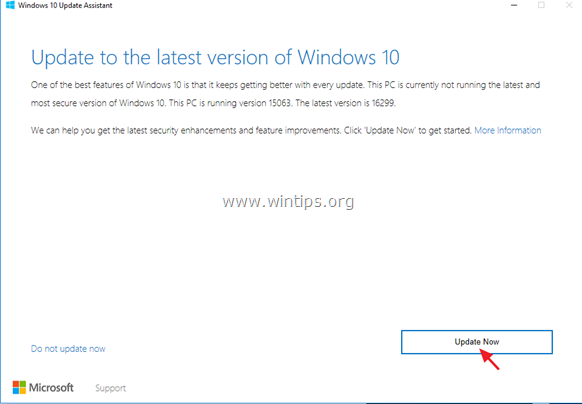
Metodo 3. Riparare i file di sistema con SFC.
Se si verificano ancora problemi con l'installazione di Windows Update, provare a riparare i file di sistema di Windows utilizzando lo strumento da riga di comando SFC. Per fare ciò, è necessario che il sistema di aggiornamento di Windows sia in grado di riparare i file di sistema di Windows:
1. Aprire il Prompt dei comandi come amministratore. Per fare questo:
a. Nella casella di ricerca digitare: cmd (o prompt dei comandi ).
b. Fare clic con il pulsante destro del mouse sul campo prompt dei comandi (risultato) e selezionare Eseguire come amministratore .
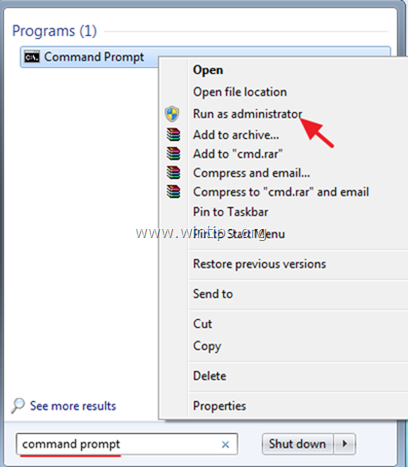
2. Digitare il seguente comando e premere Entrare :
- SFC /SCANNOW
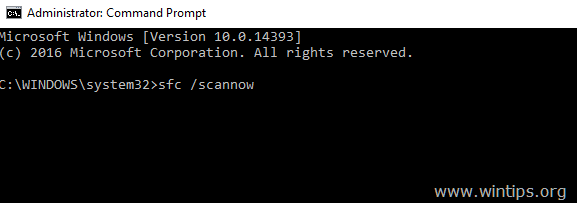
3. Al termine della scansione SFC, provare a installare nuovamente l'aggiornamento Windows 10 Fall Creators 1709.
Metodo 4: risolvere gli errori di corruzione di Windows con lo strumento da riga di comando DISM.
Il metodo successivo per risolvere i problemi di installazione di Windows 10 Update v1709 consiste nel riparare l'immagine di Windows utilizzando il comando DISM.
1. Aperto Prompt dei comandi come Amministratore.
2. Nella finestra del prompt dei comandi, digitare il seguente comando e premere Entrare:
- Dism.exe /Online /Cleanup-Image /Restorehealth
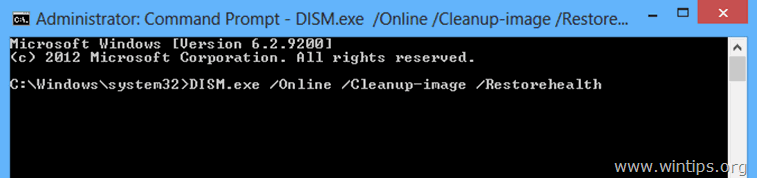
3. Siate pazienti finché DISM non ripara il negozio di componenti.
4. Al termine dell'operazione, l'utente verrà informato che il danneggiamento dell'archivio componenti è stato riparato.
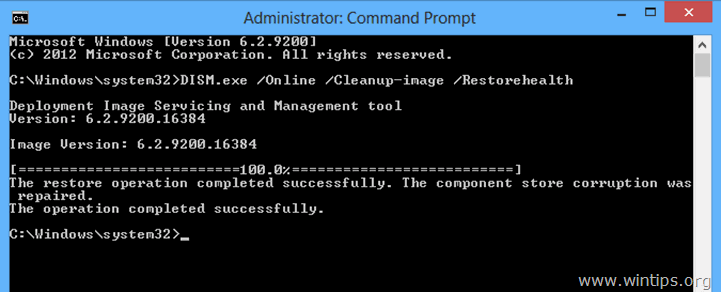
5. Chiudere la finestra del prompt dei comandi e riavvio il computer.
6. Verificare la presenza di aggiornamenti e installarli.
Metodo 5. Riparare Windows 10 con un aggiornamento in loco.
Un altro metodo che di solito funziona, per risolvere i problemi di aggiornamento di Windows 10, è quello di eseguire una riparazione-aggiornamento di Windows 10. Per questa operazione seguite le istruzioni dettagliate in questo articolo: Come riparare Windows 10.
Fatemi sapere se questa guida vi è stata utile lasciando un commento sulla vostra esperienza. Vi prego di mettere "Mi piace" e di condividere questa guida per aiutare gli altri.

Andy Davis
Il blog di un amministratore di sistema su Windows





