Съдържание
При опит за инсталиране на актуализацията 1709 на Windows 10, известна още като "Fall Creators Update", може да възникне следният проблем: Актуализацията не успява да се инсталира или процедурата за изтегляне на актуализацията зацикля. В това ръководство ще намерите инструкции как да разрешите следните проблеми при изтегляне или инсталиране на актуализацията 1709 на Windows 10 Fall Creators Update:
Издание № 1: Когато изтеглянето на актуализацията Windows 10 Fall Creators Update, версия 1709, завърши, Windows иска да рестартира системата, за да инсталира актуализацията. След рестартирането на системата актуализацията Fall Creator Update не е инсталирана и в историята на актуализациите се появява следната грешка: "Feature update to Windows 10, version 1709: Failed to install..." (грешка: 0x80080008)
Издание №2: След проверка за нови актуализации Windows започва да изтегля Fall Creators Update за Windows 10 версия 1709, но по време на операцията Изтегляне на актуализации зацикля на xx% (например на 85% или 99%) с грешка 0x80d02002.

В този урок ще намерите подробни инструкции за разрешаване на проблеми при инсталирането на Windows 10 Fall Creators Update 1709.
Как да поправя: Актуализация на функциите на Windows 10, версия 1709 Не успя да се инсталира.
Предложения: Преди да пристъпите към актуализиране на системата си:
1. Напълно деинсталиране на на антивирусна програма програма или друга сигурност програма от вашата система.
2. Изключете всички свързани с USB устройства, които не са ви необходими (напр. USB безжичен приемник за мишка или клавиатура, USB безжична мрежова карта и др.).
3. Бъдете търпеливи... изтеглянето и инсталирането на актуализацията отнема няколко часа.
4. Преди да приложите посочените по-долу методи, първо стартирайте програмата за отстраняване на проблеми с Windows Update от Настройки > Актуализация и сигурност y > Отстраняване на неизправности > Обновяване на Windows.
Метод 1. Изтрийте папката Windows Update.Метод 2. Изтеглете и инсталирайте актуализацията на Windows 10 ръчно.Метод 3. Възстановете системните файлове с SFC.Метод 4. Поправете грешките при повреда на Windows с инструмента DISM.Метод 5. Възстановете Windows 10 с обновяване на място.Метод 6. Предотвратете автоматичното обновяване на Windows 10.Общо ръководство за отстраняване на неизправности при актуализациите на Windows 10. Метод 1. Изтрийте папката Windows Update.
Папката Windows Update (C:\Windows\SoftwareDistribution) е мястото, където Windows съхранява новите актуализации след изтеглянето им. В много случаи съдържанието на папката "SoftwareDistribution" се поврежда и причинява проблеми при изтеглянето или инсталирането на актуализации. В тези случаи всички тези проблеми могат лесно да бъдат заобиколени, ако изтриете папката "SoftwareDistribution".
Изтриване на папката Windows Update:
1. Едновременно натиснете Спечелете  + R за отваряне на командното поле за изпълнение.
+ R за отваряне на командното поле за изпълнение.
2. Въведете следната команда и натиснете ДОБРЕ.
- services.msc
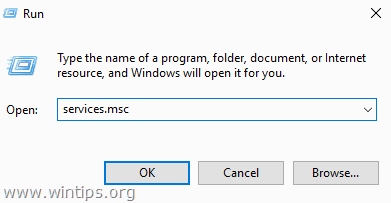
3. От списъка с услуги в десния прозорец намерете Обновяване на Windows обслужване.
4. Щракнете с десния бутон на мишката върху услугата "Windows Update" и изберете Спрете . *
5. Затвори Прозорец "Услуги".
Забележка: Ако не можете да спрете услугата Windows Update, тогава:
а. Щракнете два пъти върху него, за да отворите неговата Имоти .
b. Задайте Тип стартиране към Инвалиди и щракнете върху OK .
c. Рестартиране на компютъра си.
d. След рестартиране продължете към следващата стъпка.
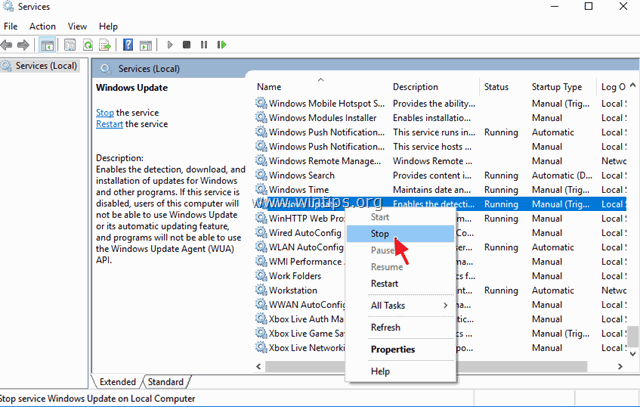
6. Отворете Windows Explorer и отидете до C:\Windows папка.
7. Намерете и след това Изтриване на на Разпространение на софтуер папка. *
* Бележки:
1. Ако не можете да изтриете папката с грешка "Folder in use - try again" (Папка в употреба - опитайте отново), рестартирайте Windows в "Safe Mode" (Безопасен режим) и повторете процедурата.
2. Ако сте деактивирали услугата Windows Update (Startup type = Disabled), отидете в services и задайте Startup type на Автоматичен .
8. Рестартиране вашия компютър.
9. След рестартирането отидете в Начало  > Настройки > Актуализация и сигурност .
> Настройки > Актуализация и сигурност .
10. Проверка за актуализации и да ги инсталирате.
Метод 2. Изтеглете и инсталирайте актуализацията на Windows 10 v1709 ръчно.
Следващият метод за разрешаване на проблемите при изтеглянето или инсталирането на актуализацията Windows 10 Fall Creators 1709 е да изтеглите и инсталирате актуализацията с помощта на "Помощника за актуализация на Windows": За да направите това:
1. Отидете на сайта за изтегляне на Windows 10 и щракнете върху Актуализирайте сега бутон.
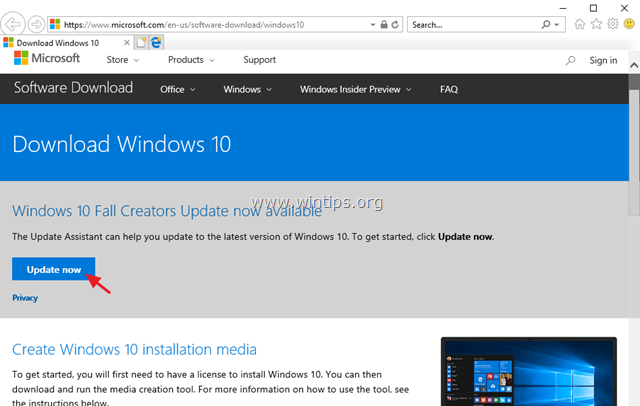
2. Когато бъдете попитани, щракнете върху Изпълнявайте файла "Windows10Upgrade9252.exe", за да стартирате инсталацията незабавно, или щракнете върху бутона "Запази", за да стартирате инсталатора по-късно.

3. Накрая щракнете върху Актуализирайте сега и следвайте указанията на екрана, за да инсталирате актуализацията.
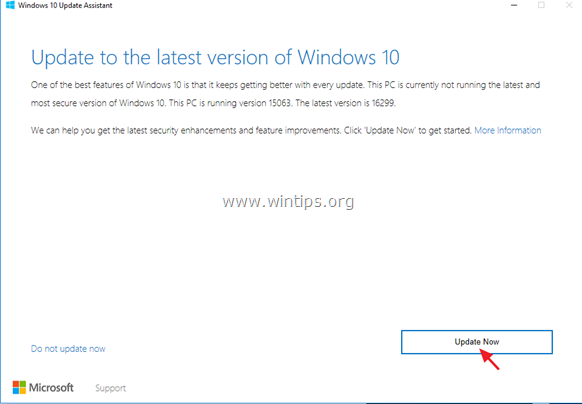
Метод 3. Възстановяване на системните файлове с SFC.
Ако все още имате проблеми с инсталирането на Windows Update, опитайте да поправите системните файлове на Windows, като използвате инструмента за команден ред SFC. За да направите това:
1. Отворете Command Prompt като администратор. За да направите това:
a. В полето за търсене въведете: cmd (или команден ред ).
b. Щракнете с десния бутон върху команден ред (резултат) и изберете Стартирайте като администратор .
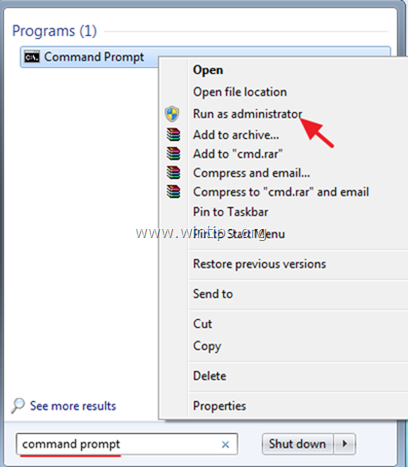
2. Въведете следната команда и натиснете Въведете :
- SFC /SCANNOW
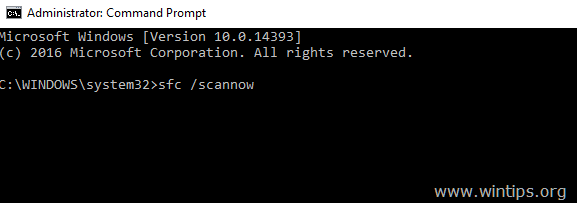
3. Когато сканирането на SFC приключи, опитайте отново да инсталирате актуализацията Windows 10 Fall Creators 1709.
Метод 4: Отстраняване на грешки, свързани с корупция в Windows, с помощта на инструмента за команден ред DISM.
Следващият метод за отстраняване на проблеми с инсталирането на Windows 10 Update v1709 е да поправите образа на Windows, като използвате командата DISM.
1. Отворете Командна прозорец като Администратор.
2. В прозореца с команден ред въведете следната команда и натиснете Въведете:
- Dism.exe /Online /Cleanup-Image /Restorehealth
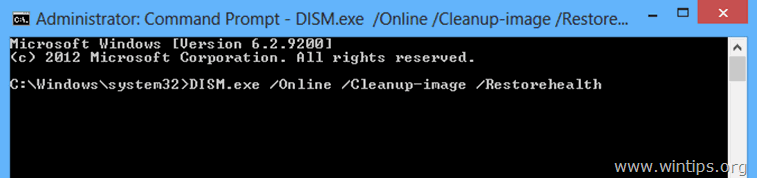
3. Бъдете търпеливи, докато DISM ремонтира магазина за компоненти.
4. След приключване на операцията трябва да бъдете информирани, че повредата в магазина за компоненти е била поправена.
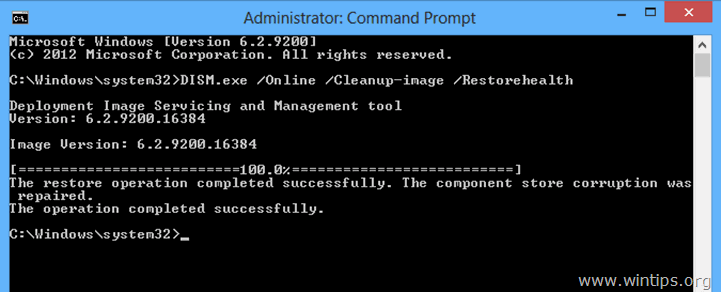
5. Затворете прозореца с команден ред и рестартиране на вашия компютър.
6. Проверете за актуализации и ги инсталирайте.
Метод 5. Възстановяване на Windows 10 с обновяване на място.
Друг метод, който обикновено работи, за отстраняване на проблеми с актуализациите на Windows 10, е да извършите ремонт на Windows 10. За тази задача следвайте подробните инструкции в тази статия: Как да ремонтираме Windows 10.
Това е! Уведомете ме дали това ръководство ви е помогнало, като оставите коментар за опита си. Моля, харесайте и споделете това ръководство, за да помогнете на другите.

Анди Дейвис
Блог на системен администратор за Windows





