Innehållsförteckning
Följande problem kan uppstå när du försöker installera Windows 10 Update 1709, även kallad Fall Creators Update: Uppdateringen installeras inte eller nedladdningen av uppdateringen har fastnat. I den här handledningen hittar du instruktioner om hur du löser följande problem när du laddar ner eller installerar Windows 10 Fall Creators Update 1709:
Nummer 1: När nedladdningen av Windows 10 Fall Creators Update version 1709 är klar ber Windows om att få starta om systemet för att installera uppdateringen. Efter omstarten av systemet installeras inte Fall Creators Update och i uppdateringshistoriken visas följande fel: "Funktionsuppdatering till Windows 10, version 1709: Failed to install..." (fel: 0x80080008)
Nummer 2: Efter att ha kontrollerat om det finns nya uppdateringar börjar Windows ladda ner Fall Creators Update för Windows 10 version 1709, men under nedladdningen av uppdateringar fastnar den vid xx % (t.ex. vid 85 % eller 99 %) med felet 0x80d02002.

I den här handledningen hittar du detaljerade instruktioner för att lösa problem när du installerar Windows 10 Fall Creators Update 1709.
Så här åtgärdar du: Funktionsuppdatering till Windows 10, version 1709 Fungerade inte att installera.
Förslag: Innan du fortsätter att uppdatera ditt system:
1. Fullständigt avinstallera antivirus program eller något annat säkerhet programmet från ditt system.
2. Koppla bort alla USB-anslutna enheter som du inte behöver (t.ex. trådlös USB-mus eller tangentbordsmottagare, trådlöst USB-nätverkskort etc.).
3. Ha tålamod... uppdateringen tar några timmar att ladda ner och installera.
4. Innan du tillämpar metoderna nedan kör du först felsökaren för Windows Update Troubleshooter från Inställningar > Uppdatering och säkerhet y > Felsöka > Uppdatering av Windows.
Metod 1. Ta bort mappen Windows Update.Metod 2. Ladda ner och installera Windows 10-uppdateringen manuellt.Metod 3. Reparera systemfiler med SFC.Metod 4. Åtgärda fel i Windows korruption med DISM-verktyget.Metod 5. Reparera Windows 10 med en uppgradering på plats.Metod 6. Förhindra automatisk uppdatering av Windows 10.Allmän felsökningsguide för Windows 10-uppdateringar.Metod 1. Ta bort mappen Windows Update.
Mappen Windows Update (C:\Windows\SoftwareDistribution) är den plats där Windows lagrar de nya uppdateringarna efter att ha laddat ner dem. I många fall blir innehållet i mappen SoftwareDistribution skadat och orsakar problem vid nedladdning eller installation av uppdateringar. I dessa fall kan alla dessa problem enkelt kringgås om du raderar mappen SoftwareDistribution.
Ta bort mappen Windows Update:
1. Tryck samtidigt på Vinn  + R för att öppna kommandorutan kör.
+ R för att öppna kommandorutan kör.
2. Skriv följande kommando och tryck på OKEJ.
- services.msc
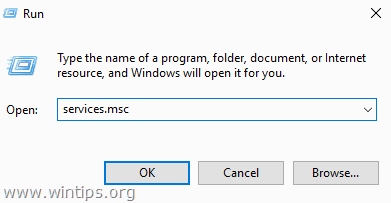
3. I listan över tjänster, i det högra fönstret, hittar du Uppdatering av Windows service.
4. Högerklicka på tjänsten "Windows Update" och välj Stoppa . *
5. Stäng Fönstret "Tjänster".
Obs: Om du inte kan stoppa Windows Update-tjänsten kan du göra följande:
a. Dubbelklicka på den för att öppna dess Egenskaper .
b. Ställ in Typ av start till Inaktiverad och klicka på OK .
c. Starta om din dator.
d. Efter omstart fortsätter du till nästa steg.
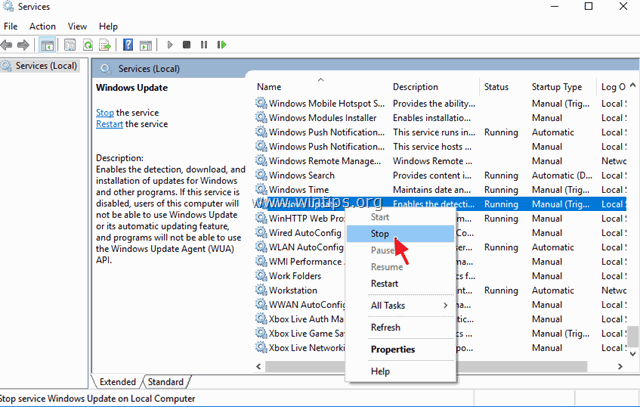
6. Öppna Utforskaren och navigera till C:\Windows mapp.
7. Leta upp och sedan Ta bort Programvarudistribution mapp. *
* Anteckningar:
1. Om du inte kan ta bort mappen med felmeddelandet "Folder in use - try again" (Mapp används - försök igen) startar du om Windows i "Säkert läge" och upprepar proceduren.
2. Om du har inaktiverat Windows Update-tjänsten (Starttyp = Inaktiverad) går du till Tjänster och ställer in Starttyp till Automatisk .
8. Starta om din dator.
9. Efter omstarten går du till Starta  > Inställningar > Uppdatering och säkerhet .
> Inställningar > Uppdatering och säkerhet .
10. Kontrollera om det finns uppdateringar och installera dem.
Metod 2. Ladda ner och installera uppdateringen Windows 10 v1709 manuellt.
Nästa metod för att lösa problemen när du laddar ner eller installerar Windows 10 Fall Creators update 1709 är att ladda ner och installera uppdateringen med hjälp av "Windows Update Assistant": För att göra det:
1. Navigera till webbplatsen för nedladdning av Windows 10 och klicka på Uppdatera nu knapp.
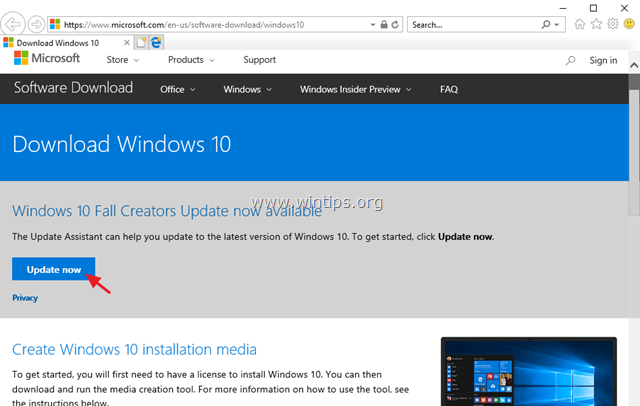
2. När du blir tillfrågad klickar du på för att Kör filen "Windows10Upgrade9252.exe" för att starta installationen omedelbart, eller klicka på knappen Spara för att köra installationsprogrammet senare.

3. Klicka slutligen på Uppdatera nu och följ anvisningarna på skärmen för att installera uppdateringen.
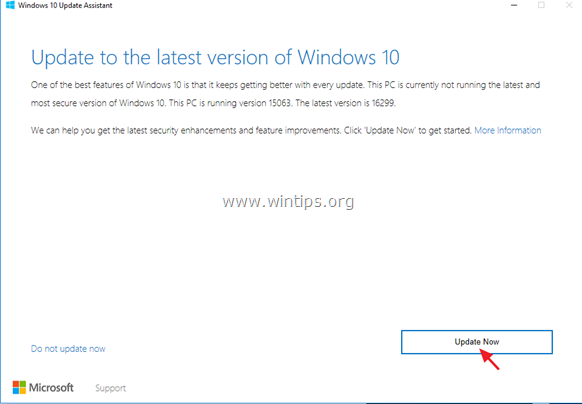
Metod 3. Reparera systemfiler med SFC.
Om du fortfarande har problem med installationen av Windows Update kan du försöka reparera Windows systemfiler med hjälp av kommandoradsverktyget SFC:
1. Öppna Kommandotolken som administratör. Det gör du:
a. Skriv i sökrutan: cmd (eller Kommandotolken ).
b. Högerklicka på Kommandotolken (resultat) och välj Kör som administratör .
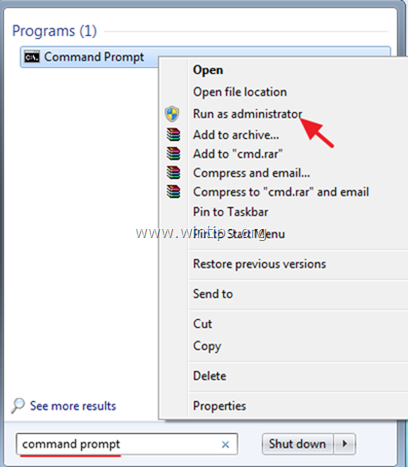
2. Skriv följande kommando och tryck på Gå in på :
- SFC /SCANNOW
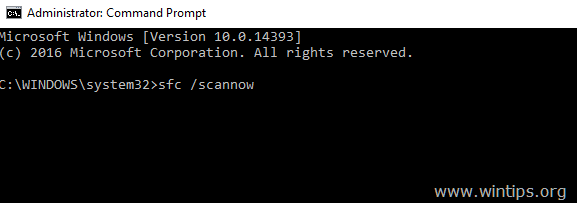
3. När SFC-skanningen är klar försöker du installera Windows 10 Fall Creators 1709-uppdateringen igen.
Metod 4: FIX Windows korruptionsfel med kommandoradsverktyget DISM.
Nästa metod för att åtgärda installationsproblem med Windows 10 Update v1709 är att reparera Windows-avbildningen med kommandot DISM.
1. Öppna Kommandotolken som Administratör.
2. I kommandotolken skriver du följande kommando och trycker på Ange:
- Dism.exe /Online /Cleanup-Image /Restorehealth
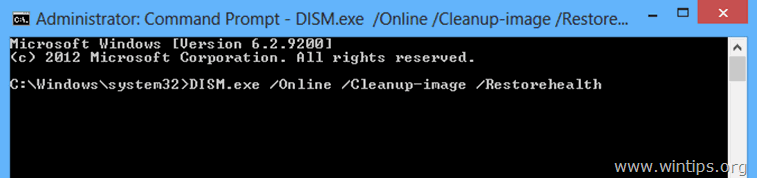
3. Ha tålamod tills DISM reparerar komponentbutiken.
4. När operationen är klar bör du få information om att skadan i komponentlagret har reparerats.
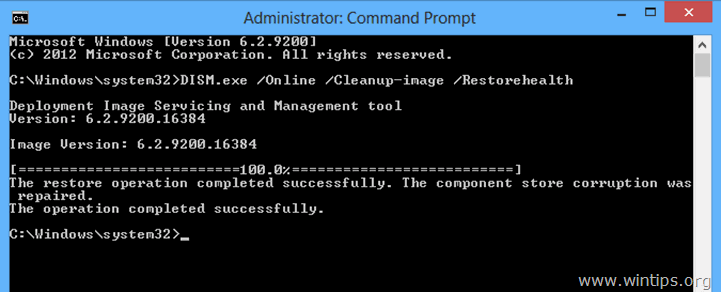
5. Stäng kommandotolken och starta om din dator.
6. Kontrollera om det finns uppdateringar och installera dem.
Metod 5. Reparera Windows 10 med en uppgradering på plats.
En annan metod som vanligtvis fungerar för att åtgärda problem med Windows 10-uppdateringar är att utföra en Windows 10 Repair-Upgrade. Följ de detaljerade instruktionerna i den här artikeln: Hur man reparerar Windows 10.
Låt mig veta om den här guiden har hjälpt dig genom att lämna en kommentar om dina erfarenheter. Gilla och dela den här guiden för att hjälpa andra.

Andy Davis
En systemadministratörs blogg om Windows





