Obsah
Tento návod obsahuje pokyny krok za krokom, ako mapovať SharePoint ako sieťovú jednotku v Prieskumníkovi Windows. SharePoint Online je cloudová služba ponúkaná spoločnosťou Microsoft, ktorá pomáha spoločnostiam a organizáciám synchronizovať, ukladať a zdieľať súbory v cloude. Priradenie knižnice dokumentov SharePoint písmenu jednotky v Prieskumníkovi súborov v systéme Windows uľahčí používateľom prístup a prácuso zdieľanými dokumentmi v službe SharePoint.
Ako MAPOVAŤ lokalitu SharePoint ako sieťovú jednotku v Prieskumníkovi súborov vo Windows 10.
1. Spustite stránku Internet Explorer *
* Poznámka: Pomocou iného webového prehliadača (napr. Chrome, Firefox alebo Edge) nebudete môcť mapovať lokalitu SharePoint ako sieťovú jednotku.
2. Prihlásenie na lokalitu SharePoint, ktorú chcete namapovať ako sieťovú jednotku v Prieskumníkovi súborov, a v poslednom kroku, keď budete vyzvaní Zostať prihlásený?, kliknite na Áno (to je dôležité)

3. Z Nástroje  kliknite na ponuku Možnosti internetu.
kliknite na ponuku Možnosti internetu.
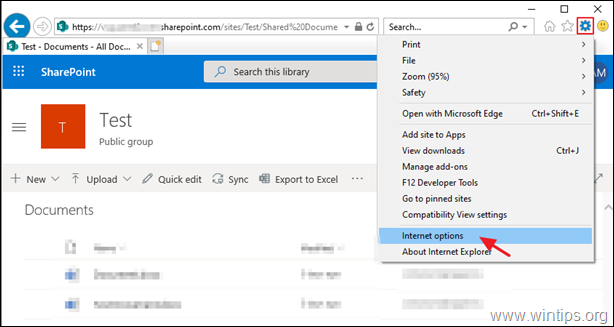
3. Na Zabezpečenie zvýraznite kartu Dôveryhodné stránky a kliknite na Stránky .

4. Kliknite na . Pridať pridať lokalitu SharePoint medzi dôveryhodné lokality a potom kliknite na tlačidlo Zatvoriť & OK zatvoriť možnosti internetu.

5. Reštartovanie Internet Explorer a znova prejdite na lokalitu SharePoint. *
* Dôležité : Ak sa pokúšate mapovať knižnicu SharePoint (Dokumenty) zo servera Windows Server 2012 alebo Server 2016, pokračujte a nainštalujte WebClient služby na serveri predtým, ako budete pokračovať ďalej.
6. Vyberte Dokumenty na ľavom paneli a z Všetky dokumenty v menu vyberte položku Zobraziť v Prieskumníkovi súborov.
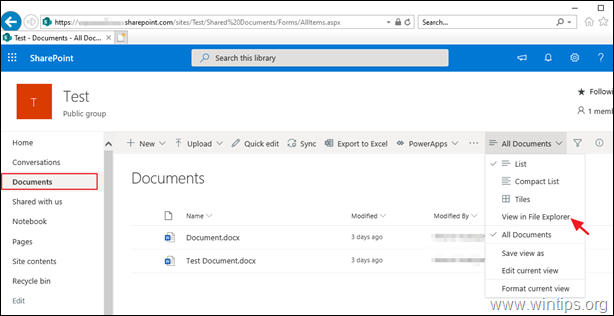
7. V novom okne aplikácie Internet Explorer vyberte Možnosti pre túto lokalitu -> Vždy povoľte pri bezpečnostnom oznámení, v ktorom sa píše "Internet Explorer zablokoval vyskakovacie okno z...%vašej stránky SharePoint%"
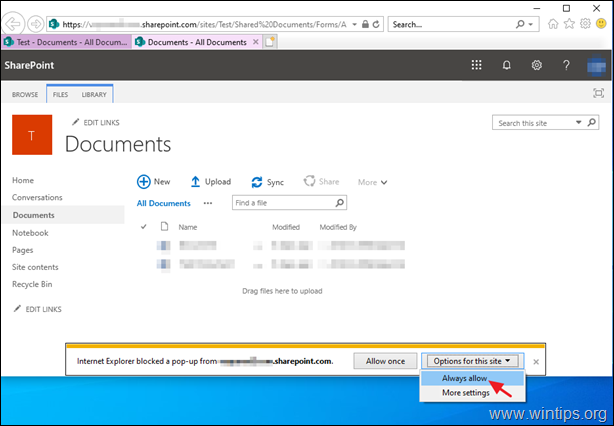
8. Potom sa otvorí nové okno Prieskumníka súborov s cestou k Share Pointu zobrazenou v adresnom riadku.

9. Zvýraznite zobrazenú adresu a kliknite pravým tlačidlom myši -> Kopírovať zobrazenú adresu.
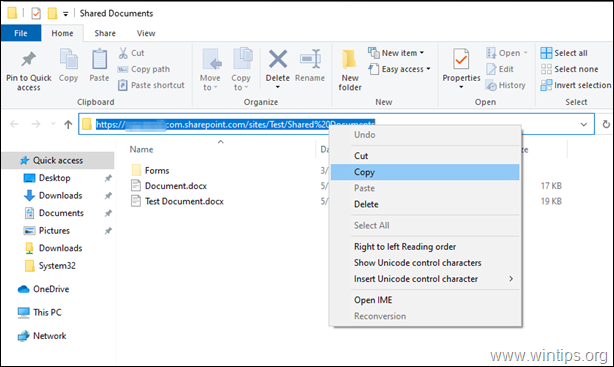
10. Potom kliknutie pravým tlačidlom myši na na stránke . "Tento počítač a vyberte ikonu Mapa sieťovej jednotky .
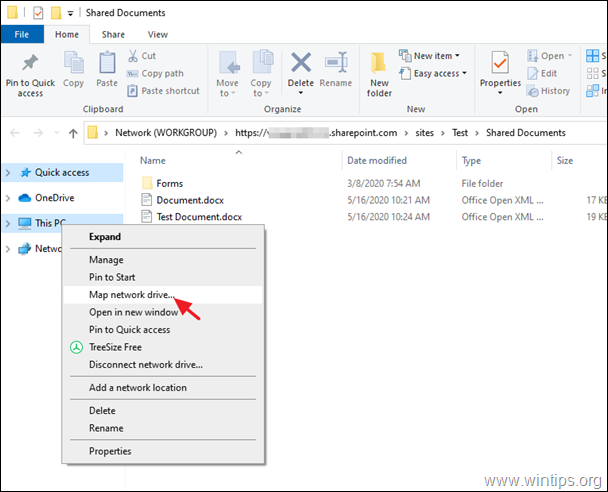
11. V okne možností "Mapovať sieťovú jednotku":
a. Vyberte si jednotku list pre mapovanú lokalitu SharePoint.
b. Pri ceste k priečinku: kliknite pravým tlačidlom myši a Vložiť skopírovanú adresu.
c. Skontrolujte stránku . . Pripojenie pomocou rôznych poverení zaškrtávacie políčko.
d. Kliknite na tlačidlo Dokončenie .
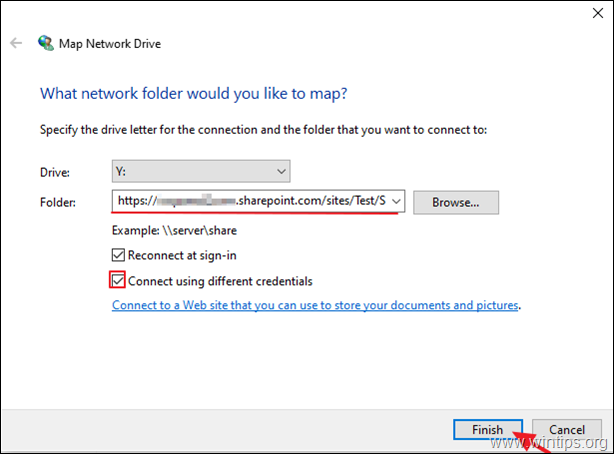
12. Nakoniec zadajte prihlasovacie údaje k lokalite SharePoint, kontrola . Pamätajte si moje poverenia začiarkavacie políčko a kliknite na tlačidlo V PORIADKU.
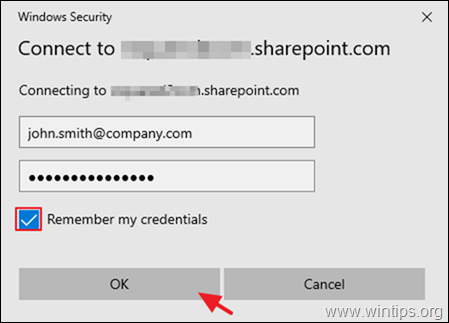
13. Ak všetko prebehne hladko, mali by ste v Prieskumníkovi Windows vidieť lokalitu SharePoint ako sieťovú jednotku. *
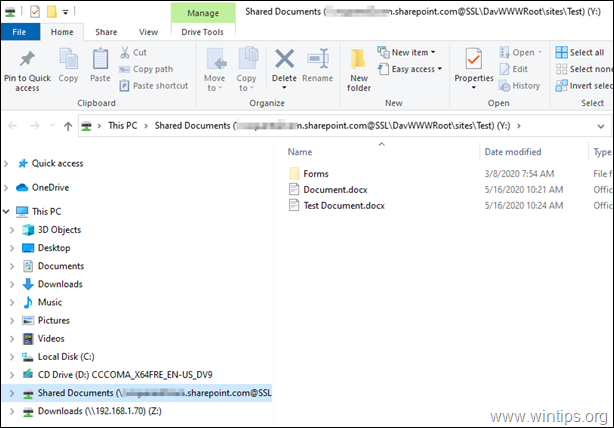
* Kroky na riešenie problémov:
Ak sa vám nepodarí namapovať knižnicu dokumentov SharePoint s jednou z nasledujúcich chýb, pokračujte a použite nižšie uvedené kroky:
-
- Cesta nie je prístupná. Možno nemáte oprávnenie na používanie tohto sieťového prostriedku. Kontaktujte správcu tohto servera a zistite, či máte prístupové oprávnenie. Mapovanú sieťovú jednotku nebolo možné vytvoriť, pretože sa vyskytla nasledujúca chyba: Prístup zamietnutý. Pred otvorením súborov v tomto umiestnení musíte najprv pridať webové sídlo do zoznamu dôveryhodných webových sídiel, prejsť na webové sídlo avyberte možnosť automatického prihlásenia .
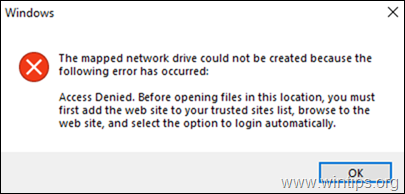
Krok 1. Prejdite do služby Windows a nastavte typ spustenia WebClient služby pre Manuálne alebo Automatické. Po dokončení, reštartovať a zaistiť, aby bola služba "WebClient Beh . *
Poznámka: V predvolenom nastavení servera 2012 a 2016 služba WebClient chýba a je potrebné ju nainštalovať.
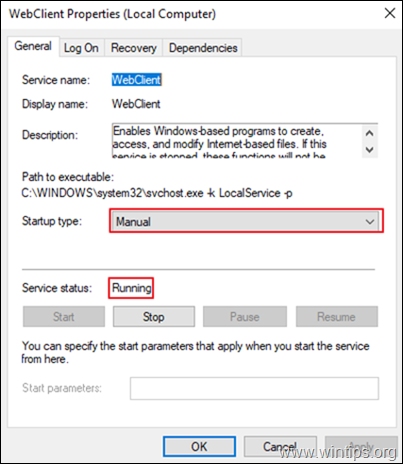
Krok 2. Pridajte tieto lokality do Dôveryhodné lokality (v prehliadači Internet Explorer).
- https://*.sharepoint.com https://login.microsoft.com https://portal.office.com
Krok 3. Ak ste povolili službu Azure Active Directory Connect, prejdite na stránku Aktívny adresár Azure -> Azure AD Connect a na PRIHLÁSENIE UŽÍVATEĽA možnosti, Zakázať Seamless jednotné prihlásenie možnosť.

Krok 4. V aplikácii SharePoint v ľavom dolnom rohu kliknite na tlačidlo t on Návrat ku klasickej možnosti SharePoint a potom postupujte podľa pokynov na začiatku a zmapujte knižnicu dokumentov SharePoint.

Krok 5. Reštartovanie PC a postupujte podľa pokynov (do písmena).
* Súvisiaci článok: OPRAVA: Chyba 0x800700DF: Veľkosť súboru prekračuje povolený limit a nie je možné ho uložiť v službe SharePoint (WebDAV).
To je všetko! Dajte mi vedieť, či vám tento návod pomohol, a zanechajte komentár o svojich skúsenostiach. Prosím, lajkujte a zdieľajte tento návod, aby ste pomohli ostatným.

Andy Davis
Blog správcu systému o systéme Windows





