Obsah
V súčasnosti sa väčšina nových počítačov dodáva bez inštalačných diskov systému Windows 7 (alebo Windows 8) a niektoré z nich aj bez nainštalovanej DVD mechaniky. Namiesto toho obsahujú program na obnovu, ktorý používa skrytý oddiel na obnovu na obnovenie počítača do predvoleného továrenského pracovného stavu alebo na vytvorenie (používateľom) diskov na obnovu v prípade zlyhania systému. Podľa mojich skúseností mnohí používatelia nevediadôležitosť toho, aby mali disky na obnovu pre prípad zlyhania systému (disku) a nevytvárajú ich pri získaní nového počítača. Na druhej strane mnohí používatelia nechcú všetok dodatočný skúšobný softvér, ktorý bol nainštalovaný v ich počítačoch, a chcú vykonať novú čistú inštaláciu bez akéhokoľvek dodatočného alebo zbytočného softvéru.
Tento návod je napísaný tak, aby pomohol používateľom vytvoriť bootovací disk USB alebo DVD systému Windows a vykonať čistú inštaláciu operačného systému Windows 7 pomocou ich vlastného platného kľúča produktu Windows 7.*
* Poznámka: Nezabudnite, že tento návod môžete použiť aj na vytvorenie štartovacieho disku USB alebo DVD systému Windows 8.
Požiadavky
1. Produktový kľúč: Skôr ako budete pokračovať v nasledujúcich krokoch, najprv sa uistite, že máte k dispozícii platný produktový kľúč systému Windows.
2. Prázdne multimediálne zariadenie USB alebo DVD: napr. prázdny USB flash disk s kapacitou (aspoň) 4 GB alebo prázdny DVD disk.
3. Len pre používateľov systému Windows XP: Microsoft .NET Framework & Rozhranie Microsoft Image Mastering API v2 už nainštalované v počítači.
Ako nájsť produktový kľúč systému Windows:
- Pozrite sa na skrinku počítača (alebo na spodnú časť, ak vlastníte notebook) a nájdite nálepku s 25-miestnym číslom.
 Ak nemôžete nájsť nálepku s 25-miestnym kľúčom produktu, môžete si stiahnuť a nainštalovať nástroj na vyhľadávanie kľúčov produktu, ktorý vám umožní získať kľúč produktu z nainštalovaného operačného systému. Môžete na to použiť jeden z nasledujúcich programov:
Ak nemôžete nájsť nálepku s 25-miestnym kľúčom produktu, môžete si stiahnuť a nainštalovať nástroj na vyhľadávanie kľúčov produktu, ktorý vám umožní získať kľúč produktu z nainštalovaného operačného systému. Môžete na to použiť jeden z nasledujúcich programov:
- MSKeyViewer Plus : Freeware a prenosný nástroj, ktorý číta register systému Windows a zobrazuje produktový kľúč programov Windows a Office.Belarc Advisor: Ďalší freeware nástroj (len na osobné použitie), ktorý vytvára podrobnú správu o nainštalovanom softvéri, hardvéri, stave antivírusového programu atď. a zobrazuje ju v okne webového prehliadača (ako súbor HTML).
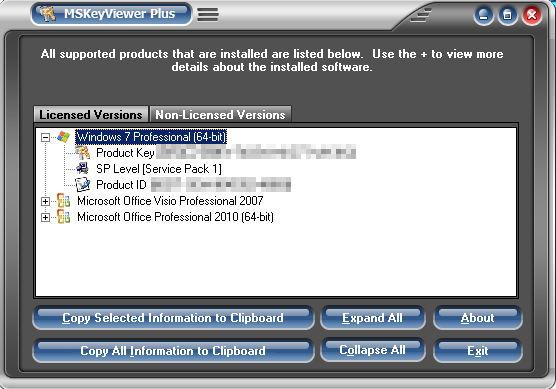
Krok 1. Stiahnite si súbor obrazu disku so systémom Windows 7 (.ISO).
Stiahnite si príslušný obraz DVD ISO systému Windows 7 pre verziu, ktorú vlastníte, z Centra obnovy softvéru spoločnosti Microsoft.
Poznámka: Na stiahnutie a aktiváciu systému Windows 7 musíte mať vlastný produktový kľúč.
Krok 2. Nainštalujte nástroj "Windows 7 USB/DVD Download tool".
Stiahnite si a nainštalujte " Nástroj na stiahnutie USB/DVD systému Windows 7 ”.
1. Tlač " Spustiť ", keď sa zobrazí výzva na spustenie inštalácie.

2 . Tlač " Ďalšie " na adrese Sprievodca inštaláciou nástroja na prevzatie USB/DVD systému Windows 7.
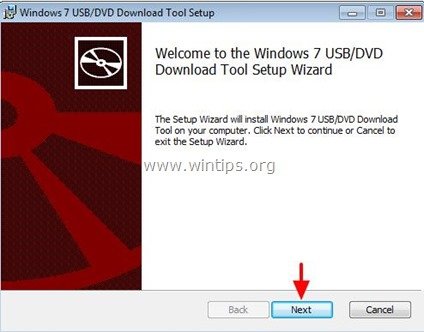
3. Tlač " Inštalácia stránky " na ďalšej obrazovke.
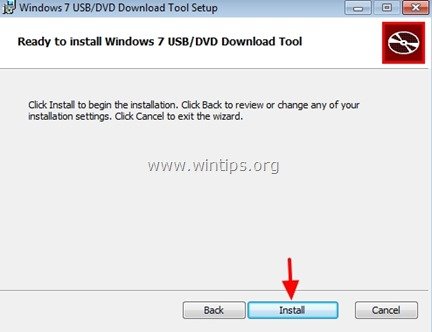
4. Nakoniec stlačte tlačidlo " Dokončenie " po dokončení inštalácie.
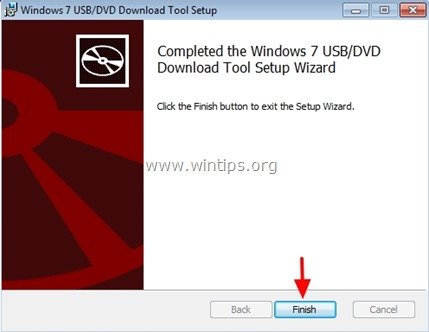
Krok 3. Vytvorte štartovací disk USB alebo DVD systému Windows 7.
1. Dvakrát kliknite na tlačidlo otvoriť " Nástroj na stiahnutie DVD USB so systémom Windows 7 " nástroj.
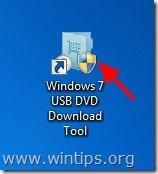
2. Na prvej obrazovke kliknite na " Prehľadávať ”.

3. Vyberte súbor obrazu ISO systému Windows 7, ktorý ste prevzali v kroku 1, a stlačte tlačidlo " Otvorte stránku ”.
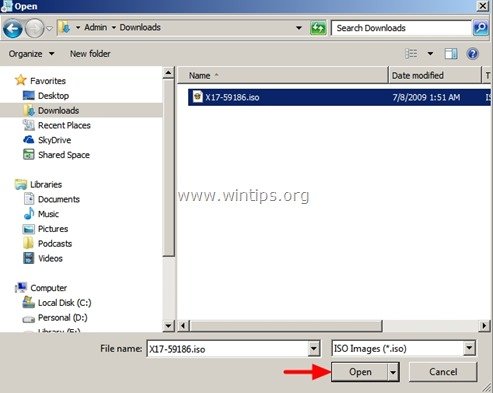
4. Tlač " Ďalšie ”.
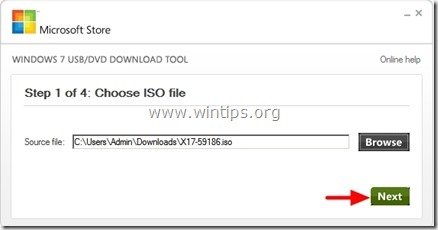
5. Teraz vyberte typ zavádzacieho média systému Windows, ktoré chcete vytvoriť (USB alebo DVD): napr. Zariadenie USB .
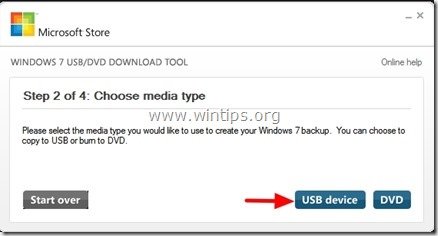
6. V ďalšom kroku (krok 3 zo 4) vyberte svoj USB disk zo zoznamu dostupných zariadení a stlačte tlačidlo " Začnite kopírovať " tlačidlo.

7 . Tlač " Vymazanie zariadenia USB ", ak sa zobrazí výzva.
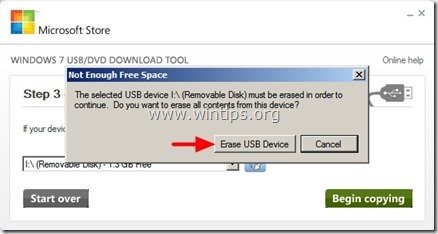
8. Tlač " Áno " na potvrdenie vymazania média.
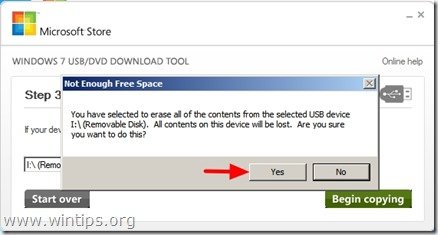
9. Teraz sa pohodlne usaďte a počkajte, kým sa vytvorí spúšťacie médium.
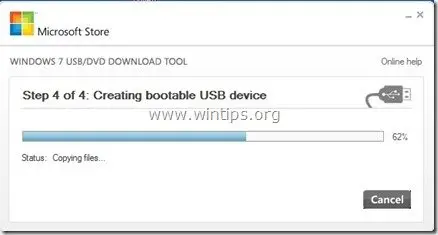
Po dokončení vytvorenia média môžete použiť vytvorené médium na spustenie a inštaláciu operačného systému z neho.
Ďalšie informácie:
Aby ste mohli spustiť systém zo zariadenia USB, musíte vstúpiť do nastavení systému BIOS a zmeniť poradie spúšťania. Ak to chcete urobiť:
(S Windows 7 USB alebo DVD bootovacie zariadenie je už pripojené).
1. Zadajte nastavenia systému BIOS stlačením tlačidla " DEL " alebo " F1 " alebo " F2 " alebo " F10 ". *
Spôsob vstupu do systému BIOS Settings závisí od výrobcu počítača.
2. V ponuke Bios nájdite " Objednávka topánok " nastavenie. Toto nastavenie sa bežne nachádza vo vnútri " Pokročilé funkcie systému BIOS " menu.
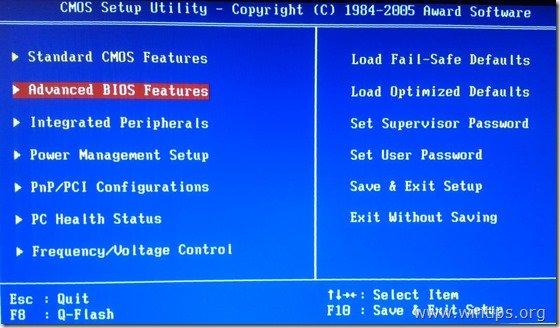
3a. Prejdite na stránku " Prvé zavádzacie zariadenie " možnosť stlačte " Vstúpte na stránku ”.
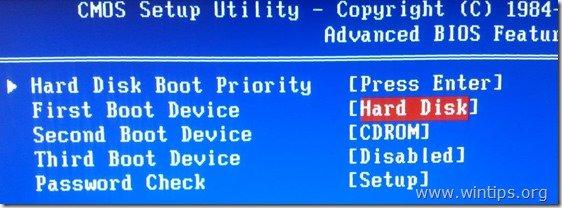
3b. Pomocou šípok na klávesnici vyberte položku " USB-HDD " ako " Prvé zavádzacie zariadenie " a potom stlačte tlačidlo " Vstúpte na stránku ”.
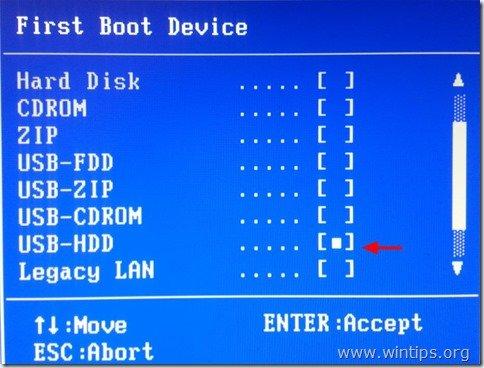
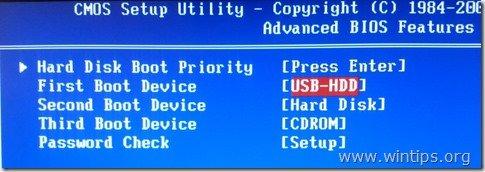
4. Tlač "ESC" vrátiť sa do hlavnej ponuky BIOS a vybrať " Uloženie a ukončenie nastavenia ", aby ste uložili svoje výbery a ukončili Nástroj na nastavenie systému BIOS CMOS .
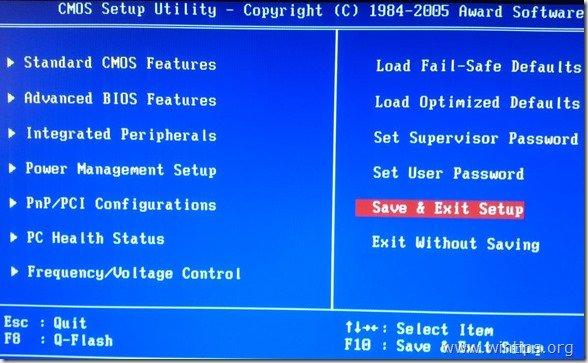
5. Pokračujte v inštalácii systému Windows.

Andy Davis
Blog správcu systému o systéme Windows





