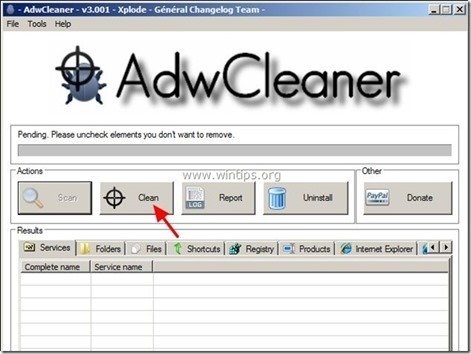Obsah
“ TheBlocker 1.3 " & " YouTubeAdBlocker 1.0 " sú škodlivé adware rozšírenia, ktoré zobrazujú reklamné pop-up okná, odkazy a texty vo vašom prehliadači. " TheBlocker " & " YouTubeAdBlocker " sa môže nainštalovať do bežných internetových prehliadačov, ako sú Internet Explorer, Mozilla Firefox a Google Chrome, aby zobrazoval reklamy od neznámych vydavateľov za účelom zisku.
" TheBlocker 1.3 " a " YouTubeAdBlocker " Rozšírenia (Add-ons) sa inštalujú pomocou podnikovej politiky (Group Policy) a z tohto dôvodu je ich odstránenie zložité a náročné. " YouTubeAdBlocker " & " TheBlocker 1.3 " boli pravdepodobne nainštalované do vášho počítača po stiahnutí a nainštalovaní iného bezplatného softvéru z internetu. Z tohto dôvodu musíte vždy venovať pozornosť možnostiam inštalácie, keď inštalujete akýkoľvek softvér do svojho počítača.
Ak chcete odstrániť " TheBlocker " (TheBlocker 1.3) alebo " YouTubeAdBlocker " (YouTubeAdBlocker 1.0) adware rozšírenia z počítača postupujte podľa nižšie uvedených krokov:

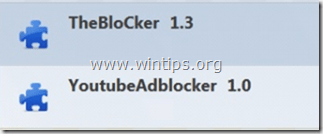
Ako odstrániť "TheBlocker 1.3" alebo "YouTubeAdBlocker 1.0 "Adware
Krok 1. Odinštalujte všetky nechcené aplikácie z ovládacieho panela.
1. Ak to chcete urobiť, prejdite na stránku:
- Windows 8/7/Vista: Štart > Ovládací panel . Windows XP: Štart > Nastavenia > Ovládací panel

2. Dvojitým kliknutím otvoríte
- Pridať alebo odstrániť programy ak máte systém Windows XP Programy a funkcie ak máte systém Windows 8, 7 alebo Vista.
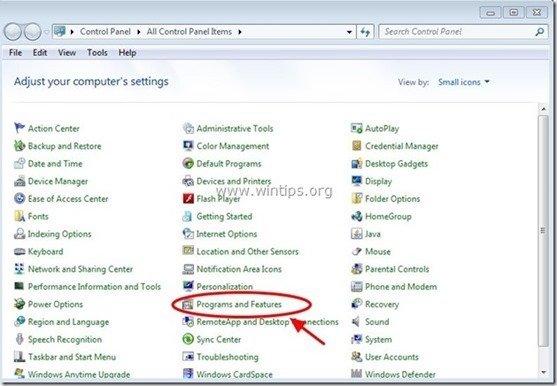
3. V zozname programov nájdite a odstrániť/odinštalovať akúkoľvek neznámu alebo nechcenú aplikáciu. (napr. TheBlocker , YouTubeAdBlocker , Media Player atď.).
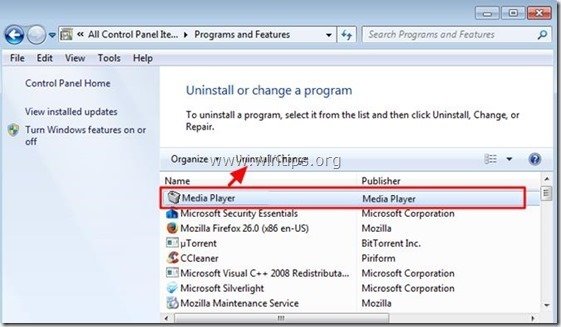
Krok 2: Nájdite v prehliadači Chrome ID neželaného rozšírenia a potom odstráňte škodlivý kľúč registra.
1. Otvorte prehliadač Google Chrome a prejdite do ponuky Chrome  a vyberte možnosť " Nastavenia ".
a vyberte možnosť " Nastavenia ".
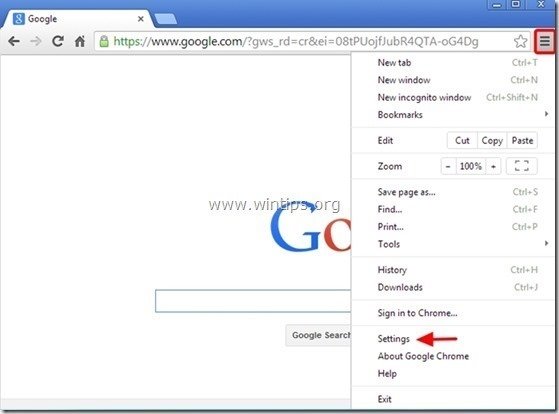
2. Vyberte si " Rozšírenia" z ľavého panela.
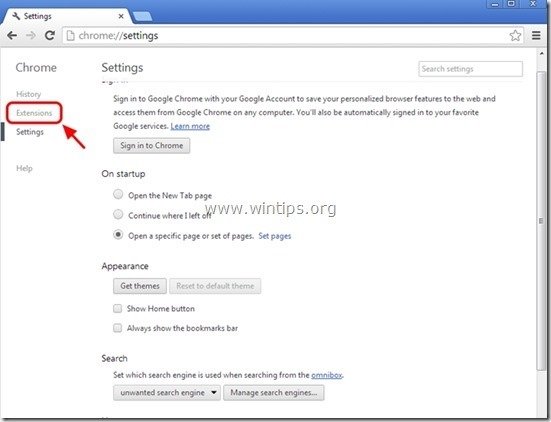
3. Na " Rozšírenia ", povoľte (začiarknite) " Vývojársky režim " možnosť.
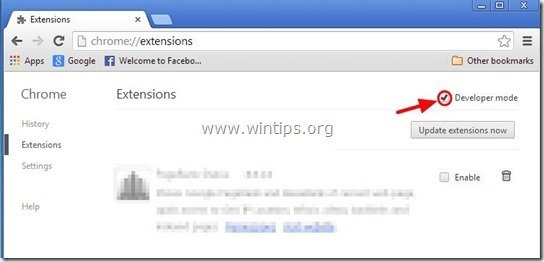
4. Poznámka . ID zobrazené pod rozšírením, ktoré chcete odstrániť, a nechajte otvorené okno rozšírení Chrome.
Napr. TheBlocker 1.3 ID: “ dgoiddfiaigjfjblblmidmpgokkegkld"
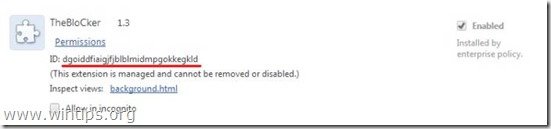
Zabráňte automatickej inštalácii (načítaniu) nežiaduceho rozšírenia z registra systému Windows.
*Upozornenie: Niektoré rozšírenia, ktoré boli nainštalované pomocou zásad podniku, nevkladajú ďalšie položky do registra systému Windows. Tento krok teda vykonajte len ako preventívny.
5. Otvorte Editor registra.
Ak to chcete urobiť, otvorte " Spustiť " a do poľa pre vyhľadávanie (spustenie) zadajte " regedit " a stlačte tlačidlo " Vstúpte na stránku ”.
* Ako otvoriť " Spustiť " príkaz:
Windows XP:
Kliknite na " Štart " a vyberte " Spustiť ”.

Windows 7, Vista
Kliknite na " Štart " a kliknite na tlačidlo " vyhľadávanie "box.
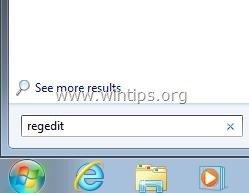
Windows 8:
Kliknite pravým tlačidlom myši na stránku v ľavom dolnom rohu a vyberte " Spustiť ”.
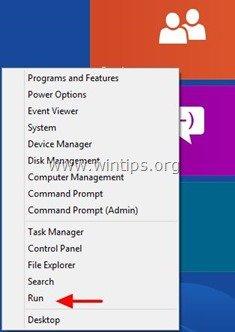
6. V Editore registra kliknite na položku " Upraviť " a vyberte položku " Nájsť ”.
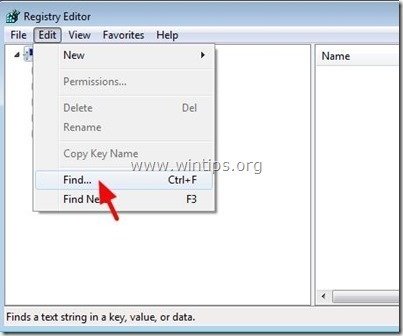
7. V " Zistite, čo ", typ: ExtensionInstallForcelist
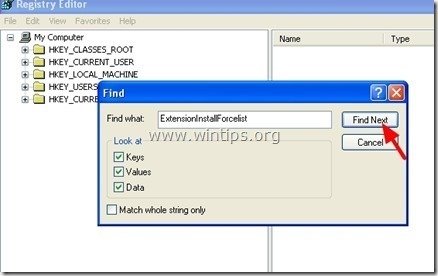
8. Teraz sa pozrite na pravý panel na stránke " ExtensionInstallForcelist" a vymazať všetky hodnoty, ktorých hodnota Data sa zhoduje s ID rozšírenia nájdeným v okne Chrome Extensions (napr. " dgoiddfiaigjfjblblmidmpgokkegkld").
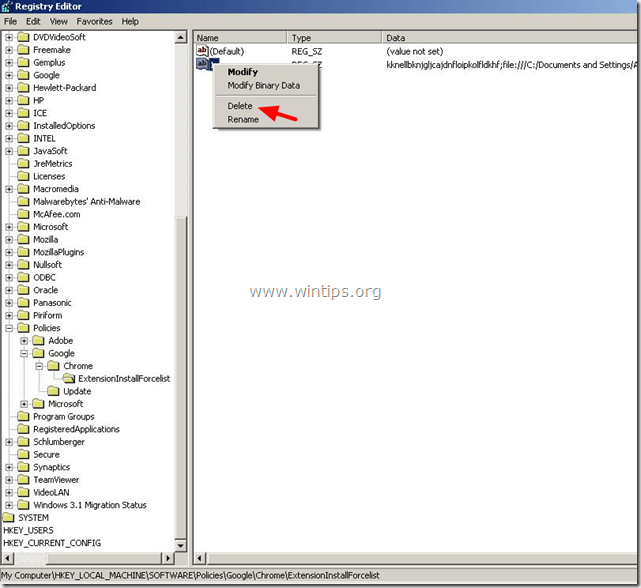
9. Stlačte tlačidlo " F3 " na klávesnici, aby ste našli ďalšie " ExtensionInstallForcelist " v registri a zopakujte rovnaký postup (odstráňte ďalšie hodnoty v pravom paneli) . *
* Poznámka: V počítači so systémom Windows XP je " ExtensionInstallForcelist " kľúč sa nachádza 3 (tri) krát na týchto miestach v registri:
- HKEY_CURRENT_USER\Software\Microsoft\Windows\CurrentVersion\Objekty skupinovej politiky\{9A8EC6CB-DD83-4E3E-9829-71ED9CEAC021}Machine\Software\Policies\Google\Chrome\ExtensionInstallForcelist HKEY_LOCAL_MACHINE\SOFTWARE\Policies\Google\Chrome\ExtensionInstallForcelist HKEY_USERS\S-1-5-21-606747145-746137067-854245398-1003\Software\Microsoft\Windows\CurrentVersion\Objekty skupinovej politiky\{9A8EC6CB-DD83-4E3E-9829-71ED9CEAC021}Machine\Software\Policies\Google\Chrome\ExtensionInstallForcelist
10. Tento krok zopakujte, aby ste našli a odstránili všetky kľúče registra pre všetky ostatné rozšírenia, ktoré boli nainštalované pomocou podnikovej politiky v prehliadači Chrome (napr. YouTubeAdBlocker, MediaPlayer atď.).
11. Zatvoriť " Editor registra ”.
Krok 3. Vyhľadajte a odstráňte škodlivé priečinky používané v zásadách prehliadača Chrome.
1. Otvorte prehliadač Google Chrome a na stránke " Adresný riadok URL ", typ: chrome://policy & press " Vstúpte na stránku ”.
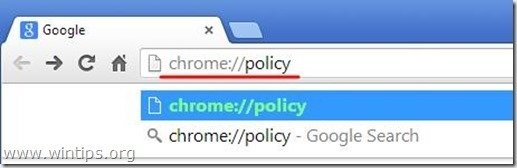
2. V okne Politiky stlačte tlačidlo " Zobraziť hodnotu " tlačidlo.*
*Poznámka: Ak tu nenájdete žiadne zásady, prejdite na ďalší krok.
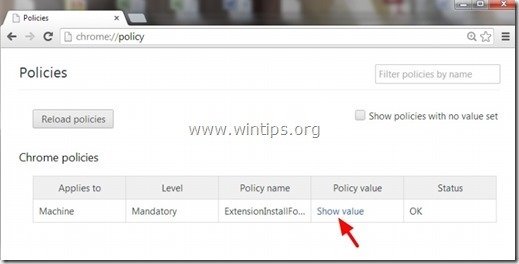
3. Teraz " Kopírovať " cestu k škodlivému rozšíreniu priečinka.
napr. " C:/ProgramData/dgoiddfiaigjfjblblmidmpgokkegkld ”
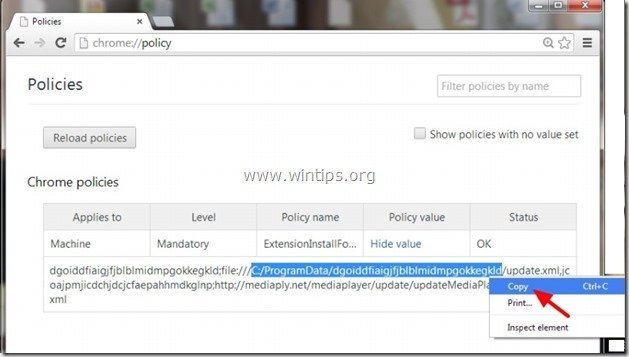
4. Otvorte Prieskumníka systému Windows a " Vložiť " skopírovanú cestu v adresnom riadku.
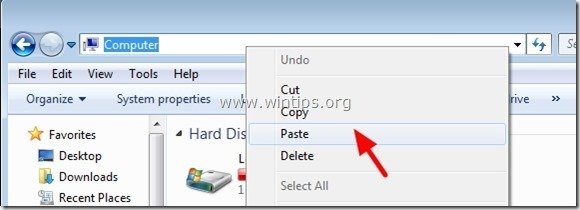
5. Tlač "Vstúpte " a prejdete na túto cestu:
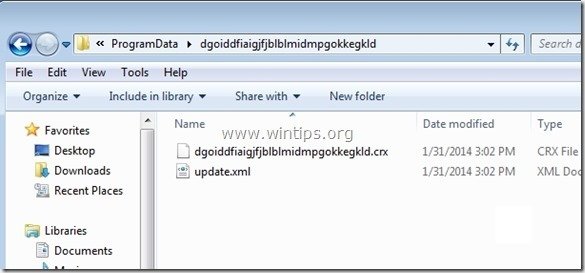
6. Kliknite myšou na nadradený priečinok: napr. " C:\ProgramData ”
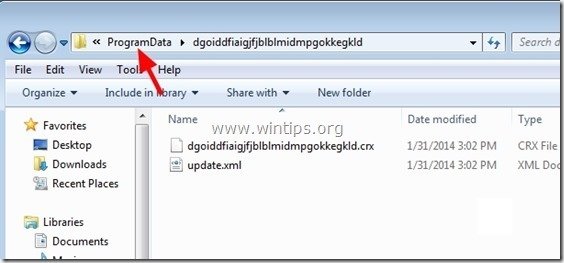
7. Nakoniec odstráňte škodlivý priečinok (napr. " dgoiddfiaigjfjblblmidmpgokkegkld ").
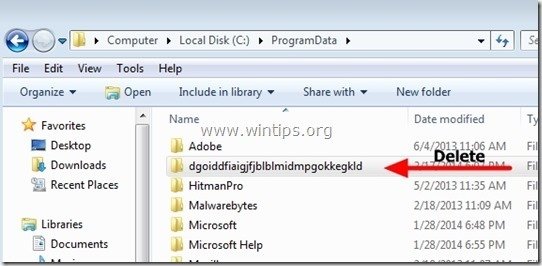
8. Tento krok zopakujte pre všetky ostatné hodnoty zásad nájdené v Zásadách prehliadača Chrome a potom pokračujte ďalším krokom.
Krok 4: Odstráňte súbor "Registry.Pol".
Upozornenie: Na vykonanie tejto úlohy musíte povoliť zobrazenie skrytých súborov.
- Štart > Ovládací panel > Možnosti priečinka . kliknite na " Zobraziť " karta. Kliknite na " Zobrazenie skrytých súborov, priečinkov a jednotiek " & Zrušte začiarknutie políčka " Skrytie chránených súborov operačného systému " Tlač " OK "
- Ako povoliť zobrazenie skrytých súborov vo Windows 7Ako povoliť zobrazenie skrytých súborov vo Windows 8
1. Otvorte Prieskumníka systému Windows a prejdite na nasledujúcu cestu: C:\Windows\System32\GroupPolicy
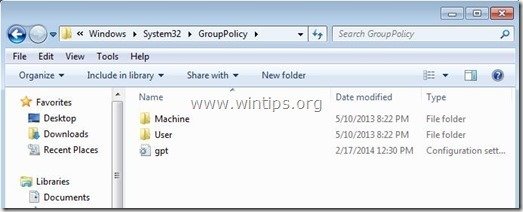
2. V " C:\Windows\System32\GroupPolicy" nájdete dva (2) nasledujúce priečinky:
- Používateľ stroja
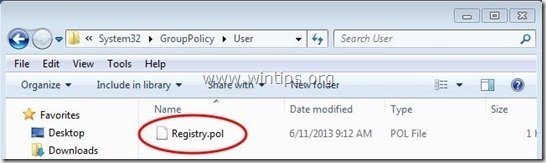
3. Otvorte oba priečinky ( Stroj & Používateľ ) a odstráňte všetky súbory s názvom " Registry.pol " v nich.
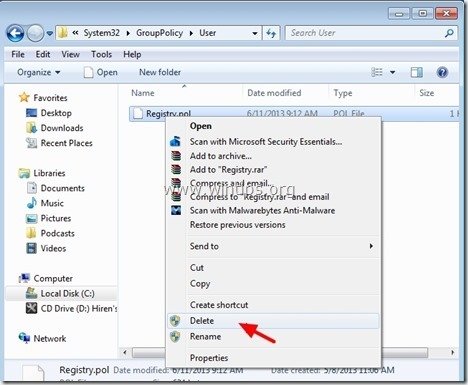
Krok 5. Odstráňte rozšírenia a súbory "YouTubeAdBlocker", "TheBlocker 1.3" z prehliadačov Chrome a Firefox pomocou programu CCleaner.
1. Na stiahnutie a spustiť CCleaner.
2. V aplikácii "CCleaner" hlavného okna vyberte položku " Nástroje " na ľavom paneli.
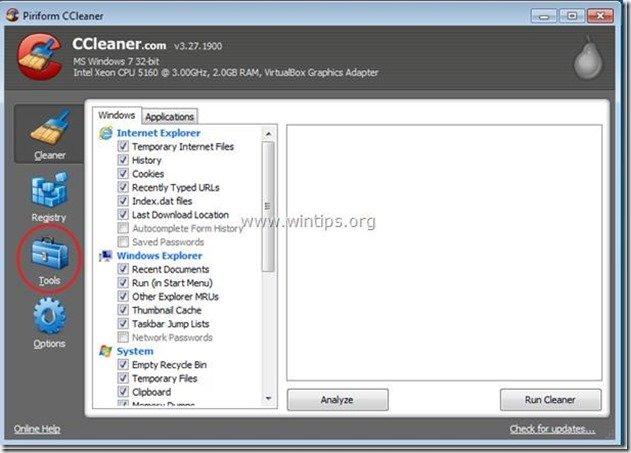
3. V " Nástroje ", vyberte položku " Spustenie ".
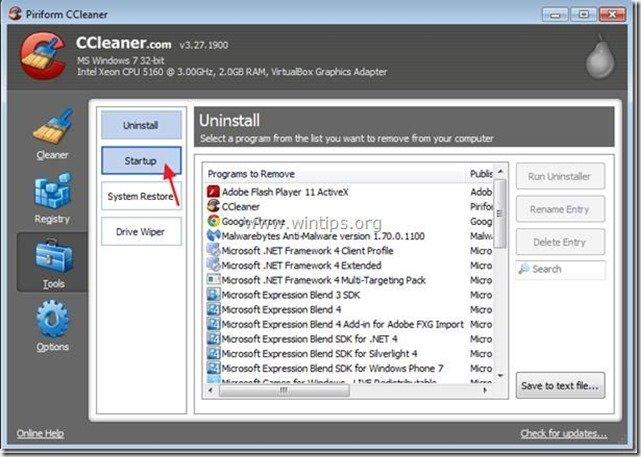
4. Vyberte si položku " Chrome " karta.
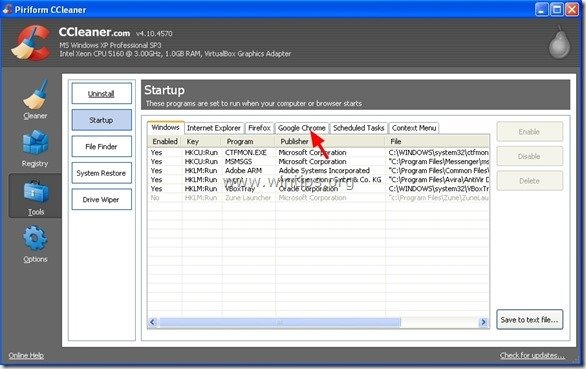
5. Kliknite pravým tlačidlom myši na nechcené rozšírenie v zozname a vyberte položku " Otvorenie obsahujúceho priečinka ”
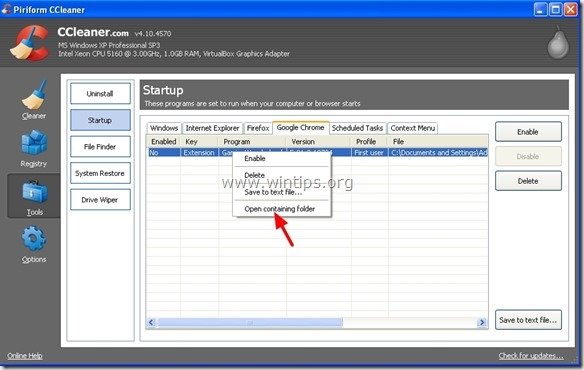
6. Všimnite si názov priečinka, z ktorého sa nežiaduce rozšírenie spúšťa:
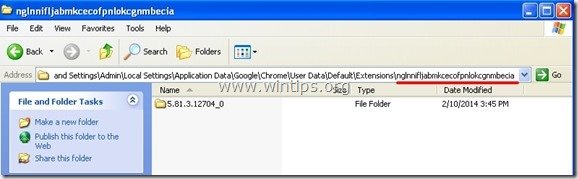
7. Stlačte tlačidlo " Up " prejdete do nadradeného priečinka.
C:\Documents and Settings\\Miestne nastavenia\Dáta aplikácie\Google\Chrome\Užívateľské údaje\Predvolené\Rozšírenia
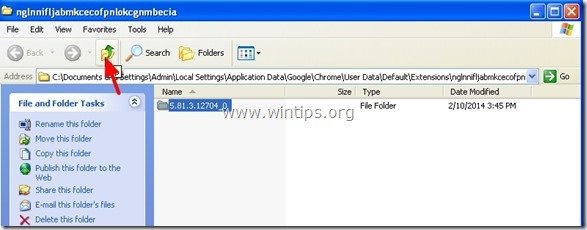
Používatelia systému Windows 8,7 a Vista : Kliknite na nadradený priečinok:
C:\Users\\\AppData\Local\Google\Chrome\User Data\Default\Extensions\
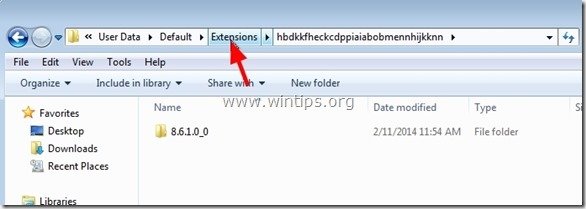
8. Vymazať nechcený priečinok.
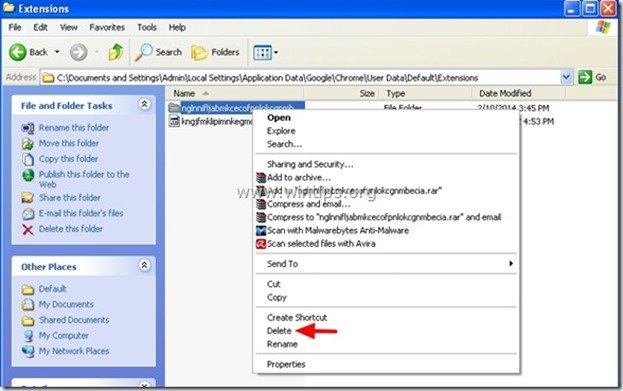
9. Potom na CCleaner vybrať a vymazať nechcené rozšírenie zo zoznamu.
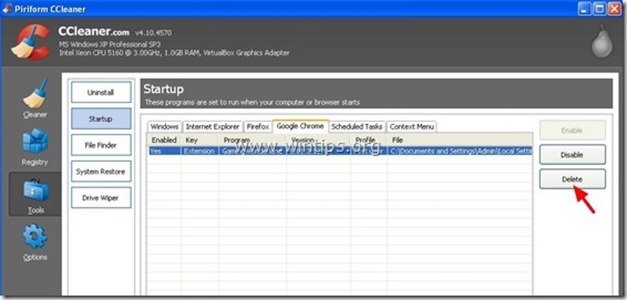
10. Rovnaký postup zopakujte pre Firefox prehliadač (karta Firefox).*
*Upozornenie: Ak sa vám nepodarí odstrániť škodlivé rozšírenie prehliadača Firefox pomocou programu CCleaner (po odstránení škodlivého " TheBlocker ") obnovte predvolené nastavenia prehliadača Firefox, aby ste túto chybu odstránili. (Krok 6)
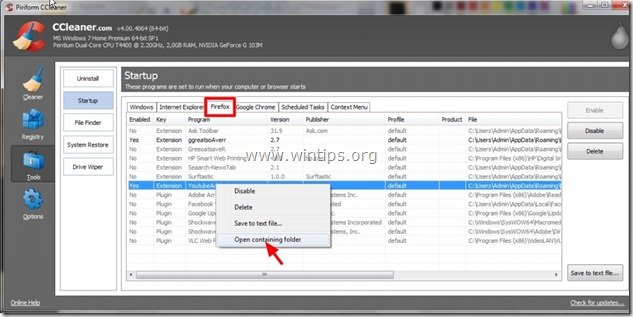
11. Nakoniec sa pozrite na " Naplánované úlohy " a odstráňte z nej všetky nájdené nežiaduce alebo podozrivé položky.*
Osobne dávam prednosť vymazaniu z " Naplánované úlohy " akákoľvek úloha (položka), ktorá spustí akúkoľvek aplikáciu z používateľského " Na stiahnutie " alebo z priečinka " C:\Users\\AppData\ " priečinok.
Napr.
- Áno Úloha AmiUpdXp Amonetizé Ltd C:\Users\Admin\AppData\Local\SwvUpdater\Updater.exe Áno Úloha FacebookUpdateTaskUserS-1-5-21-2273408809-1896761900-1418304126-1000Core Facebook Inc. C:\Users\Admin\AppData\Local\Facebook\Update\FacebookUpdate.exe /c /nocrashserver Áno Úloha {474AEF97-0C09-4D25-8135-CDA13E8C1338} Microsoft Corporation C:\Windows\system32\pcalua.exe -a"C:\Users\Admin\Downloads\Shockwave_Installer_Slim (9).exe" -d C:\Users\Admin\Downloads Áno Úloha {C05DDE9D-C140-41E5-B35F-33181D34FAFA} Microsoft Corporation C:\Windows\system32\pcalua.exe -a C:\Users\Admin\Downloads\WindowsPhone.exe -d C:\Users\Admin\Downloads
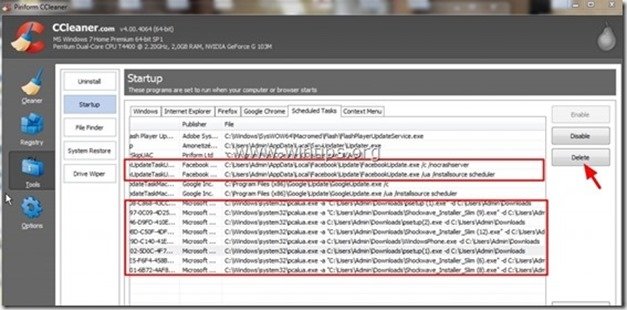
11. Zatvoriť CCleaner.
Krok 6. Úplné odstránenie rozšírení "YouTubeAdBlocker" a "TheBlocker 1.3" z prehliadača Firefox
1. V ponuke prehliadača Firefox prejdite na položky "Pomocník" > "Informácie o riešení problémov".
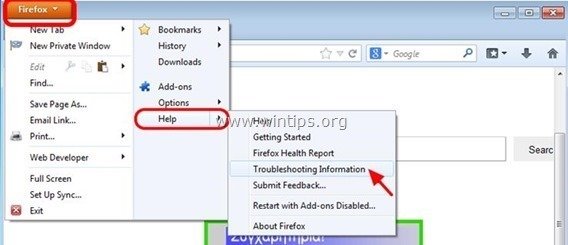
2. V " Informácie o riešení problémov ", stlačte tlačidlo " Resetovanie prehliadača Firefox " na obnovenie predvoleného stavu prehliadača Firefox .
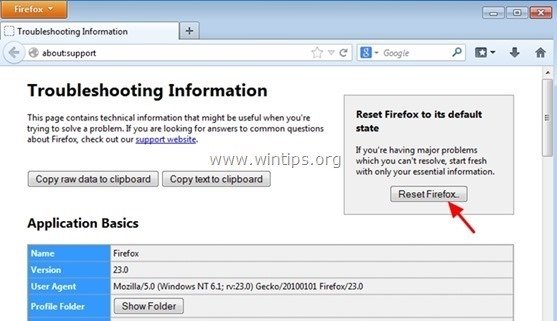
3. Tlač " Resetovanie prehliadača Firefox " opäť.
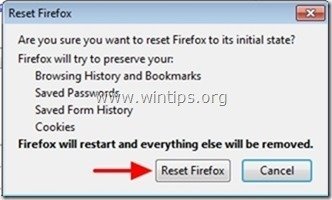
4. Po dokončení resetovania sa Firefox reštartuje.
Krok 7: Vyčistite zostávajúci adware pomocou programu AdwCleaner.
1. Stiahnite si a uložte nástroj "AdwCleaner" na plochu.
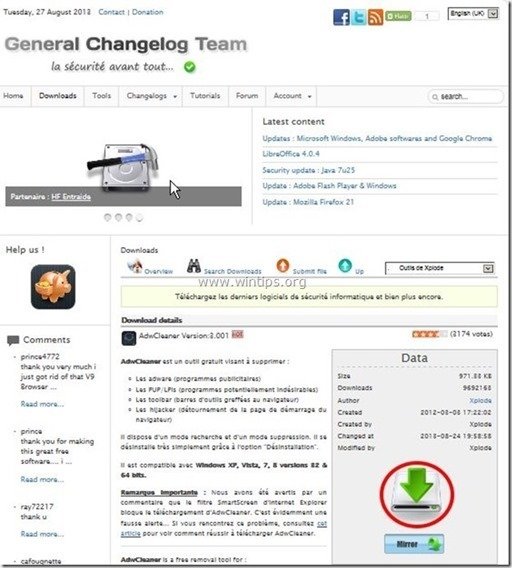
2. Zatvorte všetky otvorené programy a Dvojité kliknutie otvoriť "AdwCleaner" z pracovnej plochy.
3. Tlač " Skenovanie ”.
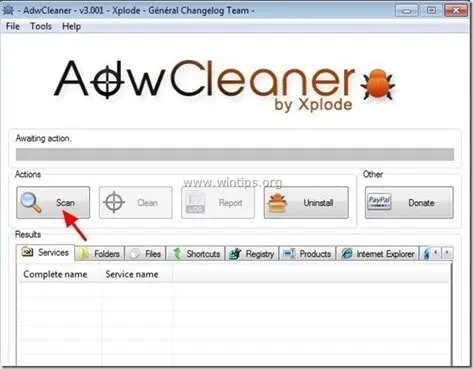
4. Po dokončení skenovania stlačte tlačidlo "Clean " odstrániť všetky nežiaduce škodlivé položky.
4. Tlač " OK " na adrese " AdwCleaner - Informácie" a stlačte tlačidlo " OK " opäť reštartovať počítač .
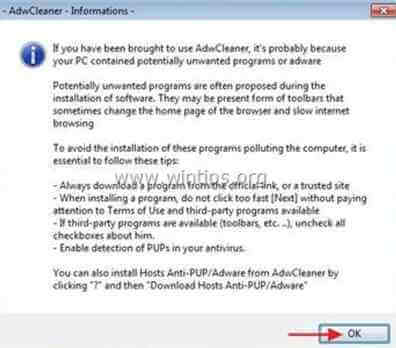
5. Keď sa počítač reštartuje, zavrieť " Informácie o programe AdwCleaner" (readme) a pokračujte na ďalší krok.
Krok 8. Odstráňte potenciálne nežiaduce programy (PUP) pomocou nástroja Junkware Removal Tool.
1. Stiahnite a spustite JRT - Nástroj na odstránenie nevyžiadaného softvéru.

2. Stlačením ľubovoľného tlačidla spustíte skenovanie počítača pomocou " JRT - Nástroj na odstránenie nevyžiadaného softvéru ”.
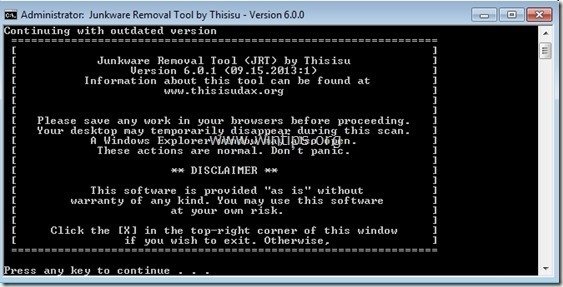
3. Buďte trpezliví, kým JRT neskenuje a nevyčistí váš systém.
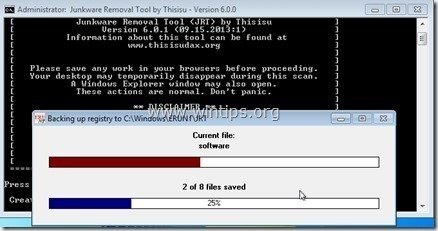
4. Zavrite súbor denníka JRT a potom reštart váš počítač.
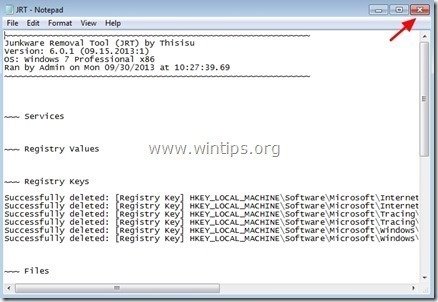
Krok 9. Čistenie váš počítač pred zostávajúcimi škodlivé hrozby.
Stiahnite si a nainštalovať jeden z najspoľahlivejších BEZPLATNÝCH programov proti škodlivému softvéru v súčasnosti, ktorý vyčistí váš počítač od zostávajúcich škodlivých hrozieb. Ak chcete byť neustále chránení pred existujúcimi a budúcimi hrozbami škodlivého softvéru, odporúčame vám nainštalovať si program Malwarebytes Anti-Malware PRO:
Ochrana MalwarebytesTM
Odstraňuje spyware, adware a malware.
Začnite s bezplatným sťahovaním teraz!
1. Spustiť " Malwarebytes Anti-Malware" a v prípade potreby umožniť programu aktualizovať sa na najnovšiu verziu a škodlivú databázu.
2. Keď sa na obrazovke zobrazí hlavné okno programu Malwarebytes Anti-Malware, vyberte položku " Vykonanie rýchleho skenovania " a potom stlačte tlačidlo " Skenovanie " a nechajte program vyhľadať hrozby vo vašom systéme.
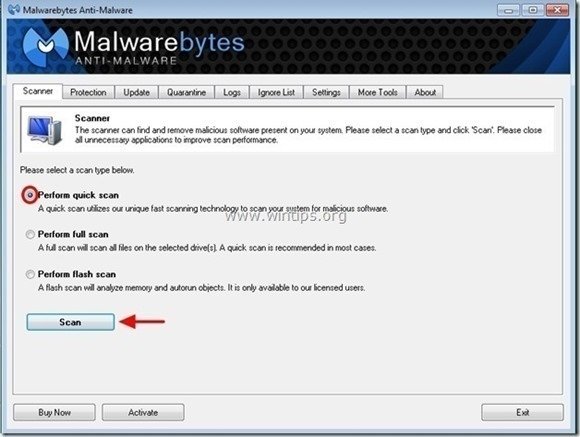
3. Po dokončení skenovania stlačte tlačidlo "OK" zavrieť informačnú správu a potom stlačte . "Zobraziť výsledky" tlačidlo na zobraziť a odstrániť nájdené škodlivé hrozby.
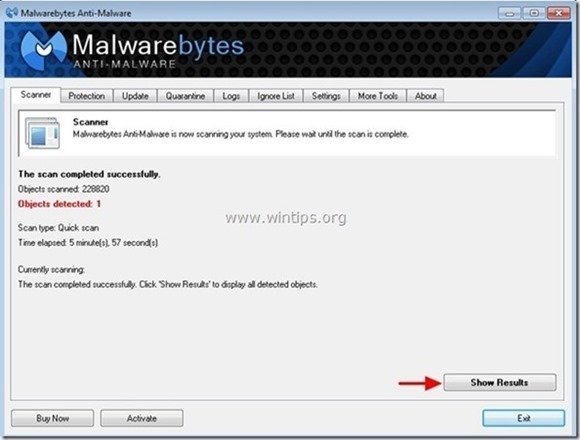
4. V okne "Zobraziť výsledky" kontrola - pomocou ľavého tlačidla myši. všetky infikované objekty a potom vyberte položku " Odstrániť vybrané " a nechajte program odstrániť vybrané hrozby.
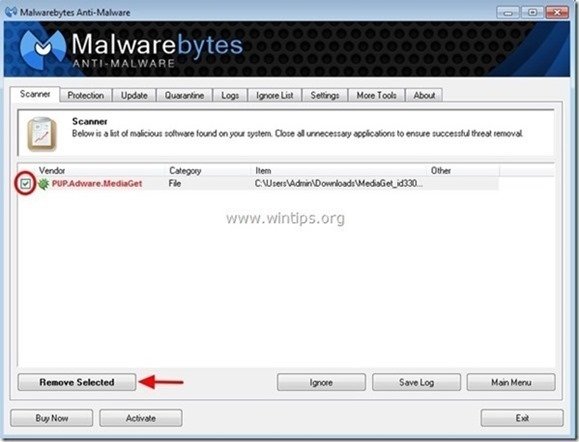
5. Po dokončení procesu odstraňovania infikovaných objektov , "Reštartujte systém, aby ste správne odstránili všetky aktívne hrozby".
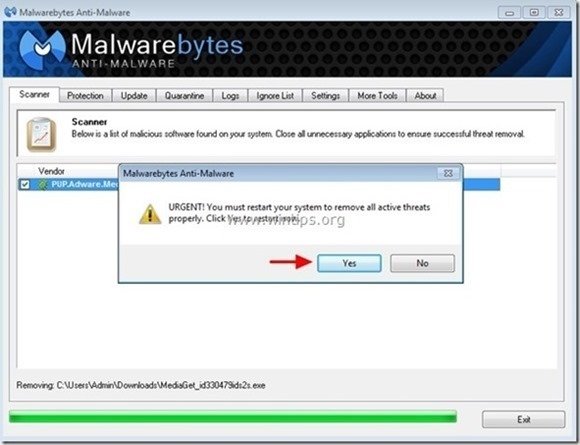
6. Pokračujte do ďalší krok.
Poradenstvo: Ak chcete zabezpečiť, aby bol váš počítač čistý a bezpečný, vykonajte "FULL SCAN" s " Anti-Malware od spoločnosti Malwarebytes " v systéme Windows "Bezpečný režim" .*
* Ak chcete prejsť do núdzového režimu systému Windows, stlačte tlačidlo " F8 " počas spúšťania počítača, ešte pred zobrazením loga systému Windows. Keď sa zobrazí " Ponuka rozšírených možností systému Windows " sa zobrazí na obrazovke, pomocou klávesov so šípkami prejdite na Bezpečný režim a potom stlačte "ENTER “.
Krok 10. Vyčistite nežiaduce súbory a položky.
Použite " CCleaner " a prejdite na čisté váš systém z dočasných internetové súbory a neplatné položky registra.*
* Ak neviete, ako nainštalovať a používať "CCleaner", prečítajte si tieto pokyny .
Krok 11. Reštartujte počítač, aby sa zmeny prejavili, a vykonajte úplnú kontrolu antivírusovým programom.

Andy Davis
Blog správcu systému o systéme Windows