Obsah
Tento návod obsahuje pokyny, ako povoliť F8 v systéme Windows 10/8.1/8, aby ste získali prístup k ponuke "Rozšírené možnosti spustenia" a v prípade potreby spustili systém Windows v núdzovom režime, núdzovom režime so sieťou, núdzovom režime s príkazovým riadkom atď.
Systémy Windows 8 a Windows 10 sú navrhnuté s novým zavádzačom, ktorý umožňuje rýchlejšie načítanie operačného systému. Aby sa to dosiahlo, spoločnosť Microsoft odstránila možnosť prístupu k ponuke rozšírených možností zavádzania stlačením klávesu F8 pred načítaním operačného systému. Podľa mojich skúseností je však možnosť spustiť systém Windows v núdzovom režime pomocou klávesu F8 veľmi užitočná, najmä v prípadoch, keď sa systém Windows nepodarí zaviesť.normálne.
V tomto návode vám ukážem, ako povoliť F8 tlačidlo možností spustenia systému Windows 10 a Windows 8/8.1. *
Poznámka: Majte na pamäti, že po zapnutí klávesu F8 sa čas načítania systému Windows predĺži o 1 až 2 sekundy, ale podľa môjho názoru to stojí za to, pretože je dôležitejšie byť pripravený na riešenie problémov so systémom Windows v prípade potreby.
Ako povoliť klávesu F8 (ponuka Rozšírené možnosti) v operačných systémoch Windows 10, 8.1, 8.
1. Otvorte príkazový riadok ako správca:
1. Do poľa pre vyhľadávanie zadajte: cmd or príkazový riadok
2. Kliknite pravým tlačidlom myši na príkazový riadok (výsledok) a vyberte Spustiť ako správca .

2. V okne príkazového riadku zadajte nasledujúci príkaz a stlačte tlačidlo Vstúpte na stránku :
- bcdedit /set {default} bootmenupolicy legacy
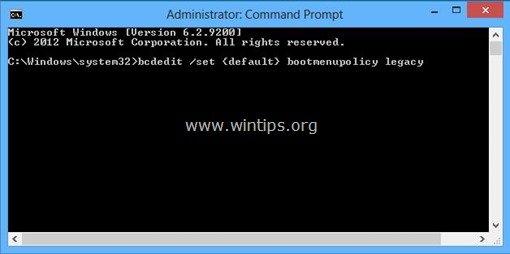
Po vykonaní príkazu by sa mala zobraziť správa, že " Operácia bola úspešne dokončená ”.
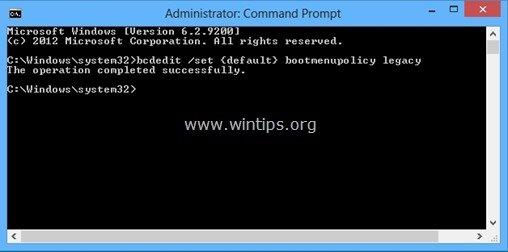
3. Teraz reštartovať počítača, aby sa zmeny prejavili.
4. Odteraz by ste mali byť schopní vstúpiť do ponuky "Rozšírené možnosti zavádzania" stlačením klávesu F8 na klávesnici predtým, ako sa na obrazovke zobrazí logo systému Windows.
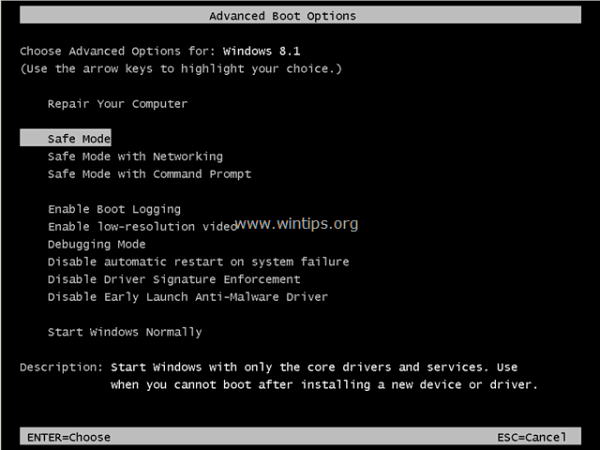
* Upozornenie: V prípade, že chcete vypnúť kláves F8, vykonajte rovnakú operáciu, ale tentoraz do okna príkazového riadku zadajte:
- bcdedit /set {default} bootmenupolicy standard
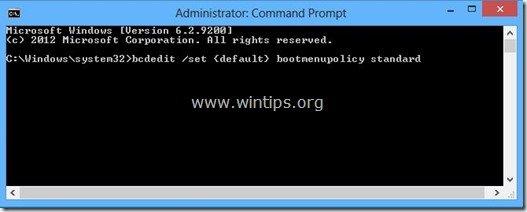
To je všetko! Dajte mi vedieť, či vám tento návod pomohol, a zanechajte komentár o svojich skúsenostiach. Prosím, lajkujte a zdieľajte tento návod, aby ste pomohli ostatným.

Andy Davis
Blog správcu systému o systéme Windows





