İçindekiler
Bu eğitim, aşağıdakilerin nasıl etkinleştirileceğine ilişkin talimatları içerir F8 'Gelişmiş Önyükleme Seçenekleri menüsüne' erişmek ve gerekirse Windows'u Güvenli Modda, Ağ ile Güvenli Modda, Komut İstemi ile Güvenli Modda vb. başlatmak için Windows 10/8.1/8'de tuşuna basın.
Windows 8 ve Windows 10, işletim sisteminin daha hızlı yüklenmesini sağlayan yeni bir önyükleme yükleyicisi ile tasarlanmıştır. Bunu başarmak için Microsoft, işletim sistemi yüklenmeden önce F8 tuşuna basarak gelişmiş önyükleme seçenekleri menüsüne erişme özelliğini kaldırmıştır. Ancak, deneyimlerime göre, F8 tuşunu kullanarak Windows'u güvenli modda başlatma yeteneği, özellikle Windows'un önyükleme yapamadığı durumlarda çok kullanışlıdırNormalde.
Bu eğitimde, size aşağıdaki özellikleri nasıl etkinleştireceğinizi göstereceğim F8 Windows 10 ve Windows 8/8.1 işletim sistemlerinde önyükleme seçenekleri tuşu *
Not: F8 tuşunu etkinleştirdikten sonra Windows'un yüklenme süresinin 1-2 saniye artacağını unutmayın, ancak bence buna değer, çünkü gerektiğinde Windows sorunlarını gidermeye hazır olmak daha önemlidir.
Windows 10, 8.1, 8 İşletim Sisteminde F8 tuşu (Gelişmiş Seçenekler menüsü) nasıl etkinleştirilir.
1. Bunu yapmak için Komut İstemi'ni Yönetici olarak açın:
1. Arama kutusuna şunu yazın: cmd or komut istemi
2. Sağ tıklayarak komut istemi (sonuç) ve seçin Yönetici olarak çalıştır .

2. Komut istemi penceresinin içine aşağıdaki komutu yazın ve tuşuna basın Girin :
- bcdedit /set {default} bootmenupolicy legacy
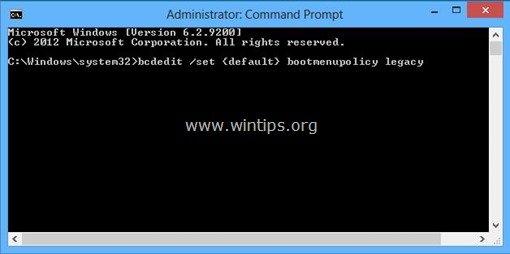
Komut yürütüldükten sonra, şöyle bir mesaj görmelisiniz: " İşlem başarıyla tamamlandı ”.
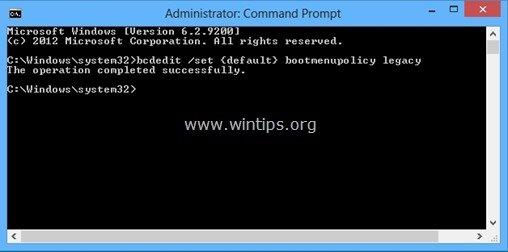
3. Şimdi yeniden başlat değişikliklerin etkili olması için bilgisayarınızı açın.
4. Şu andan itibaren, Windows logosu ekranda görünmeden önce klavyenizdeki F8 tuşuna basarak 'Gelişmiş Önyükleme Seçenekleri' menüsüne girebilmeniz gerekir.
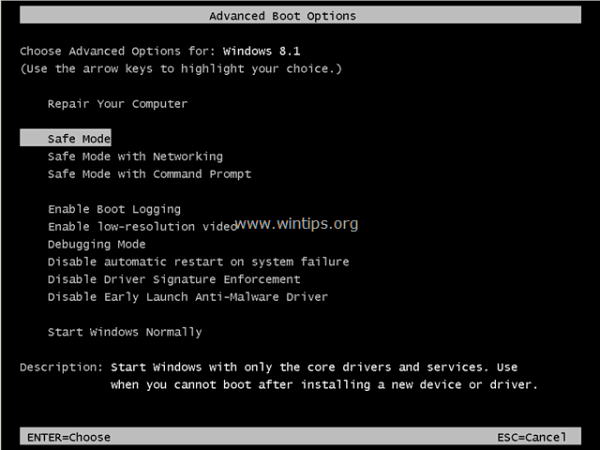
* Uyarı: F8 tuşunu devre dışı bırakmak istediğinizde aynı işlemi gerçekleştirin, ancak bu kez komut istemi penceresinde şunu yazın:
- bcdedit /set {default} bootmenupolicy standard
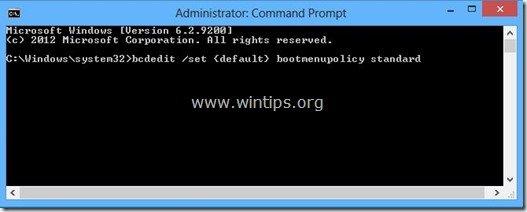
İşte bu kadar! Bu rehberin size yardımcı olup olmadığını, deneyiminizle ilgili yorumunuzu bırakarak bana bildirin. Lütfen başkalarına yardımcı olmak için bu rehberi beğenin ve paylaşın.

Andy Davis
Windows hakkında bir sistem yöneticisinin günlüğü





