Table des matières
Ce tutoriel contient des instructions sur la manière d'activer l'option F8 sous Windows 10/8.1/8, afin d'accéder au menu "Options de démarrage avancées" et de démarrer Windows en mode sans échec, en mode sans échec avec mise en réseau, en mode sans échec avec invite de commande, etc. si nécessaire.
Windows 8 et Windows 10 sont conçus avec un nouveau chargeur de démarrage qui permet au système d'exploitation de se charger plus rapidement. Pour ce faire, Microsoft a supprimé la possibilité d'accéder au menu des options de démarrage avancées en appuyant sur la touche F8 avant le chargement du système d'exploitation. Mais, d'après mon expérience, la possibilité de démarrer Windows en mode sans échec en utilisant la touche F8 est très utile, en particulier dans les cas où Windows ne parvient pas à démarrer.normalement.
Dans ce tutoriel, je vais vous montrer comment activer l'option F8 touche des options de démarrage dans les systèmes d'exploitation Windows 10 et Windows 8/8.1. *
Note : Gardez à l'esprit qu'après avoir activé la touche F8, le temps de chargement de Windows sera augmenté de 1-2 secondes, mais à mon avis, cela en vaut la peine, car il est plus important d'être prêt à résoudre les problèmes de Windows en cas de besoin.
Comment activer la touche F8 (menu Options avancées) dans Windows 10, 8.1, 8 OS.
1. Ouvrez l'invite de commande en tant qu'administrateur. Pour ce faire :
1. dans la boîte de recherche, tapez : cmd or invite de commande
2. cliquez avec le bouton droit de la souris sur le invite de commande (résultat) et sélectionnez Exécuter en tant qu'administrateur .

2. Dans la fenêtre de l'invite de commande, tapez la commande suivante et appuyez sur Entrez :
- bcdedit /set {par défaut} bootmenupolicy legacy
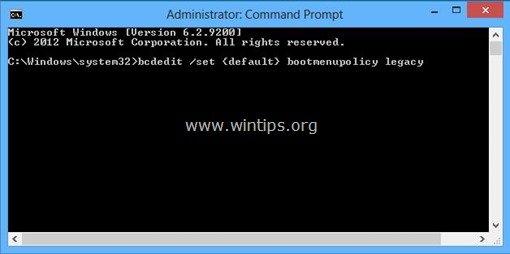
Après l'exécution de la commande, vous devriez voir un message qui dit que " L'opération s'est terminée avec succès ”.
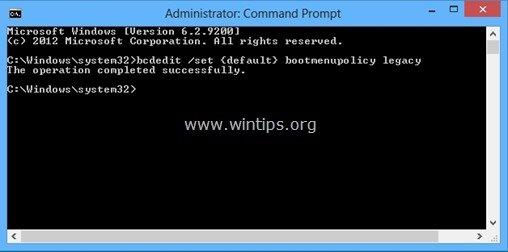
3. Maintenant redémarrer votre ordinateur pour que les changements prennent effet.
4. À partir de maintenant, vous devriez pouvoir accéder au menu "Options de démarrage avancées" en appuyant sur la touche F8 de votre clavier avant que le logo Windows n'apparaisse à l'écran *.
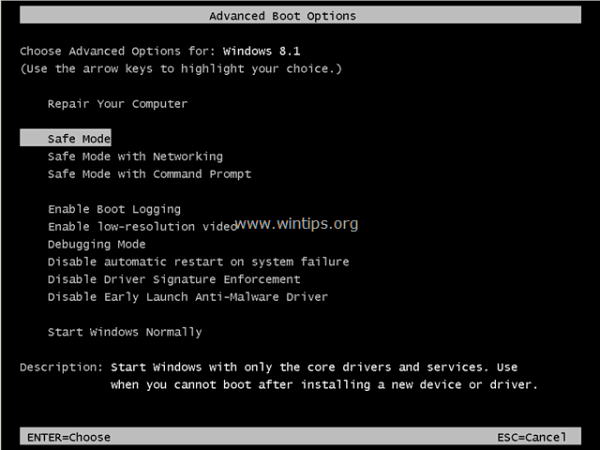
* Avis : Si vous souhaitez désactiver la touche F8, effectuez la même opération, mais cette fois dans la fenêtre de l'invite de commande :
- bcdedit /set {par défaut} bootmenupolicy standard
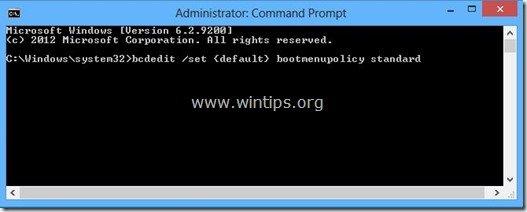
C'est tout ! Dites-moi si ce guide vous a aidé en laissant un commentaire sur votre expérience. Merci d'aimer et de partager ce guide pour aider les autres.

Andy Davis
Blog d'un administrateur système sur Windows





