Inhaltsverzeichnis
Dieses Tutorial enthält Anweisungen zur Aktivierung der F8 Taste unter Windows 10/8.1/8, um auf das Menü "Erweiterte Bootoptionen" zuzugreifen und Windows im abgesicherten Modus, im abgesicherten Modus mit Netzwerkbetrieb, im abgesicherten Modus mit Eingabeaufforderung usw. zu starten, falls erforderlich.
Windows 8 und Windows 10 verfügen über einen neuen Bootloader, mit dem das Betriebssystem schneller geladen werden kann. Um dies zu erreichen, hat Microsoft die Möglichkeit entfernt, durch Drücken der Taste F8 vor dem Laden des Betriebssystems auf das Menü mit den erweiterten Bootoptionen zuzugreifen. Meiner Erfahrung nach ist die Möglichkeit, Windows mit der Taste F8 im abgesicherten Modus zu starten, jedoch sehr nützlich, insbesondere in Fällen, in denen Windows nicht startetnormalerweise.
In diesem Tutorial zeige ich Ihnen, wie Sie die F8 Taste für die Startoptionen in Windows 10 und Windows 8/8.1 OS *.
Hinweis: Beachten Sie, dass sich nach der Aktivierung der F8-Taste die Ladezeit von Windows um 1-2 Sekunden verlängert, aber das ist es meiner Meinung nach wert, denn es ist wichtiger, bei Bedarf für die Behebung von Windows-Problemen bereit zu sein.
Aktivieren der F8-Taste (Menü Erweiterte Optionen) in Windows 10, 8.1, 8 OS.
1. Öffnen Sie die Eingabeaufforderung als Administrator, um dies zu tun:
1. in das Suchfeld eingeben: cmd or Eingabeaufforderung
2. rechtsklicken Sie auf das Eingabeaufforderung (Ergebnis) und wählen Sie Als Administrator ausführen .

2. Geben Sie im Fenster der Eingabeaufforderung den folgenden Befehl ein und drücken Sie Eingabe :
- bcdedit /set {Standard} bootmenupolicy legacy
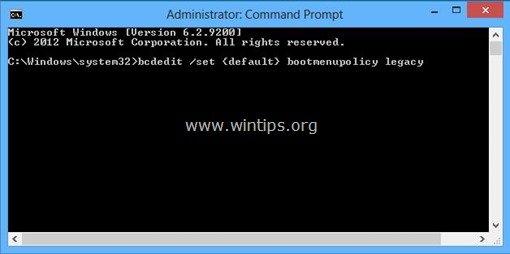
Nach der Ausführung des Befehls sollten Sie eine Meldung sehen, die besagt, dass " Die Operation wurde erfolgreich abgeschlossen ”.
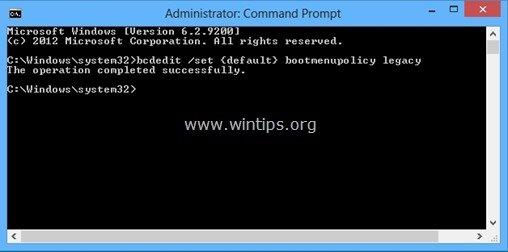
3. Jetzt Neustart Ihren Computer, damit die Änderungen wirksam werden.
4. Von nun an sollten Sie in der Lage sein, das Menü 'Erweiterte Bootoptionen' aufzurufen, indem Sie die Taste F8 auf Ihrer Tastatur drücken, bevor das Windows-Logo auf dem Bildschirm erscheint. *
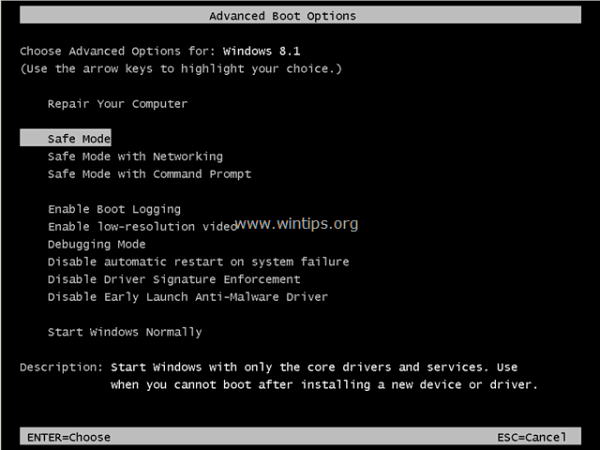
* Hinweis: Wenn Sie die F8-Taste deaktivieren möchten, führen Sie einfach den gleichen Vorgang durch, aber geben Sie diesmal in das Eingabeaufforderungsfenster ein:
- bcdedit /set {Standard} bootmenupolicy standard
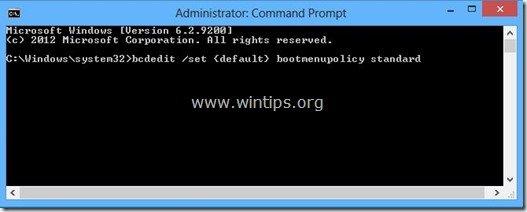
Das war's! Lassen Sie mich wissen, ob dieser Leitfaden Ihnen geholfen hat, indem Sie einen Kommentar über Ihre Erfahrungen hinterlassen. Bitte mögen und teilen Sie diesen Leitfaden, um anderen zu helfen.

Andy Davis
Der Blog eines Systemadministrators über Windows





