Cuprins
Acest tutorial conține instrucțiuni despre cum să activați funcția F8 pe Windows 10/8.1/8, pentru a accesa meniul "Advanced Boot Options" și pentru a porni Windows în Safe Mode, Safe Mode with Networking, Safe Mode with command prompt, etc., dacă este necesar.
Windows 8 și Windows 10 au fost proiectate cu un nou încărcător de boot care permite sistemului de operare să se încarce mai rapid. Pentru a realiza acest lucru, Microsoft a eliminat posibilitatea de a accesa meniul de opțiuni avansate de boot prin apăsarea tastei F8 înainte de încărcarea sistemului de operare. Dar, din experiența mea, posibilitatea de a porni Windows în modul sigur folosind tasta F8, este foarte utilă, mai ales în cazurile în care Windows nu reușește să porneascăîn mod normal.
În acest tutorial, vă voi arăta cum să activați funcția F8 tasta de opțiuni de boot în sistemele de operare Windows 10 și Windows 8/8.1. *
Notă: Rețineți că, după activarea tastei F8, timpul de încărcare a Windows va crește cu 1-2 secunde, dar, după părerea mea, acest lucru merită, deoarece este mai important să fiți pregătiți pentru a rezolva problemele Windows atunci când este nevoie.
Cum se activează tasta F8 (meniul Opțiuni avansate) în Windows 10, 8.1, 8 OS.
1. Deschideți Command Prompt ca administrator. Pentru a face acest lucru:
1. În caseta Search (Căutare) tastați: cmd or prompt de comandă
2. Faceți clic dreapta pe prompt de comandă (rezultat) și selectați Rulați ca administrator .

2. În interiorul ferestrei de prompt de comandă, tastați următoarea comandă și apăsați Introduceți :
- bcdedit /set {default} bootmenupolicy legacy
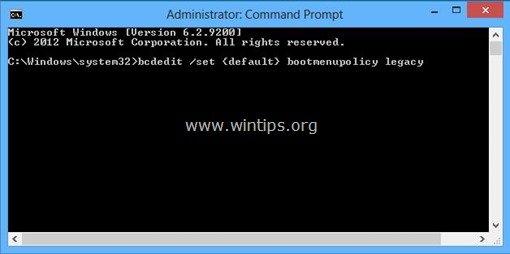
După executarea comenzii, ar trebui să vedeți un mesaj care spune că " Operațiunea s-a încheiat cu succes ”.
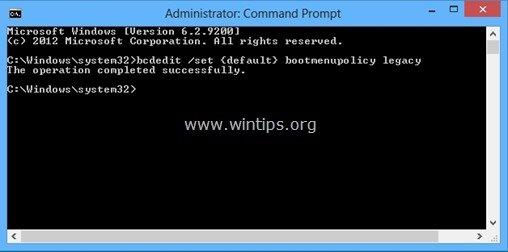
3. Acum restart computerul dumneavoastră pentru ca modificările să intre în vigoare.
4. De acum încolo, ar trebui să puteți intra în meniul "Advanced Boot Options" (Opțiuni avansate de pornire) apăsând tasta F8 de pe tastatură înainte ca logo-ul Windows să apară pe ecran. *.
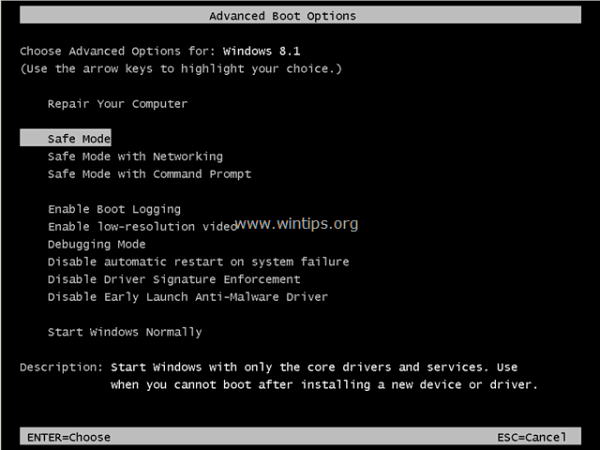
* Aviz: În cazul în care doriți să dezactivați tasta F8, efectuați aceeași operațiune, dar de data aceasta în fereastra de comandă tastați:
- bcdedit /set {default} bootmenupolicy standard
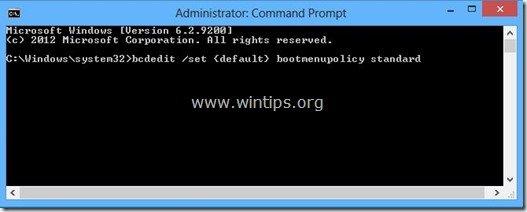
Asta este! Spuneți-mi dacă acest ghid v-a ajutat, lăsând un comentariu despre experiența dvs. Vă rugăm să dați like și să distribuiți acest ghid pentru a-i ajuta și pe alții.

Andy Davis
Blogul unui administrator de sistem despre Windows





