Indholdsfortegnelse
Denne vejledning indeholder instruktioner om, hvordan du aktiverer F8 på Windows 10/8.1/8 for at få adgang til menuen "Avancerede opstartsindstillinger" og for at starte Windows i fejlsikret tilstand, fejlsikret tilstand med netværk, fejlsikret tilstand med kommandoprompt osv., hvis det er nødvendigt.
Windows 8 og Windows 10 er designet med en ny boot loader, der gør det muligt at indlæse operativsystemet hurtigere. For at opnå dette har Microsoft fjernet muligheden for at få adgang til menuen for avancerede opstartsindstillinger ved at trykke på F8-tasten, før operativsystemet indlæses. Men ud fra min erfaring er muligheden for at starte Windows i fejlsikret tilstand ved hjælp af F8-tasten meget nyttig, især i tilfælde, hvor Windows ikke kan starte op.normalt.
I denne vejledning vil jeg vise dig, hvordan du aktiverer F8 opstartsindstillinger i Windows 10 og Windows 8/8.1 OS. *
Bemærk: Husk, at når du aktiverer F8-tasten, vil Windows' indlæsningstid blive forlænget med 1-2 sekunder, men efter min mening er det det værd, fordi det er vigtigere at være klar til at fejlfinde Windows-problemer, når det er nødvendigt.
Sådan aktiveres F8-tasten (menuen Avancerede indstillinger) i Windows 10, 8.1, 8 OS.
1. Åbn kommandoprompt som administrator. Det gør du:
1. Skriv i feltet Søg i feltet Søg: cmd or kommandoprompt
2. Højreklik på den kommandoprompt (resultat), og vælg Kør som administrator .

2. Indtast følgende kommando i kommandopromptvinduet, og tryk på Indtast :
- bcdedit /set {default} bootmenupolicy legacy
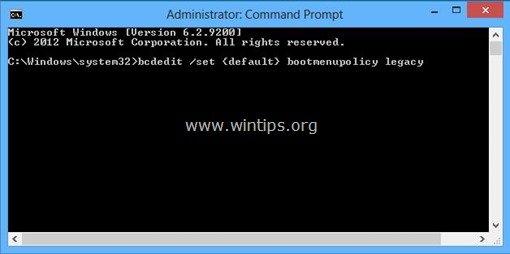
Når kommandoen er udført, skal du se en meddelelse, der siger, at " Operationen er afsluttet med succes ”.
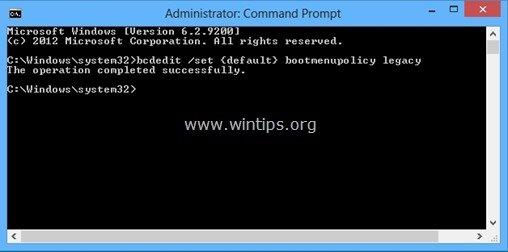
3. Nu genstart din computer, for at ændringerne kan træde i kraft.
4. Fra nu af bør du kunne gå ind i menuen "Avancerede opstartsindstillinger" ved at trykke på F8-tasten på tastaturet, før Windows-logoet vises på skærmen. *
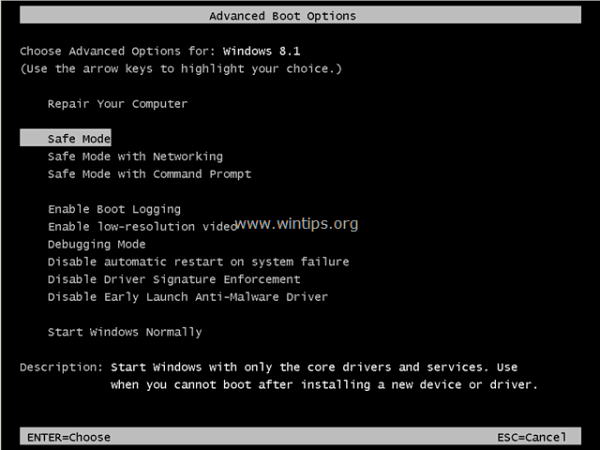
* Meddelelse: Hvis du ønsker at deaktivere F8-tasten, skal du blot udføre den samme handling, men denne gang skal du skrive i kommandoprompten i vinduet kommandoprompt:
- bcdedit /set {default} bootmenupolicy standard
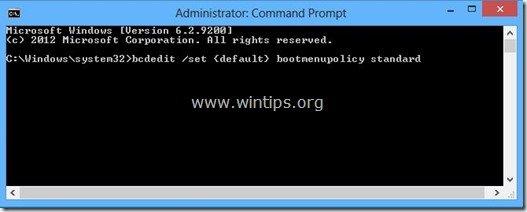
Lad mig vide, om denne guide har hjulpet dig ved at skrive en kommentar om dine erfaringer. Synes godt om og del denne guide for at hjælpe andre.

Andy Davis
En systemadministrators blog om Windows





