Sommario
Questa esercitazione contiene le istruzioni su come abilitare la funzione F8 su Windows 10/8.1/8, per accedere al "menu Opzioni di avvio avanzate" e avviare Windows in modalità provvisoria, modalità provvisoria con rete, modalità provvisoria con prompt dei comandi, ecc.
Windows 8 e Windows 10 sono stati progettati con un nuovo boot loader che consente al sistema operativo di caricarsi più velocemente. Per ottenere questo risultato, Microsoft ha rimosso la possibilità di accedere al menu delle opzioni di avvio avanzate premendo il tasto F8 prima del caricamento del sistema operativo. Tuttavia, in base alla mia esperienza, la possibilità di avviare Windows in modalità provvisoria utilizzando il tasto F8 è molto utile, soprattutto nei casi in cui Windows non riesca ad avviarsi.normalmente.
In questa esercitazione verrà mostrato come abilitare l'opzione F8 tasto opzioni di avvio nei sistemi operativi Windows 10 e Windows 8/8.1. *
Nota: tenete presente che dopo aver abilitato il tasto F8, il tempo di caricamento di Windows aumenterà di 1-2 secondi, ma a mio parere ne vale la pena, perché è più importante essere pronti a risolvere i problemi di Windows quando necessario.
Come attivare il tasto F8 (menu Opzioni avanzate) in Windows 10, 8.1, 8 OS.
1. Aprire il Prompt dei comandi come amministratore. Per fare questo:
1. Nella casella di ricerca digitate: cmd or prompt dei comandi
2. Fare clic con il tasto destro del mouse sulla voce prompt dei comandi (risultato) e selezionare Eseguire come amministratore .

2. Nella finestra del prompt dei comandi, digitate il seguente comando e premete Entrare :
- bcdedit /set {default} bootmenupolicy legacy
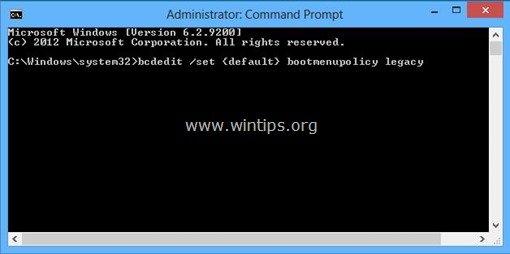
Dopo l'esecuzione del comando, si dovrebbe vedere un messaggio che dice che " L'operazione è stata completata con successo ”.
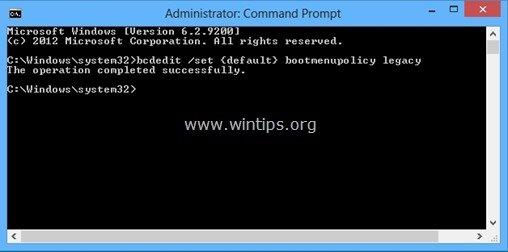
3. Ora riavvio il computer per rendere effettive le modifiche.
4. D'ora in poi, dovreste essere in grado di accedere al menu 'Opzioni di avvio avanzate' premendo il tasto F8 sulla tastiera prima che il logo di Windows appaia sullo schermo. *
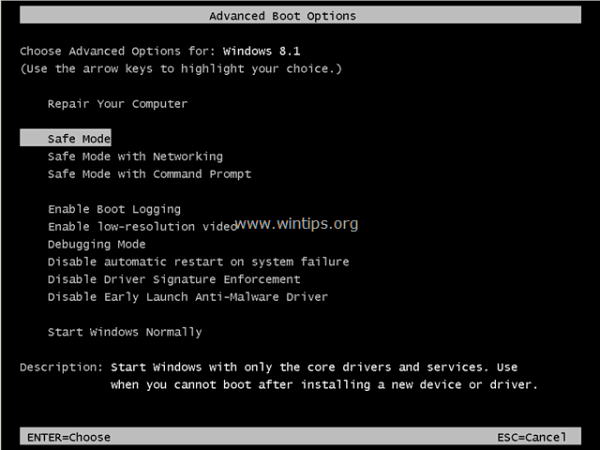
* Avviso: Nel caso in cui vogliate disabilitare il tasto F8, eseguite la stessa operazione, ma questa volta nella finestra del prompt dei comandi digitate:
- bcdedit /set {default} bootmenupolicy standard
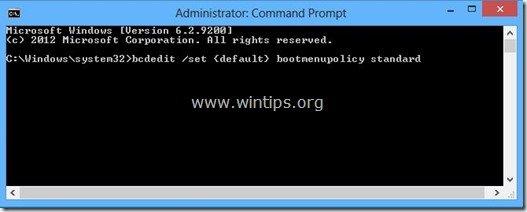
Fatemi sapere se questa guida vi è stata utile lasciando un commento sulla vostra esperienza. Vi prego di mettere "Mi piace" e di condividere questa guida per aiutare gli altri.

Andy Davis
Il blog di un amministratore di sistema su Windows





