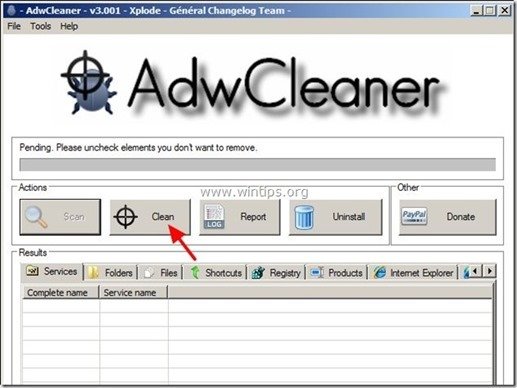Obsah
Podľa môjho názoru je Microsoft Security Essentials dobre fungujúce bezplatné antivírusové riešenie pre jednotlivcov a malé podniky. Niekedy som však na rôznych počítačoch zistil, že služba Microsoft Security Essentials (MSE) Antimalware "MsMpEng.exe" spôsobuje vysoké využitie procesora bez zjavného dôvodu.
Po mnohokrát vyriešenom probléme som zistil, že problém s vysokým využitím procesora "MsMpEng.exe" sa môže vyskytnúť z rôznych dôvodov, takže na jeho vyriešenie neexistuje len jedno riešenie. Napríklad v minulosti som problém s vysokým využitím procesora "MsMpEng.exe" vyriešil len vyčistením infikovaného počítača od nepríjemného vírusu alebo odinštalovaním a opätovnou inštaláciou MSE alebo odstránením nekompatibilného sbezpečnostný program MSE atď.

Ak chcete vyriešiť problém s vysokým využitím procesora MsMpEng.exe, vyskúšajte nasledujúce riešenia:
Ako opraviť problém s vysokým využitím procesora MsMpEng.exe.
Pozor:
1. Pred pokračovaním riešenia problému s vysokým využitím procesora "MsMpEng.exe" sa najprv uistite, že ste do počítača nenainštalovali iný antivírusový program.
2. ak máte systém Windows XP, musíte odinštalovať program Microsoft Security Essentials, pretože v systéme Windows XP už nie je podporovaný.
Riešenie 1: Skontrolujte a vyčistite počítač od malvéru.
Riešenie 2: Odinštalujte a znovu nainštalujte program Microsoft Security Essentials.
Riešenie 3: Vylúčte súbor "MsMpEng.exe" zo skenovania.
Riešenie 4. Znovu naplánujte čas skenovania MSE - Zakážte klienta Microsoft Security.
Riešenie 5: Nainštalujte si do počítača iný antivírusový program.
Riešenie 1: Skontrolujte, či v počítači nie je škodlivý softvér.
Krok 1. Spustite počítač v núdzovom režime so sieťou.
Ak chcete skontrolovať, či v počítači nie sú spustené prípadné škodlivé programy, je lepšie spustiť počítač v núdzovom režime so sieťovou podporou. Ak to chcete urobiť:
Používatelia systémov Windows 7, Vista a XP :
- Zatvorte všetky programy a reštart počítača. Stlačte tlačidlo " F8 " počas spúšťania počítača, ešte pred zobrazením loga systému Windows. Keď sa zobrazí " Ponuka rozšírených možností systému Windows " sa zobrazí na obrazovke, pomocou šípok na klávesnici zvýraznite " Núdzový režim so sieťou " a potom stlačte tlačidlo " VSTÚPIŤ ".
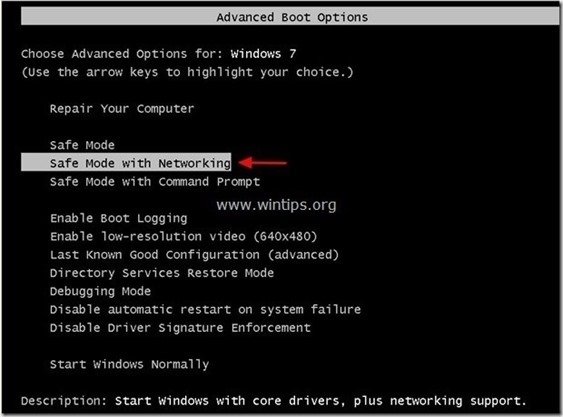
Používatelia systému Windows 8 a 8.1:
- Tlač " Windows ”
 + " R " na načítanie Spustiť Dialógové okno. Zadajte " msconfig" a stlačte Vstúpte na stránku . Kliknite na tlačidlo Boot a začiarknite položku " Bezpečné spustenie systému " & " Sieť ". Kliknite na tlačidlo " OK " a reštartovať váš počítač.
+ " R " na načítanie Spustiť Dialógové okno. Zadajte " msconfig" a stlačte Vstúpte na stránku . Kliknite na tlačidlo Boot a začiarknite položku " Bezpečné spustenie systému " & " Sieť ". Kliknite na tlačidlo " OK " a reštartovať váš počítač.
Poznámka: Ak chcete spustiť systém Windows v " Normálny režim ", musíte opäť zrušiť začiarknutie políčka " Bezpečné spustenie systému " rovnakým postupom.

Krok 2. Skontrolujte a ukončite možné škodlivé procesy pomocou programu RogueKiller.
1. Na stiahnutie a uložiť "RogueKiller" na vašom počítači'* (napr. na pracovnej ploche)
Upozornenie*: Stiahnite si verzia x86 alebo X64 podľa verzie vášho operačného systému. Ak chcete zistiť verziu svojho operačného systému, " Kliknite pravým tlačidlom myši " na ikone počítača, vyberte položku " Vlastnosti " a pozrite sa na " Typ systému " časť.

2. Dvakrát kliknite na tlačidlo spustiť RogueKiller.
3. Nechajte . predskenovanie dokončiť a potom stlačte tlačidlo " Skenovanie " na vykonanie úplného skenovania.
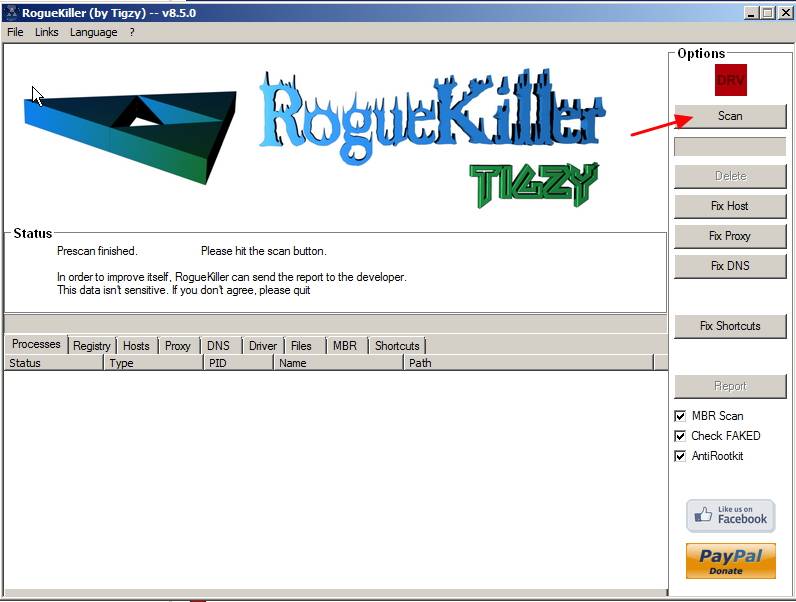
3. Po dokončení úplného skenovania stlačte tlačidlo "Vymazať" odstrániť všetky nájdené škodlivé položky.

Krok 3: Odstránenie advérových programov pomocou programu AdwCleaner.
1. Stiahnite si a uložte nástroj "AdwCleaner" na plochu.

2. Zatvorte všetky otvorené programy a Dvojité kliknutie otvoriť "AdwCleaner" z pracovnej plochy.
3. Tlač " Skenovanie ”.
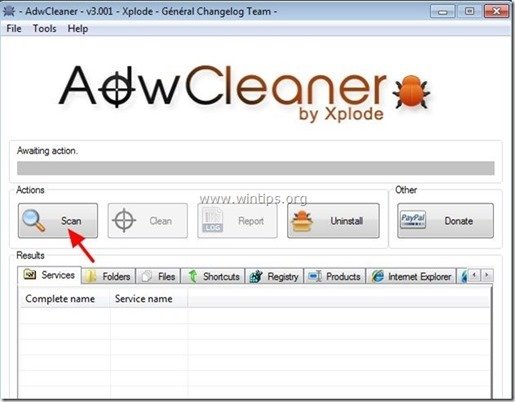
4. Po dokončení skenovania stlačte tlačidlo "Clean " odstrániť všetky nežiaduce škodlivé položky.
4. Tlač " OK " na adrese " AdwCleaner - Informácie" a stlačte tlačidlo " OK " opäť reštartovať počítač .
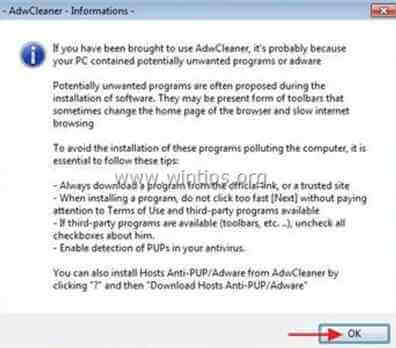
5. Keď sa počítač reštartuje, zavrieť " Informácie o programe AdwCleaner" (readme) a pokračujte na ďalší krok.
Krok 4. Odstráňte škodlivý softvér pomocou programu Malwarebytes Anti-Malware Free .
Stiahnite si a nainštalovať jeden z najspoľahlivejších BEZPLATNÝCH programov proti škodlivému softvéru v súčasnosti, ktorý vyčistí váš počítač od zostávajúcich škodlivých hrozieb. Ak chcete byť neustále chránení pred existujúcimi a budúcimi hrozbami škodlivého softvéru, odporúčame vám nainštalovať si program Malwarebytes Anti-Malware Premium:
Ochrana MalwarebytesTM
Odstraňuje spyware, adware a malware.
Začnite s bezplatným sťahovaním teraz!
Pokyny na rýchle stiahnutie a inštaláciu:
- Po kliknutí na vyššie uvedené prepojenie stlačte na " Spustite si bezplatnú skúšobnú verziu 14 " a spustite sťahovanie.
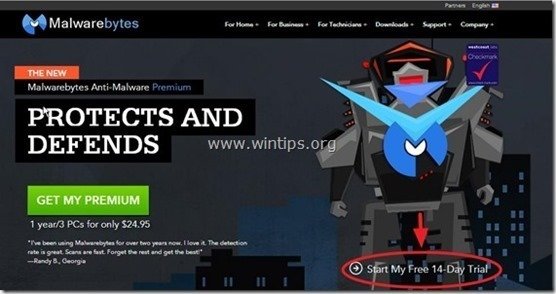
- Inštalácia Verzia ZDARMA tohto úžasného produktu, zrušte začiarknutie políčka " Povolenie bezplatnej skúšobnej verzie programu Malwarebytes Anti-Malware Premium " na poslednej obrazovke inštalácie.
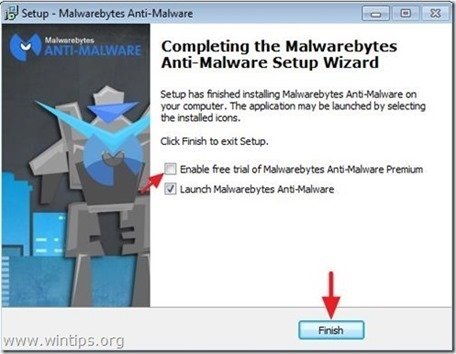
Skenovanie a čistenie počítača pomocou programu Malwarebytes Anti-Malware.
1. Spustiť " Malwarebytes Anti-Malware" a v prípade potreby umožniť programu aktualizovať sa na najnovšiu verziu a škodlivú databázu.

2. Po dokončení procesu aktualizácie stlačte tlačidlo " Skenovať teraz " a spustite skenovanie systému na škodlivý softvér a nežiaduce programy.
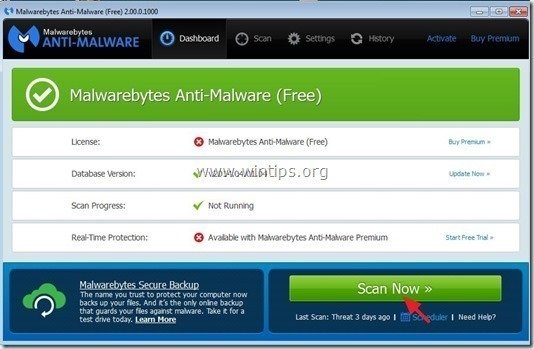
3. Teraz počkajte, kým program Malwarebytes Anti-Malware dokončí skenovanie počítača na škodlivý softvér.
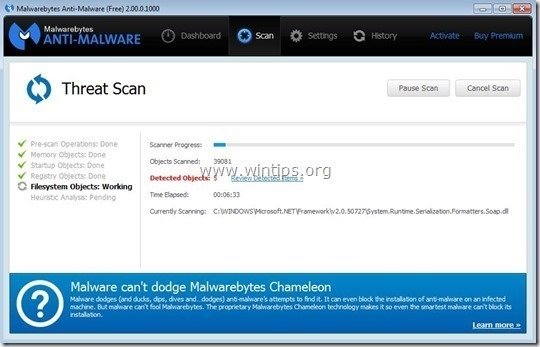
4. Po dokončení skenovania najprv stlačte tlačidlo " Karanténa Všetky " odstrániť všetky hrozby a potom kliknite na tlačidlo " Aplikovať akcie ”.

5. Počkajte, kým program Malwarebytes Anti-Malware odstráni všetky infekcie zo systému, a potom reštartujte počítač (ak to program vyžaduje), aby ste úplne odstránili všetky aktívne hrozby.

6. Po reštarte systému, znovu spustite program Malwarebytes' Anti-Malware overiť, či sa v systéme nenachádzajú ďalšie hrozby.
Teraz skontrolujte, či je problém s vysokým využitím CPU "MsMpEng.exe" odstránený, inak pokračujte na zvyšok tohto článku.
Riešenie 2: Odinštalujte a znovu nainštalujte program Microsoft Security Essentials.
Krok 1. Odinštalujte program Microsoft Security Essentials z ovládacieho panela.
1. Ak to chcete urobiť, prejdite na stránku:
- Windows 7 a Vista: Štart > Ovládací panel . Windows XP: Štart > Nastavenia > Ovládací panel
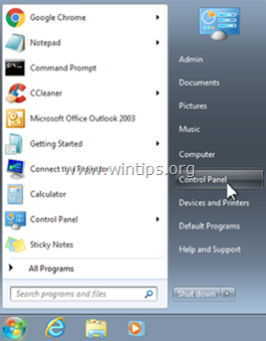
- Windows 8 a 8.1:
- Tlač " Windows ”
 + " R " na načítanie Spustiť Dialógové okno. Zadajte " ovládací panel" a stlačte Vstúpte na stránku .
+ " R " na načítanie Spustiť Dialógové okno. Zadajte " ovládací panel" a stlačte Vstúpte na stránku .
2. Dvakrát kliknite na tlačidlo a otvorte:
- Pridať alebo odstrániť programy ak máte systém Windows XP Programy a funkcie ak máte systém Windows 8, 7 alebo Vista.

3. V zozname programov nájdite a Odstrániť (odinštalovať) " Microsoft Security Essentials " aplikácia.
Poznámka: Ak máte problémy s odstránením programu Microsoft Security Essentials pomocou funkcie "Pridať/Odstrániť programy", musíte si stiahnuť a spustiť nástroj na odstránenie programu MSE. (ID článku MS: 2483120).

4. Po odstránení programu Microsoft Security Essentials reštartovať váš počítač.
Poznámka: Po reštarte sa uistite, že aplikácia MSE už nie je uvedená v zozname nainštalovaných programov.
Krok 2: Preinštalujte program Microsoft Security Essentials.
Po reštartovaní počítača prejdite na lokalitu na prevzatie programu Microsoft Security Essentials a znovu si stiahnite a nainštalujte MSE do počítača.
Riešenie 3: Vylúčte súbor "MsMpEng.exe" zo skenovania
1. Otvoriť Microsoft Security Essentials hlavnú aplikáciu a kliknite na " Nastavenia ”.

2. Kliknite na tlačidlo " Vylúčené súbory a umiestnenia " na ľavom paneli.

3. Kliknite na tlačidlo " Prehľadávať ”.

4. Prejdite na nasledujúce miesto a vyberte " MsMpEng.exe " a stlačte tlačidlo "OK".
Windows 7, Vista a XP používateľov: C:\Program Files\Klient Microsoft Security\ MsMpEng.exe
Windows 8 používateľov: C:\Program Files\Windows Defender\ MsMpEng.exe

5. Tlač " Pridať ”.

6. Tlač " Uložiť nastavenia ”.

7. Reštart váš počítač.
Riešenie 4. Znovu naplánujte čas skenovania MSE alebo vypnite ochranu v reálnom čase.
Krok 1. Opätovné naplánovanie času skenovania programu Microsoft Security Essentials
Jednou z užitočných funkcií programu MSE je automatické skenovanie vírusových rizík v určitých dňoch a hodinách. Zistite si preto, v ktorých hodinách sa skenovanie vykonáva, a nastavte čas skenovania, ktorý vás nebude rušiť pri práci (napr. neskoré nočné hodiny).
Naplánovanie času skenovania programu Microsoft Security Essentials:
1. Otvoriť Microsoft Security Essentials hlavnú aplikáciu a kliknite na " Nastavenia ”.
2. Kliknite na položku "Naplánované skenovanie" na ľavom paneli.

3. Nastavte iný deň a čas pre plánované skenovanie a potom stlačte tlačidlo " Uloženie zmien ”.

4. Zatvorte hlavnú aplikáciu MSE.
Teraz skontrolujte, či problém s vysokým využitím procesora "MsMpEng.exe" stále pretrváva. Ak áno, dočasne vypnite ochranu MSE v reálnom čase, aby ste zistili, či táto funkcia spôsobuje problém s vysokým využitím procesora.
Krok 2. Vypnite ochranu Microsoft Security Essentials v reálnom čase.
Vypnutie ochrany Microsoft Security Essentials Real-Time:
1. Otvoriť Microsoft Security Essentials hlavnú aplikáciu a kliknite na " Nastavenia ”.
2. Kliknite na tlačidlo " Ochrana v reálnom čase " na ľavom paneli.

3. Zrušte začiarknutie políčka vedľa položky " Zapnutie ochrany v reálnom čase (odporúčané) " a potom stlačte tlačidlo " Uloženie zmien ”.

4. Zatvorte program Microsoft Security Essentials.
Ak problém s vysokým využitím procesora "MsMpEng.exe" stále pretrváva, prejdite na ďalší krok a zabráňte tomu, aby sa " Klient zabezpečenia Microsoft " z načítania pri spustení systému Windows.
Krok 3. Zakážte spustenie klienta Microsoft Security.
Zakázanie spustenia aplikácie Microsoft Security Client:
1. Tlač " Windows ”  + " R " na načítanie Spustiť dialógové okno.
+ " R " na načítanie Spustiť dialógové okno.
2. Typ " msconfig" a stlačte Vstúpte na stránku .

3. Kliknite na " Spustenie " karta.

4. Zrušte začiarknutie políčko vedľa " Klient zabezpečenia Microsoft " položka" a stlačte " OK ”

5. Reštartovanie váš počítač.
Po reštarte skontrolujte, či počítač pracuje bez problémov a či problém s vysokým využitím procesora "MsMpEng.exe" pominul. Potom odinštalujte program Microsoft Security Essentials a nainštalujte do počítača iný antivírusový program. (Riešenie 5).
Riešenie 5: Nainštalujte si do počítača iný antivírusový program.
Ak máte stále problémy s programom Microsoft Security Essentials, môžete sa pokúsiť použiť iný antivírusový program na ochranu počítača pred rizikami. Ak to chcete urobiť:
Krok 1. Odinštalujte program Microsoft Security Essentials z počítača.
Najprv úplne odinštalujte MSE z počítača pomocou pokynov "Riešenie 2 - Krok 1" tohto príspevku.
Krok 2. Nainštalujte do počítača iný antivírusový program.
Po odinštalovaní programu MSE z počítača pokračujte v inštalácii iného antivírusového bezpečnostného programu na ochranu počítača. Navrhované bezplatné antivírusové programy na túto úlohu: Avira Antivir Free Antivirus, Avast Free Antivirus alebo AVG Antivirus Free.

Andy Davis
Blog správcu systému o systéme Windows