Obsah
Tento nepríjemný problém som zaznamenal v niekoľkých notebookoch so systémom Windows 8 (alebo 8.1) pri vypínaní počítača: obrazovka je čierna, ale ventilátor procesora (CPU) zostáva zapnutý a v niektorých notebookoch zostávajú zapnuté aj kontrolky stavu napájania a pevného disku. Počas tohto správania je jediným spôsobom úplného vypnutia notebooku nepretržité stláčanie tlačidla napájania.
Na vyriešenie uvedeného problému (ventilátory bežia aj po vypnutí systému Windows) som pri rôznych príležitostiach (na rôznych počítačoch) použil nasledujúce riešenia s úspešným výsledkom.
Ako vyriešiť: Ventilátory pracujú aj po vypnutí systému Windows.
Riešenie 1. Povoľte hybridný spánok.
Funkcia hybridného spánku sa zaviedla v systéme Windows Vista a kombinuje funkcie spánku a hibernácie. Zjednodušene povedané, keď povolíte funkciu hybridného spánku, systém Windows zapíše aktívne údaje na pevný disk (ako to robí hibernácia), ale zároveň poskytuje nízku úroveň napájania v pamäti RAM, aby sa tam zachovali aj aktívne údaje (ako to robí režim spánku). Ak chcete povoliť funkciu hybridného spánku:
1. Otvorené okná Ovládací panel . Na to:
- Tlač " Windows ”
 + " R " na načítanie Spustiť Dialógové okno. Zadajte " ovládací panel" a stlačte Vstúpte na stránku .
+ " R " na načítanie Spustiť Dialógové okno. Zadajte " ovládací panel" a stlačte Vstúpte na stránku .
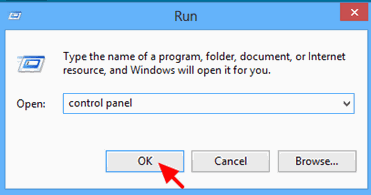
2. Zmeniť " Zobraziť podľa " na " Malé ikony " a potom kliknite na " Možnosti napájania ”.
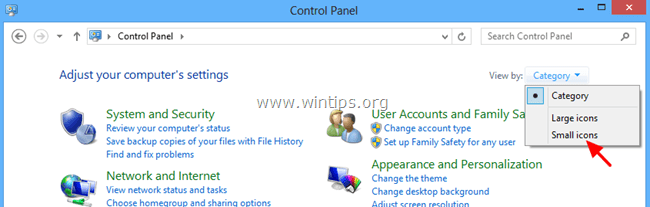
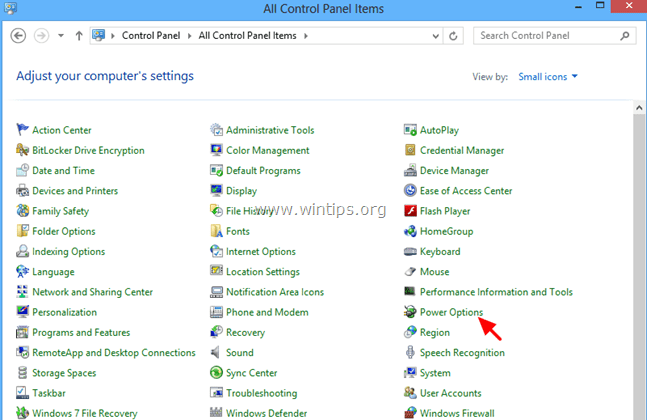
3. Kliknite na tlačidlo " Zmena nastavení plánu " pri aktívnom (vybranom) pláne.
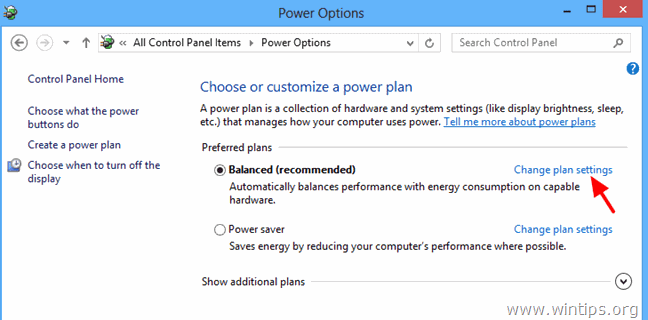
4. Kliknite na tlačidlo " Zmena pokročilých nastavení napájania ”.
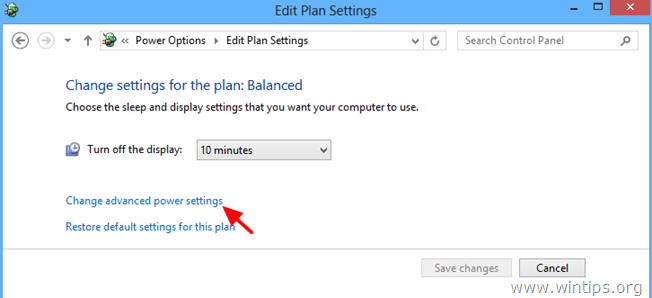
5. Keď sa na obrazovke zobrazia Možnosti napájania, rozbaľte položku Nastavenia spánku.
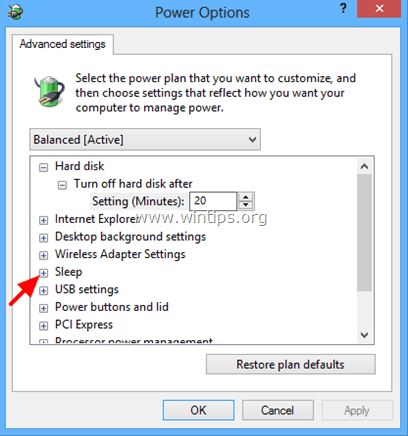
6. Rozšíriť Povolenie hybridného spánku* a nastavte možnosť " Na batériu " a " Zapojené " možnosti na Na stránke a stlačte V PORIADKU.

* Upozornenie: Ak možnosť Povoliť hybridný spánok chýba, potom:
a. Zapnite hibernáciu z príkazového riadku pomocou tohto príkazu: powercfg.exe -h
b. V systéme BIOS nastavte režim Suspend to RAM (S3) (ako to urobiť, si pozrite nižšie v časti Riešenie 2).
Riešenie 2. Nastavte stav napájania (v systéme BIOS) na režim ACPI S3 (Suspend to RAM).
1. Vstúpte do nastavení systému BIOS a v ponuke Správa napájania nastavte Režim pozastavenia ACPI (alebo Pohotovostný režim ) na " S3 (STR)" .
2. Uložiť a ukončiť z nastavení Biosu a normálne sa prihláste do systému Windows.
Upozornenie: Ak režim ACPI S3 nie je v nastaveniach systému BIOS k dispozícii, musíte aktualizovať systém BIOS na jeho najnovšiu verziu. Keďže je však aktualizácia systému BIOS riskantná, pred aktualizáciou sa najprv uistite, že nová verzia systému BIOS podporuje režim ACPI S3.
Riešenie 3: Zakázanie rýchleho spúšťania (Windows 8).
Skúste vypnúť Rýchle spustenie Ak chcete vypnúť funkciu Fast Startup, postupujte podľa krokov v tomto článku:
Ako zakázať rýchle spúšťanie v systéme Windows 8 a 8.1
Riešenie 4: Odpojte bezdrôtové tlačiarne.
Ak používate bezdrôtovú tlačiareň, prepnite pripojenie k tlačiarni z WLAN na LAN (ak to tlačiareň podporuje). Ako dočasné riešenie môžete pred vypnutím počítača vypnúť tlačiareň.
Ďalšie možnosti, ktoré môžete vyskúšať, ak vyššie uvedené riešenia nefungujú:
1. Odpojte všetky externé zariadenia (napr. čítačku kariet, myš, tlačiareň atď.)
2. Odstráňte všetky nežiaduce programy, ktoré sú spustené pri štarte systému Windows. Možno niektoré z nich bránia uspaniu systému (napríklad UTorrent, Skype atď.). Bezplatným, ľahko použiteľným a spoľahlivým nástrojom na správu spúšťaných programov je CCleaner.
Podrobný návod na správu spúšťaných programov pomocou programu CCleaner nájdete tu.
- Ako nainštalovať a používať jeden z najlepších bezplatných čističov registrov na správu systému Windows
3. Nainštalujte najnovšie ovládače pre svoj hardvér (napr. grafickú kartu, čítačku kariet, USB atď.).
4. Ak vlastníte notebook HP (alebo inej značky) s prepínateľnou grafickou funkciou (notebook, ktorý má dva grafické adaptéry), potom pomocou nastavení systému BIOS nastavte Prepínateľný grafický režim nastavenie na Opravené Podrobný návod, ako to urobiť, nájdete tu: Zapnutie prepínateľnej grafiky s pevným režimom v systéme BIOS

Andy Davis
Blog správcu systému o systéme Windows





