Obsah
Ak nemôžete spustiť VirtualBox kvôli kritickej chybe "Document is empty", potom je hlavný konfiguračný súbor pre VirtualBox poškodený. V takom prípade postupujte podľa nižšie uvedených pokynov na odstránenie problému.
Problém v detailoch: Správca VirtualBoxu sa nespustí a zobrazí nasledujúcu chybu:
Nepodarilo sa získať objekt VirtualBox COM.
Aplikácia sa teraz ukončí
Dokument je prázdny
Umiestnenie: 'C:\Users\user\.VirtualBox\VirtualBox.xml', riadok 1 (0), stĺpec 1.
F:\tinderbox\win-6.1\src\VBox\Main\src-server\VirtualBoxImpl.cpp[740] (long __cdecl VirtualBox::init(void)).
Kód výsledku: E_FAIL (0x80004005)
Komponent: VirtualBoxWrap
Rozhranie: IVirtualBox {d0a0163f-e254-4e5b-a1f2-011cf991c38d}
Callee: IVirtualBoxClient {d2937a8e-cb8d-4382-90ba-b7da78a74573}

Ako opraviť: Nepodarilo sa získať objekt COM VirtualBoxu - dokument je v programe VirtualBox Manager prázdny.
Metóda 1. Obnovenie súboru VirtualBox.xml zo zálohy.
1. Otvorte Správcu úloh a skontrolujte, či nie sú spustené žiadne úlohy VirtualBoxu (alebo reštartujte počítač).
2. Otvorte Prieskumníka a prejdite na miesto zobrazené v chybovej správe: napr:
- C:\Users\user\.VirtualBox\
3. Nájsť a premenovať . VirtualBox.xml na VirtualBox.OLD
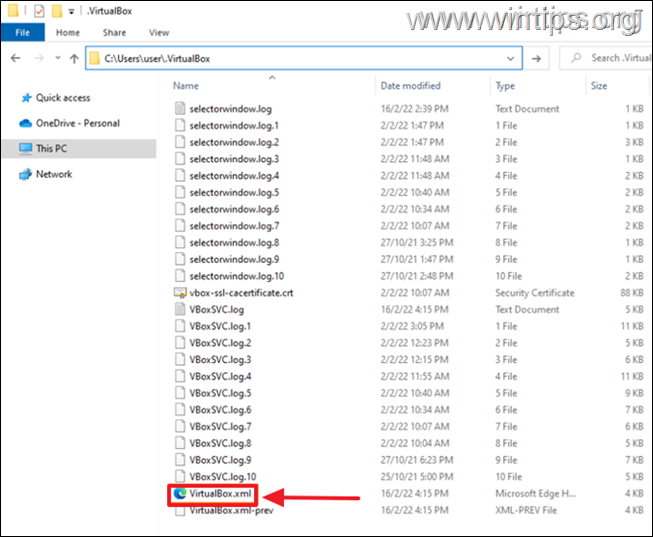
4. Potom premenujte VirtualBox.xml-prev to VirtualBox.xml
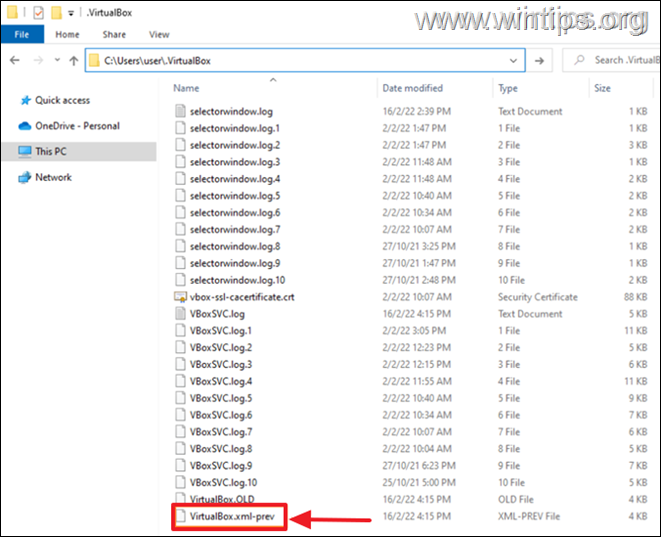
5. Teraz skúste spustiť VirtualBox. Problém by mal zmiznúť! Ak nie, pokračujte metódou 2 nižšie.
Metóda 2. Odstránenie súboru VirtualBox.xml a opätovný import virtuálnych počítačov.
1. Otvorte Správcu úloh a skontrolujte, či nie sú spustené žiadne úlohy VirtualBoxu (alebo reštartujte počítač).
2. Otvorte Prieskumníka a prejdite na miesto zobrazené v chybovej správe: napr:
- C:\Users\user\.VirtualBox\
3. Premenovať . VirtualBox.xml na VirtualBox.OLD & the VirtualBox.xml-prev na VirtualBox.xml-prev.OLD
4. Otvorte aplikáciu VirtualBox. Teraz by sa mala otvoriť bez chýb, ale bez zoznamu virtuálnych strojov. Pokračujte v ich opätovnom pridávaní nasledujúcim spôsobom:
a. V aplikácii VirtualBox Manager kliknite na položku Pridať tlačidlo.
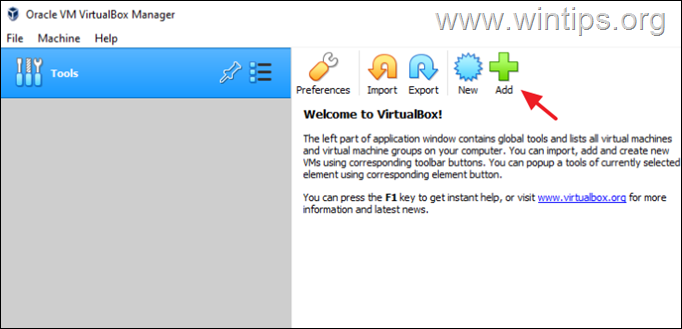
b. Prejdite na miesto na disku, kde sú uložené súbory vašich virtuálnych strojov. napr:
- C:\Users\user\VirtualBox VM
c. Vyberte .vbox a kliknite na tlačidlo Otvorte stránku .
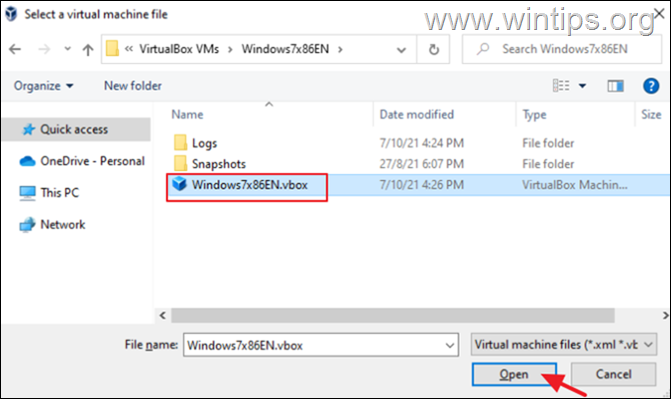
d. Rovnaké kroky vykonajte aj pri pridávaní ostatných virtuálnych počítačov (ak ich máte) a je to hotové! *
Poznámka: Ak je všetko v poriadku, odstráňte súbory "VirtualBox.OLD" a "VirtualBox.xml-prev.OLD".
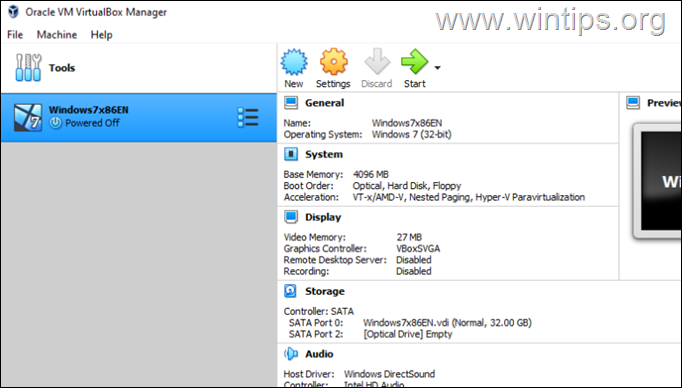
To je všetko! Ktorá metóda sa vám osvedčila?
Dajte mi vedieť, či vám táto príručka pomohla, a zanechajte komentár o svojich skúsenostiach. Prosím, lajkujte a zdieľajte túto príručku, aby ste pomohli ostatným.

Andy Davis
Blog správcu systému o systéme Windows




