Obsah
Ak nemôžete prijímať alebo odosielať e-maily kvôli chybám "Vaša poštová schránka je plná" alebo "Prekročený limit veľkosti poštovej schránky" v aplikácii Outlook 2019, 2016, 2013 alebo 2010, pokračujte v čítaní nižšie a vyriešte problém.
Microsoft Outlook je pravdepodobne najobľúbenejšou aplikáciou na správu e-mailov, pretože je to spoľahlivá a efektívna poštová aplikácia, ktorú možno používať na osobné a obchodné účely. Niekedy sa však vyskytnú problémy, ktoré ovplyvňujú fungovanie aplikácie Outlook.
Jedným z najčastejších problémov je, keď aplikácia Outlook neprijíma e-maily v doručenej pošte, pretože je schránka plná alebo bol prekročený limit veľkosti schránky. Ak sa stretávate s týmto problémom, v tejto príručke nájdete niekoľko metód na jeho vyriešenie.
Poznámka: Tieto pokyny sa vzťahujú na aplikácie Outlook 2019, 2016, 2013 a 2010 pre systém Windows a Outlook pre Mac 2019, 2016 a 2011. Hoci si môžete všimnúť malé zmeny.
Ako opraviť: Prekročený limit veľkosti poštovej schránky programu Outlook alebo je schránka plná.
- Metóda 1: Vyprázdnite priečinok Nevyžiadaná pošta a Odstránené položky.Metóda 2: Archivujte staršie položky.Metóda 3: Odstráňte veľké prílohy.Metóda 4: Použite funkciu Nástroje na čistenie programu Outlook.Metóda 5: Komprimujte súbor Outlook PST.Metóda 6. Zvýšte limit veľkosti súboru programu Outlook.Metóda 7: Vyčistite vyrovnávaciu pamäť programu Outlook.
Metóda 1: Vyprázdnenie odstránených a nevyžiadaných e-mailových správ.
Jedným zo spôsobov, ako zmenšiť veľkosť poštovej schránky programu Outlook, je vyprázdniť priečinok Nevyžiadaná pošta a priečinok Odstránené položky.
Okrem toho sa odstránených správ môžete zbaviť vyprázdnením priečinka Odstránené položky automaticky po ukončení aplikácie Outlook. Ak to chcete urobiť, postupujte podľa nasledujúcich krokov:
1. V aplikácii Outlook prejdite na Súbor a vyberte kartu Možnosti.
2. V možnostiach aplikácie Outlook vyberte Pokročilé a pod Spustenie a ukončenie aplikácie Outlook možnosti, začiarknite políčko Prázdny priečinok Odstránené položky pri ukončení aplikácie Outlook . kliknite na tlačidlo Ok použiť tlačidlo .

3. Zatvoriť a obnovenie Výhľad.
Metóda 2: Archivácia starších položiek.
Ďalšou metódou na zníženie veľkosti poštovej schránky programu Outlook je archivácia starších položiek. Postupujte podľa nižšie uvedených krokov, aby ste to urobili.
1. Pre Outlook 2016, 2019 vyberte Súbor karta, potom vyberte Informácie > Nástroje > Vyčistite staré predmety...*
Poznámka: V aplikácii Outlook 2010, 2013 prejdite na Súbor > Informácie > Nástroje na čistenie > Archív .
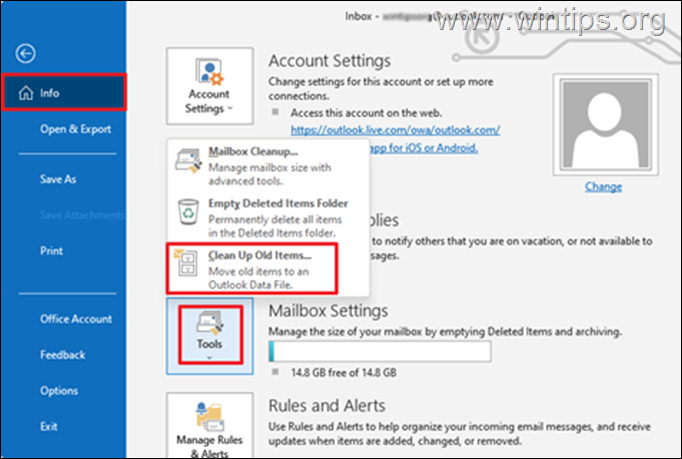
2. Pri nastaveniach archívu:
a. Vyberte Archivujte tento priečinok a všetky podpriečinky a vyberte priečinok, ktorý chcete archivovať. V tomto prípade vyberieme Doručená pošta .
b. pod Archivácia položiek starších ako vyberte dátum.
c. Začiarknite políčko Zahrnúť položky so začiarknutou voľbou "Nearchivovať automaticky" na archiváciu jednotlivých priečinkov.
d. Kliknite na tlačidlo OK tlačidlo.
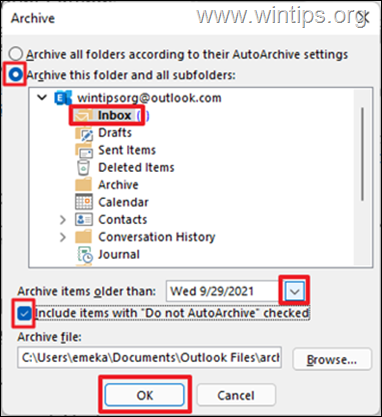
Metóda 3: Odstránenie veľkých e-mailov (s prílohami).
Chyby Mailbox is FULL sa môžete ľahko zbaviť, ak odstránite veľké e-mailové súbory a prílohy. Ak to chcete urobiť, postupujte podľa nasledujúcich krokov.
1. Kliknite na . Vyhľadávanie v priečinkoch a potom vyberte Nový priečinok na vyhľadávanie.
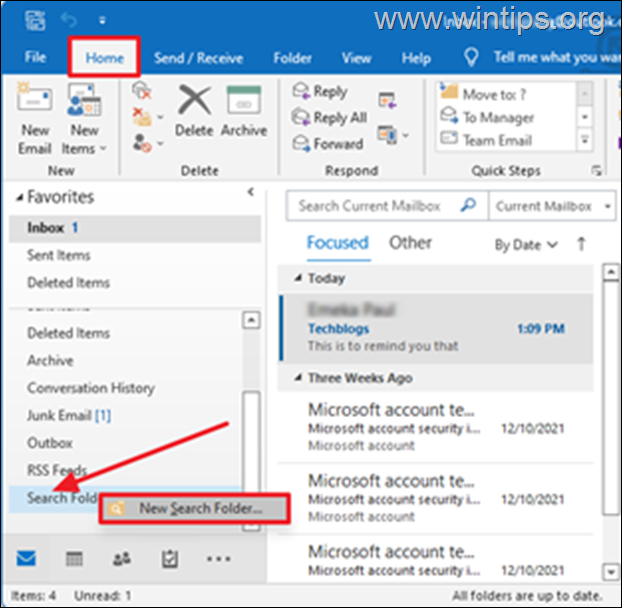
2. V okne Nový priečinok vyhľadávania:
a. Prejdite nadol a vyberte položku Veľká pošta pod Organizovanie pošty .
b. Potom kliknite na tlačidlo Vyberte si pod Prispôsobenie priečinka na vyhľadávanie na nastavenie veľkosti pošty.
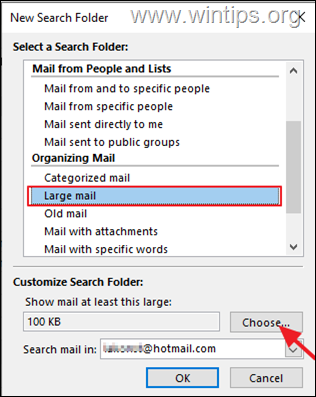
c. Zadajte veľkosť v poli Zobraziť poštu väčšiu ako (napr. "3000" KB), potom kliknite na OK pokračovať.
Poznámka: V tomto príklade som zadal 3000 kB, čo zodpovedá približne 3 MB.
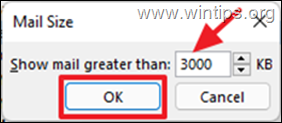
d. Kliknite na tlačidlo OK ešte raz.
3. Nový priečinok s názvom " Väčšie ako xxx KB" sa vytvorí pod Vyhľadávanie v priečinkoch . Tento priečinok sa bude automaticky aktualizovať o správy, ktoré sú väčšie ako zadaná veľkosť.
4. Preskúmajte správy v tomto priečinku a pravidelne vymazať všetky nepotrebné e-maily , alebo presunúť . veľké e-maily pod Archívny priečinok.
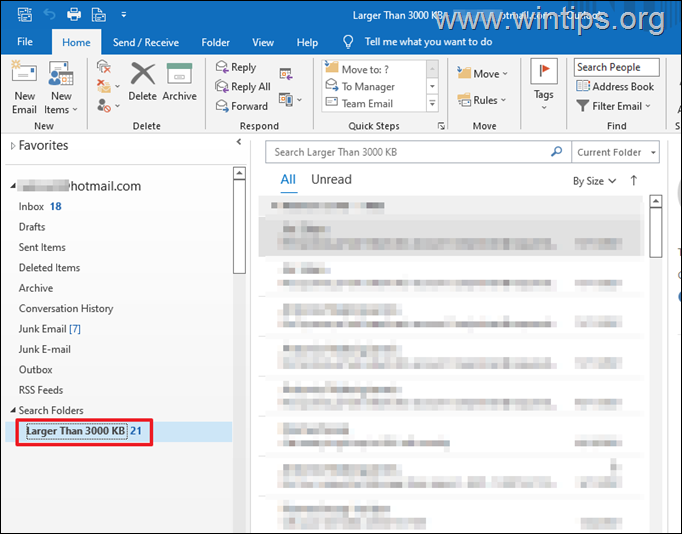
Metóda 4: Použite funkciu nástroja Outlook Clean-up Tool.
Ďalším spôsobom, ako sa zbaviť "Mailbox je plný" správa v programe Outlook, je znížiť veľkosť poštovej schránky pomocou nástrojov Vyčistenie poštovej schránky.
1. Kliknite na . Súbor a potom na Informácie kliknite na kartu Nástroje -> Čistenie poštovej schránky...

2. V tejto možnosti čistenia poštovej schránky môžete vykonať jednu z nasledujúcich akcií na zmenšenie veľkosti poštovej schránky:
a. Vyberte položku Nájsť položky staršie ako "x" dní alebo nájsť položky väčšie ako "x" kilobajtov a potom ich vymazať. *
Napríklad: Môžete si vybrať, či chcete nájsť správy staršie ako 90 dní a potom ich všetky odstrániť alebo odstrániť nepotrebné e-maily.
Rýchly tip: Ideálne je zadať obdobie 2 - 4 mesiacov. Tiež veľkosť súboru, ktorú môžete zadať, môže byť 2000 kilobajtov alebo väčšia.
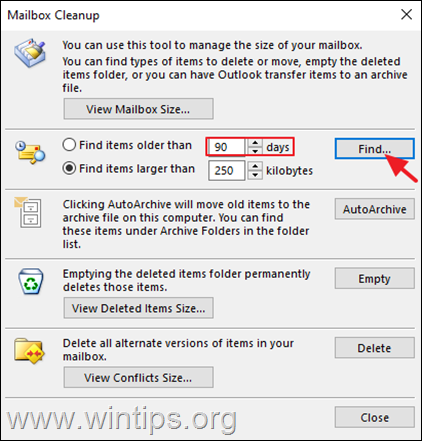
b. Ak ste v nastaveniach AutoArchive (Súbor -> Možnosti -> Rozšírené -> v časti AutoArchive > Nastavenia AutoArchive) zadali vlastné pravidlá archivácie , kliknite na AutoArchive presunúť staré položky do archívneho súboru.
c. Na trvalo Prázdne stránky priečinok Odstránené položky.
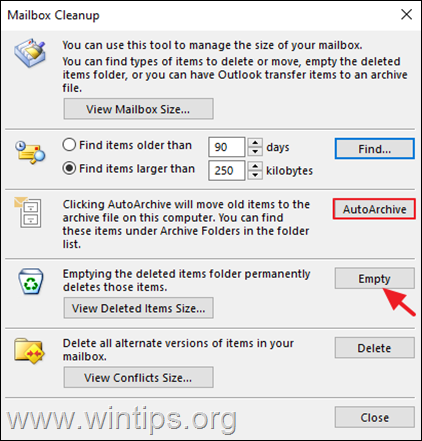
Metóda 5: Komprimovať Outlook PST súbor.
1. Spustite stránku Outlook a kliknite na Súbor tab.
2. Teraz prejdite na Nastavenia účtu a potom kliknite na Nastavenia účtu...
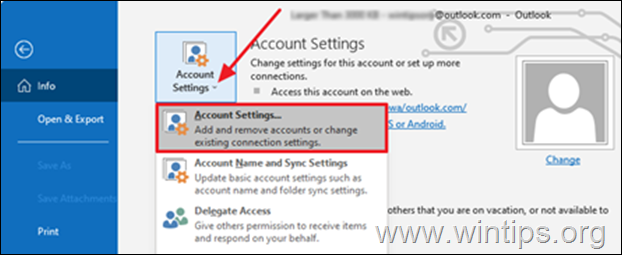
3. V okne Nastavenia účtu kliknite na Dátové súbory tab.
4. Teraz, ak máte viac ako jeden Outlook dátových súborov (e-mailová adresa), vyberte ten, ktorý chcete komprimovať a kliknite na tlačidlo Nastavenia

5. Kliknite na tlačidlo Kompaktné teraz tlačidlo na zníženie veľkosti dátového súboru programu Outlook.
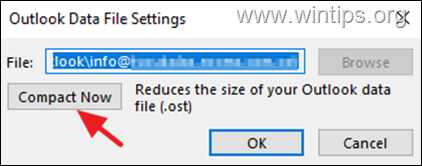
Metóda 6. Zvýšenie limitu dátového súboru programu Outlook.
V predvolenom nastavení, Súbor osobných údajov programu Outlook (.pst) a Offline Outlook dátový súbor (.ost), má prednastavený limit 50 GB v programe Outlook 2019, 2016, 2013 & 2010 verzie a 20 GB v programe Outlook 2007 verzia.
To prakticky znamená, že ak miestny dátový súbor programu Outlook dosiahne limit 50 GB, Outlook nebude môcť ukladať nové správy a zobrazí správu "Outlook Mailbox je plná". V takom prípade môžete problém vyriešiť zvýšením limitu veľkosti pre miestny dátový súbor programu Outlook v registri, ako je popísané nižšie:
1. Zatvoriť Výhľad.
2. Otvoriť Editor registra. Ak to chcete urobiť:
1. Súčasne stlačte tlačidlo Windows  + R otvoriť príkazové okno spustenia.
+ R otvoriť príkazové okno spustenia.
2. Do poľa príkazov spustenia zadajte: regedit a stlačte Vstúpte.
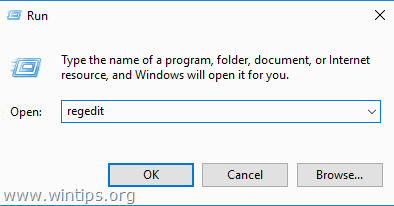
3. V Editore registra prejdite na nasledujúce miesto, podľa verzie aplikácie Outlook:*
- Výhľad na rok 2019, 2016 : HKEY_CURRENT_USER\Software\Microsoft\Office\16.0\Outlook\PST Outlook 2013: HKEY_CURRENT_USER\Software\Microsoft\Office\15.0\Outlook\PST Outlook 2010: HKEY_CURRENT_USER\Software\Microsoft\Office\14.0\Outlook\PST Outlook 2007: HKEY_CURRENT_USER\Software\Microsoft\Office\12.0\Outlook\PST
Poznámka: Ak je " PST " kľúč neexistuje v rámci Outlook kľúč, musíte ho vytvoriť ručne. Ak to chcete urobiť:
a. Kliknite pravým tlačidlom myši na Outlook a v zobrazenej ponuke vyberte: Nový > Kľúč.
b. Pri novom kľúči zadajte názov: PST a stlačte Vstúpte.
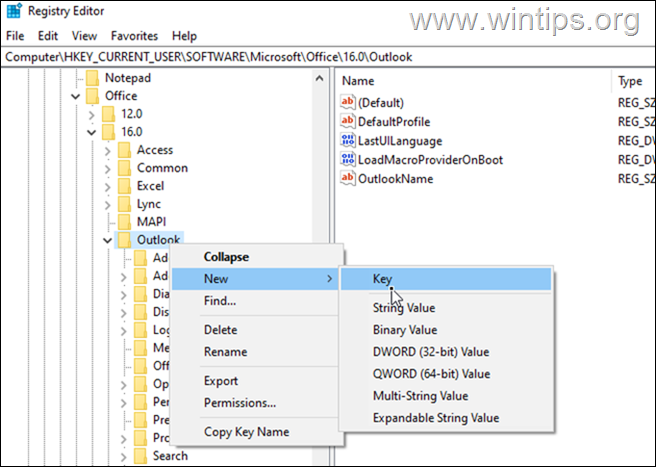
4a. Vyberte PST kľúč a kliknutie pravým tlačidlom myši na na prázdne miesto v pravom paneli.
4b. Kliknite na . Nový > DWORD (32-bitová) hodnota

4c. Pri novej hodnote uveďte názov:
- MaxLargeFileSize
5. Zopakujte kroky 4a a 4b a vytvorte druhú hodnotu DWORD s názvom:
- WarnLargeFileSize
6. Teraz dvakrát kliknite na na adrese MaxLargeFileSize vybrať hodnotu Desatinné číslo a do údajov hodnoty zadajte novú veľkosť súboru v megabajtoch (MB). Po dokončení kliknite na tlačidlo Ok. *
Poznámka: Pri výpočte novej veľkosti v MB majte na pamäti, že 1 GB = 1024 MB. *
Napríklad: Ak chcete zvýšiť limit veľkosti dátového súboru programu Outlook z 50 GB na 70 GB (70 x 1024), zadajte "71680" do poľa Hodnota údajov.
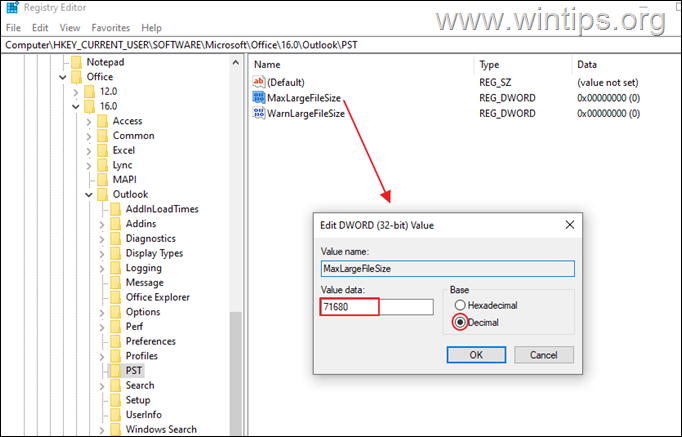
7. Potom dvojité kliknutie na adrese WarnLargeFileSize vybrať hodnotu Desatinné číslo a do hodnoty data zadajte novú veľkosť súboru s upozornením v megabajtoch (MB), pričom veľkosť súboru s upozornením musí byť 95 % veľkosti MaxLargeFileSize hodnota, ktorú ste zadali vyššie.
Napríklad: Ak je hodnota MaxLargeFileSize 71680, potom hodnota WarnLargeFileSize musí byť: 71680 x 95% = "68096".
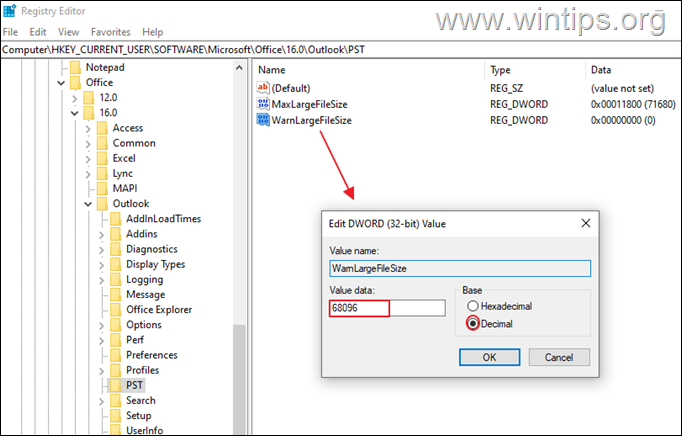
8. Zatvorte Editor registra.
9. Otvorte program Outlook a stlačte tlačidlo Odoslať/Prijmúť. Problém by mal zmiznúť.
Metóda 7. Vymazanie vyrovnávacej pamäte programu Outlook
Outlook ukladá lokálne kópie e-mailov na lokálny počítač, aby sa zlepšil výkon, a niekedy môžu byť tieto súbory dôvodom, prečo Outlook nemôže prijímať e-maily. Odstránenie vyrovnávacej pamäte programu Outlook:
Poznámka: Odstránenie vyrovnávacej pamäte programu Outlook nemá vplyv na údaje programu Outlook (napr. e-maily, kontakty atď.) a program Outlook automaticky obnoví súbory vyrovnávacej pamäte, keď ho otvoríte.
Odstránenie vyrovnávacej pamäte programu Outlook:
1. Zatvoriť Výhľad.
2. Súčasne stlačte tlačidlo Windows  + R otvoriť príkazové okno spustenia.
+ R otvoriť príkazové okno spustenia.
3. Zadajte nasledujúci text a stlačte tlačidlo V PORIADKU.
- %localappdata%\Microsoft\Outlook
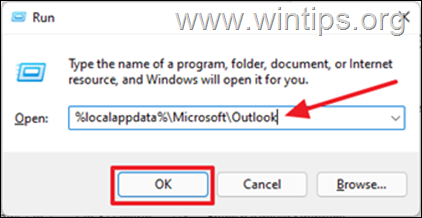
4. Otvorte RoamCache priečinok.
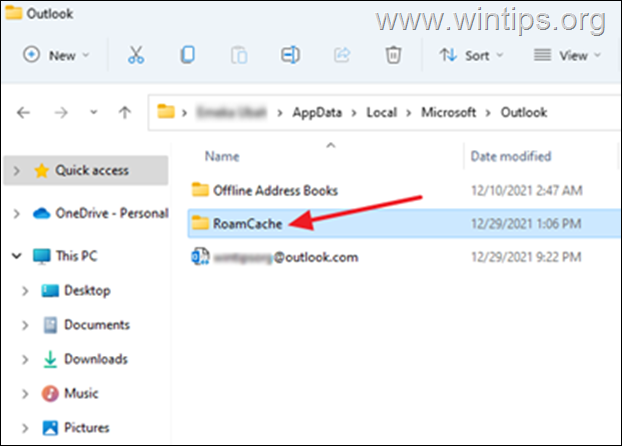
5. Vyberte všetky súbory v tomto priečinku stlačením Ctrl + A a potom stlačte tlačidlo Odstrániť na klávesnici. *
Poznámka: Uistite sa tiež, že ste tieto súbory vymazali z Kôš aj kvôli úspore miesta.

6. Otvorte aplikáciu Outlook.
To je všetko! Ktorá metóda sa vám osvedčila?
Dajte mi vedieť, či vám táto príručka pomohla, a zanechajte komentár o svojich skúsenostiach. Prosím, lajkujte a zdieľajte túto príručku, aby ste pomohli ostatným.

Andy Davis
Blog správcu systému o systéme Windows




